How to Stream 3DS Gameplay
Live streaming is quite popular now as it can engage more people to watch the video at the same time which would be fun. For gamers, live streaming is the best way to let your friends know how good you are at gaming. Thus, today we introduce two options to stream 3DS gameplay: either you can do it with a capture card or choose the streaming without a capture card.
 Secure Download
Secure Download Secure Download
Secure DownloadA growing number of game enthusiasts are interested in the notion of posting their games on social media sites for others to view, comment on, or learn a trick or two; as a consequence, 3DS game recording is becoming more popular than before. Do you want to record your 3DS gaming in great quality but don't know where to start? Are you interested in showing off your 3DS gaming prowess to your friends, family, or the wider internet community? Then you'll need a dependable tool to capture your playtime properly, and at the moment, the most common method of doing so is to record 3DS games on your computer. Read this article to learn about two simple methods for recording 3DS gaming.
Part1. Why You Will Want to Record 3DS Gameplay
Sharing personal video game experiences is popular right now. For hundreds upon thousands of spectators, gamers broadcast live on Twitch, where they also provide walkthroughs, give instructions to hard portions, and create episodes that capture every minute of a particular game. A large number of individuals desire to record their gaming sessions, but getting started may be difficult and intimidating. But don't be alarmed. I've got you covered. The capture card allows you to broadcast games over HDMI, but the NTR CFW technique allows you to stream footage via a wireless network connection. If you are having trouble with the streaming ways, you may simply use a digital camera or smartphone to record 3DS gaming with simplicity. When it comes to recording gameplay on a Nintendo 3DS Portable Gaming Device, we've got you covered.
Capture cards are likely to be recognizable to anybody who has dabbled in the art of capturing gaming videos for distribution on sites such as YouTube. However, in case you aren't familiar with what they are, they are devices that link to your console and TV/monitor and are capable of recording all of the action that takes place on-screen straight from the video source. When the recording is finished, you may discover certain faults with it; for example, you may be dissatisfied with the quality of the recording. Discovering the optimal position in which to record with your phone might be difficult; be certain that you have the ideal filming angle before you begin the recording process. The capture card is limited to allowing you to see the 3DS displays on a computer. To create videos, you'll need to use a screen recording program. This is accomplished via the use of the software. The software on this list enables you to record your whole screen or just a portion of it. You may also modify your videos here once they have been recorded.
Part2. How to Capture 3DS Gameplay with a Capture Card
Nintendo, the potential of the 3DS to exhibit stereoscopic 3D effects must be completely fresh and fascinating to you at this point. Is it a favorite game of yours that captures your interest as well? As we indicated earlier in the piece, you may be interested in learning how to record 3DS games and share them on social networking platforms.
Step 1: First of all you need to buy your 3DS capture card. Prefer to buy a good one to obtain rich quality of videos.
Purchase a Nintendo 3DS Capture Card and install it on your gaming system before attempting to record 3DS. At the moment, this service is only accessible in the United States, Germany, and Japan. There are two options: either you purchase online and have it delivered to your area, or you send your game console to the firm, which will then return it to you modified. To do this, experts modify the Nintendo 3DS's rear to include an additional Mini USB connector for charging purposes. It will, however, take some time for you to install this device on your 3DS to record your 3DS gaming. But, even so, this is one of the most effective ways for recording your Nintendo 3DS game. If you already have a Nintendo 3DS Capture card installed on your device, you may utilize it by following the procedures outlined below.
Step 2: You will get software along with your new capture card; it is time to install then software on your system.
Step 3: The first step in capturing high-definition video from 3DS games is to get a console that has a capture card already installed. As soon as you have your 3DS, the company provides you with a URL via which you may download their viewer software. When your 3DS is linked to your computer through a USB cable, this application shows the screens from your 3DS on your computer. There are a few different view choices to experiment with, but there is no extensive customization.

Check to see whether the router has access to the Internet. This is because if a 3DS is unable to identify an Internet connection from the router, it will automatically detach itself from the network. Turn on the N3DS and enable it to establish a connection with the router. It should show a blue "Internet" symbol in the top-left corner of the Home Menu status bar when this is the case.

Step 4: Setup the 3DS Card. If you have a Nintendo 3DS Capture Card loaded on your 3DS device, you may use a mini-USB connection to connect it to your computer and install the viewer software that comes with it. Find out what the internal IP address of your N3DS is. If you are using Luma3DS, you can access this option from the Rosalina menu by pressing L + Select + Down on the D-Pad and then choosing Debugger settings > Enable debugging.

On the software window, go to Coding option available on top bar and then from drop down menu select calibration. You have to adjust the number in the pop up window for 2D and 3D mode separately. It will help to generate much better streaming with high resolution.
Step 5:Now go to your OBS screen recorder software tool and add your game play window to its streaming option. Soon your game will appear on OBS window.
You will then need to open any recording software you may have and identify the source of your video capture for it to work. Once you've launched the recording program that you'll be using, follow the on-screen prompts to begin the recording process. As soon as you're through filming, you may save the clip and share it with your friends or family members.
Step 6:It is time to start your steaming.
Part3. How to Capture 3DS Gameplay Without Capture Card:
If you want to record 3DS gameplay without a capture card then you may need NTR CFW streaming software on your device. It is a custom firmware that can help to handle the streaming process with ease. Follow these steps to complete the process:
Step 1: First of all you need to get your NTR CFW and then install it. Adjust all settings and reserve the IP address for 3DS.
Step 2: Now simply connect your N3ds with computer to initiate the broadcasting process.
Step 3: It is time to start playing your game and the streaming process will begin on connected PC.
Note that it is essential to have a static IP address for your 3DS during this process. So prefer to make a wireless connection to your 3ds system and then check specific IP address. Start 3ds setup and then using manual connection setup option you have to search for access point. Select a new connection and enter your reserved IP address so that it can be fixed. This IP address will assist you in streaming every time you make connection with internet via 3DS. This process may appear little complicated for beginners but once you are able to adjust all settings then streaming becomes much easier.
There are so many games that automatically disable Wi-Fi on console, it will lead to an interruption in your streaming process. To handle this, simply connect manually to your Wi-Fi system.
While launching your NTR CFW software on 3ds you must get a prompt saying that NTR CFW has been booted successfully. Once it is done then chose enable debugger option and 3ds will get ready to broadcast.
Part4. Record 3DS Gameplay with Desktop Screen Recorder- Wondershare DemoCreator
Recording 3DS displays is not a simple operation, but with DemoCreator, it will become much simpler to do. However, it would be preferable if you first mirrored your 3DS to your PC before you attempted to record it. However, after it has been properly connected to the computer, this program will allow you to record it in high definition. Additionally, you may add annotations such as shapes, lines, sentences, and arrows to your recordings as they are being recorded. Another advantage of this program is that it allows you to insert your voice in the recording by connecting your external microphone to the computer via USB. When playing 3DS games, it is important to create a video guide. DemoCreator is a software program that enables you to record gameplay footage in high quality on a computer. Because it lets you alter the frame rate up to 60 frames per second, it is a useful game recorder.
DemoCreator is an excellent option for flawlessly recording game music, collecting microphone noises, and capturing high-resolution video from the Nintendo 3DS system. It even removes the underperformance of the game, renames it for easier administration, and changes the ID3 tag information with the help of the built-in but simple-to-operate editor. The best part is that it can record your gameplay at up to 60 frames per second and allows you to choose the resolution, codec, and other settings. Many companies compete for customers in the screen recorder sector of the economy. Nevertheless, after taking into consideration all of the features and qualities combined: freeware, powerful, and easy-to-use, there will be no competition for DemoCreator Screen Recorder due to its freeware nature, total capability, and barrierless operation. It may not be the most knowledgeable specialist in a certain topic, but it is a true jack of all trades who can react to a wide range of use scenarios and circumstances.
Some Top-Notch Features:
- Before you begin recording, you must specify the frame rate, sampling rate, resolution, codec, and other parameters.
- Audio from both the system and the microphone should be recorded when playing 3DS.
- Customize the recording quality, choose a preset output format, and schedule the recording operation.
- Using 3DS gameplay recordings, you may post-process them by cutting, renaming, and altering them.
How to Record 3DS Gameplay using DemoCreator:
Follow these steps to record 3DS gameplay using DemoCreator:
Step 1: Download and Install DemoCreator
Installing this program on your Windows PC, if it hasn't previously been done so, will allow you to get started with this software right away. To make things easier for you, here is a URL where you may download it quickly and simply on your PC:
Now that the installation/updating process has been completed, you may run the program from the Applications folder on your Windows computer.
Step 2: Open the Recorder window
To proceed with the recording, you must first click the Start New Recording option from the launching window, which will lead you to the DemoCreator recorder, which looks like this: Start New Recording
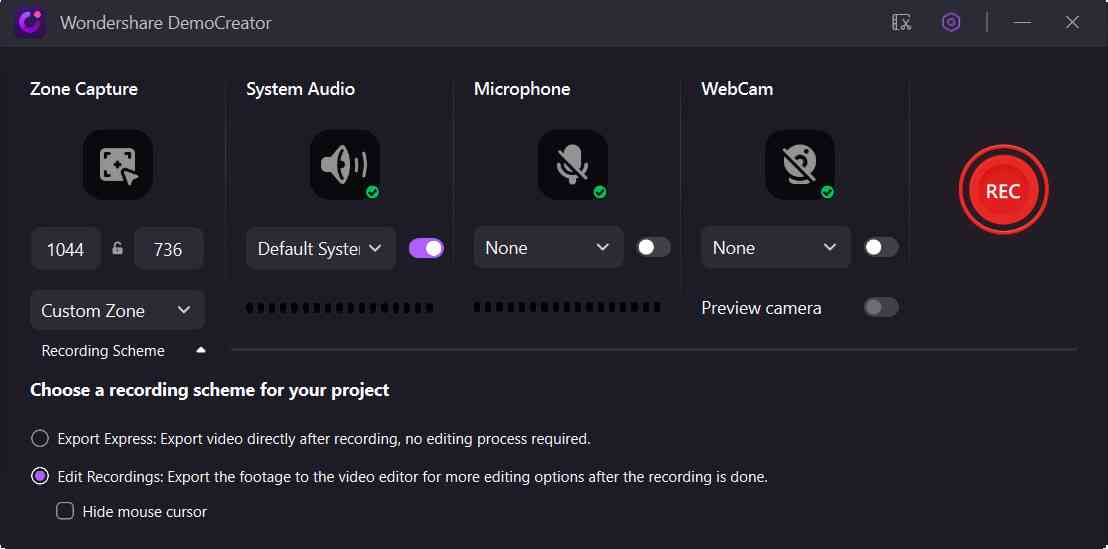
Step 3: Configure the 3DS Recording Option
It is necessary to configure the audio and video settings from the recorder's window in the next step. It is possible to customize the screen that you want to include in your recording as well as the audio source, deciding whether you want to include the Microphone recording or the System sound recording by using the straightforward buttons that are available to you in the recorder window.
Step 4: Record/Edit 3DS Recording
After you've finished setting up the screen and audio, press the record button to begin the recording process. As soon as you press the end recording button, DemoCreator will launch its video editor, which will include the recorded media file you were working with. When you are ready to edit the file, you may drag it to the timeline and make audio and video edits to your previously recorded media file.

Step 5: Export or Share Recording
Finally, you can execute the exporting and sharing options from the video editor of Wondershare DemoCreator with a few clicks after the process. To proceed, click on the Export button in the top-right corner of the screen and set the exporting parameters, including the output format and the destination directory, before clicking on the Save button.

In addition, if you want to instantly upload your recording to your YouTube channel, you can do so with just a few clicks by selecting the YouTube tab from the exporting window and signing into your YouTube account. After that, you can upload your work straight to the YouTube channel.
Part5. How to Record 3d Gameplay With Your Phone
If you don't want to spend the money on an expensive capture card, you may still record 3DS games using a simple method. If you want to record the 3DS screen, you may do it using a smartphone or an external web camera. However, it will take a significant amount of time and work before you can record your 3DS. Both the phone and the 3DS devices will need the use of a steady tripod. Another approach that does not need the use of a capture card is to record straight from a mobile phone using a clamp. Additionally, since you are utilizing an external recording device, it may capture unneeded background noise. However, it is far less expensive than purchasing a Nintendo 3DS Capture Card. You may start recording 3DS without a capture card by following the instructions outlined below.
Make a Recording Using Your Phone
Step 1: Setup your Smartphone
Set your smartphone to a clap position and tweak it till you get a perfectly focused position for your 3DS gaming experience.

Step 2: Launch Camera App
Open the camera app on your phone and choose an acceptable view angle that will capture the whole of your screen.
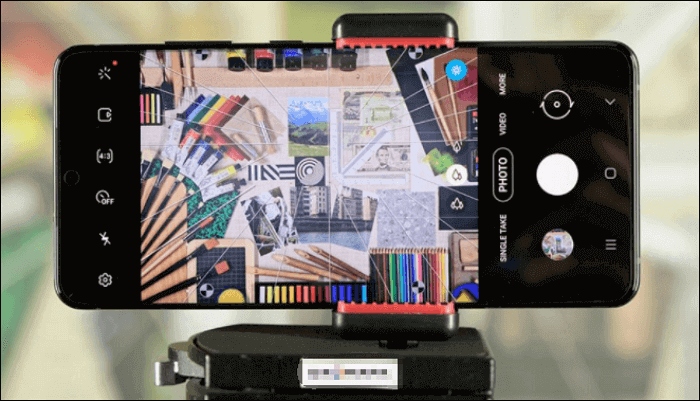
Step 3: Enable Do Not Disturb Mode
To avoid disruptions from alerts, ensure that any other applications operating on your phone are closed during this period.

Step 4: Start Recording
Make sure your surroundings are peaceful before starting your 3DS game video recording. If you are through with your recording, turn off your phone's camera. Don't forget to save your video when you finish watching it.

Conclusion
Any motivation we have to record a 3DS game video and remember the good old days for nostalgia's sake, or to record your finest gaming technic to impress your audience for glory, we must be aware that it is not simple to create a game video on the 3DS. There will be many approaches to recording video on the Nintendo 3DS that will be used for various platforms. DemoCreator Screen Recorder is valuable since it may assist you in any situation, no matter what you are going through.

The Best Game Recorder & Video Editor
 Secure Download
Secure Download Secure Download
Secure Download





