How to Record a 60fps Game Video in DemoCreator?
The game recording has attenuated into the modern gaming community with hundreds and thousands of aspirants producing amazing content and gameplay for users worldwide. As game recording got acknowledged and managed to develop a mark within the modern society, content creators looked forward to improving their deliverance through improvements in its basic structure. As this type of video creation requires dedicated video recording tools, this article would keep in focus the basic method of how to record a 60fps game with no fps loss throughout the video. The article intends to offer a detailed guide on recording 60 fps games through an efficient video recording and editing platform.
How to Record a 60fps Game Video Without fps Drop?
As the gaming community reeked for the appropriate tools that would guide a user into recording the game at a perfect fps rate, several remedies came into the market intending to record a 60fps game without a loss. Third-party dedicated video recording tools are referred to be the most considerate option in gaming videos. In such cases, where we believe and recognize that the market provides an unnecessary saturation, several platforms can be short-listed to cover the user's basic needs. In such circumstances, this article introduces you to Wondershare DemoCreator, a professional video recording and editing platform that conjoins the tools for recording a screen followed by the tools to edit a video.

The All-in-One Screen Recorder & Video Editor
- Record desktop screen,audio and webcam simultaneously
- Edit videos quickly with a wide range of professional tools
- Built-in plentiful video effects
- Export to MP4, MOV, MKV, GIF and multiple formats
The DemoCreator game recorder offers to keep a balance within the environment and provide a secure platform to work on. The easy-to-use interface is something that is considered the most optimal choice in 60 fps game recording. Game video makers are quite strict about setting up an fps video recording that has no loss; thus, it gets significant for them to set up the recording at 60fps. DemoCreator offers you the perfect toolkit to work across; however, you must recognize that the specific platform can also return 120fps results. This makes Wondershare DemoCreator an awe-inspiring choice across users for game recording.
When it comes to consuming the platform efficiently to record a 60fps game video, you should follow the steps to register a game with a low fps drop described below.
Step 1: Download and install the Wondershare DemoCreator program.
Before you record your game with the platform, it is important to have it downloaded from its official website. After downloading its trial version setup, you need to follow the on-screen instructions to install the platform successfully. As soon as you lead into the forum, you are required to register yourself with a particular package, which can range from "Monthly," "Annual," or a "Perpetual License." Confirm a package and proceed towards launching the desktop platform to record a 60fps game using its tools.
 Secure Download
Secure Download Secure Download
Secure DownloadStep 2: Set up your recording preference
As soon as you lead into the "Capture" section from the platform's home screen, you are provided with a new screen consisting of a list of different recording options. You can select and change different settings for the recording across the Screen, Video, Audio, and other Advanced settings through the left-panel that is provided on the window. In-game recording, it is quite important for the user to set up the screen preferences before initiating the recording. You must set up the "Screen Capture" option from the "Screen" section to the specific window you wish to record. Following this, you have to configure the "Frame Rate" settings over a similar window and set its value to 60fps for impressive results.
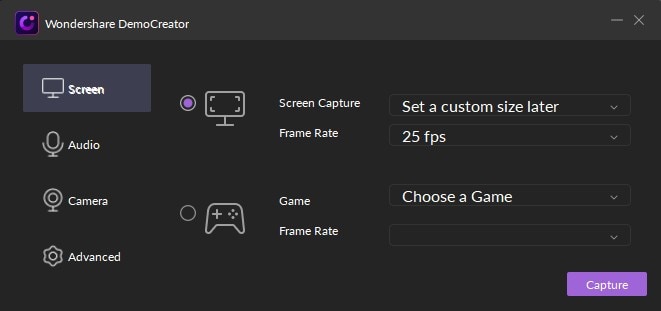
Step 3: Enter the game and start recording.
While you are done setting up the configuration options for your game recording, you need to initiate the game's recording. For this, ensure that the game is operating across your device. Over confirmation, you need to tap "F10" or the "Start Capturing" button to start its recording. The recording would automatically initiate three seconds after tapping the button.
Step 4: Finish the game recording and go to the video editor.
Over completion of the game's recording at 60fps, you need to conclude the game recording by tapping on the "Stop" button on the screen or "F10" for short-cuts. The video that has been recorded can be directly added to the Timeline of the platform. This would allow you to practice different edits across the recording with ease.
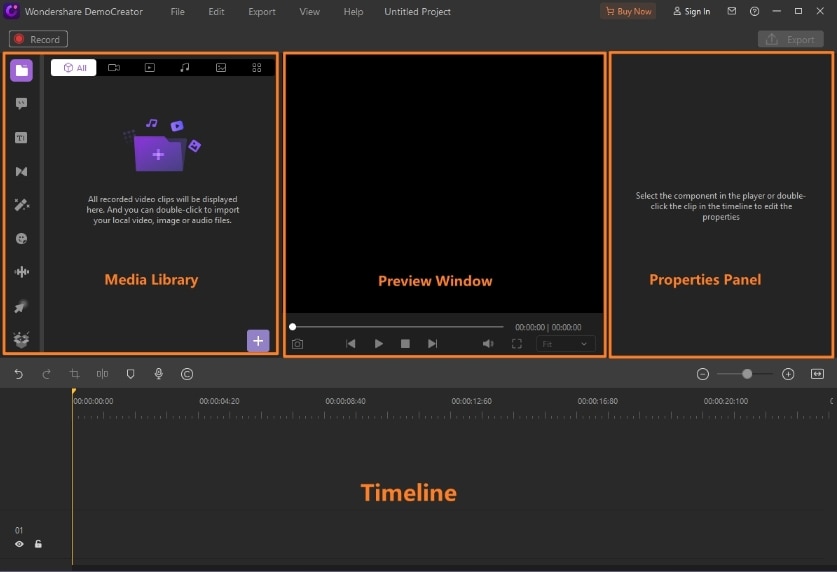
Step 5: Edit the game video
Following this, as you enter into the Timeline editor, you can consider adding different animations, filters, and stickers across your device. Apart from these features, hundreds of other characteristics are available to perform edits on a video game.
Step 6: Export and share
With the editing's completion, you are advised to leave the platform by propagating towards the Export window. In the Export window, set up the platform's name, address, and file format type. Following this, the users are presented with a series of different features and edits that can be made across the video and audio quality. It includes video resolution, bitrate, frame rate, and other settings such as the number of channels. Once the video is created, it can also be shared across various platforms, including YouTube, for their audience to watch.
 Pro-tip
Pro-tipIf you want to get more game recorders, just click here to get the top game recorders without fps loss.
Conclusion
This article has developed a very comprehensive focus across the method of recording a game across a renowned video editor. It provides the perfect environment to record a 60fps game video and offers unique tools and animations that would help cater to the issue at hand. It would be best if you looked over the article to understand the system and the guide better to adopt this method to save themselves from this humiliation readily.






