Wondershare DemoCreator
An essential demo-making tool that helps learners, educators, freelancers, and gamers to take idea-sharing to the next level.

DemoCreator is a powerful software that is used as a screen recording tool. This software is usually used by gamers, YouTubers, & streamers. There are extensive features of this software that helps people to efficiently record their screen videos and post it further on.
Besides the recording, the DemoCreator is also an excellent tool used for the purpose of editing, & then exporting the end quality product. It provides extensive features that seem a cherry on the top for the videos.
It differentiates from other normal editors and screen recorders because of its several features such as adding annotations, adding captions, real-time drawing, audio fading, sound capturing, fast exporting, adding quality effects, transitions, and much more.
Due to these features, the video recording, editing, & exporting is done easily by the editors. Also, the DemoCreator enhances the quality of videos which is a bonus point for the creators.
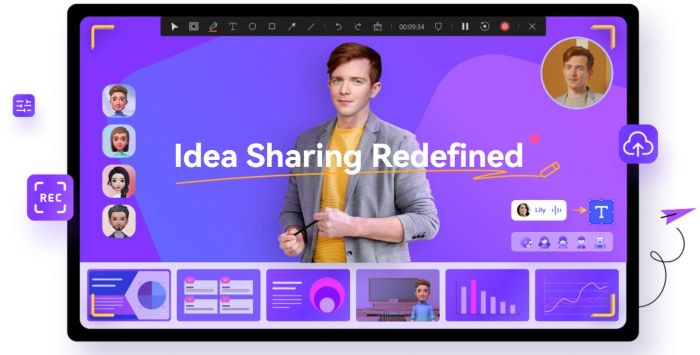
Part1 Features Of DemoCreator:
The DemoCreator comes out with multiple features. These extensive features differentiate this software from other editing and recording software. There are multiple features of DemoCreator video editor but the topmost important features of this software are:
Real Time Screen Drawing:
The real time screen drawing is the hottest feature of DemoCreator. It allows creators to draw in real-time while recording a video. It is a boosted feature for content creators. This feature can be used in multiple places such as for gaming, recording lectures, or creating formal contents.
Audio Fade In & Fade Out:
This is an important feature included in the Wondershare DemoCreator. The feature allows you to gradually raise the volume of your audio from silence with Fade-In and similarly helps you gradually reduce the volume of your audio to complete silence with Fade-Out.
Webcam Capture:
It allows users to capture their faces via the webcam. This added feature is extremely useful for YouTubers, gamers, & content creators. Just like the webcam capture, there is also a mirror feature that allows you to record your video by applying a mirror function and flipping your video.
Add Captions:
Adding captions or various subtitles to your videos give the aesthetic feel and better under stability and clarity for the audiences. The same iconic feature is enabled in the DemoCreator. Through multiple options, one can add several captions that can result in a theatrical effect for the digital marketing video.
Annotation:
The annotation feature allows you to add multiple dialogues in your videos. It is also an important feature. You can also add graphs, drawings, bubbles, arrows, blur effects, and banners in various unique styles.
Fast Exporting:
The Fast Export is a fantastic feature for users who are satisfied with their recorded screen alone and don’t want to spend any unnecessary time editing the video in DemoCreator video editing tool. To enable Fast Export, simply right-click the recorded video available in the library and select the Fast Export tab.
Part2 The Need of Subtitles:
Watching anything without clear understanding and clarity is a hectic process. According to the latest research, 50 – 80% of videos on social media such as Facebook, Instagram, & Twitter are on mute especially on mobile devices.
Lots of viewers nowadays watch videos on mute. This creates a barrier of understanding the actual message conveyed through the video. For avoiding this barrier, and for the better clarity of knowledge the need of subtitles is faced. There are multiple importance and benefits of adding subtitles in a video, such as:
1. Ease Of Communication:
The subtitles add to the ease of communication between the sender and the receiver. The messages and information conveyed through the videos are easily understood by the user by adding subtitles to your videos.
2. Language Barrier:
The subtitles or the captions are the best sources to remove the language barrier. Adding subtitles to videos enhances the target audiences as the information or messages conveyed through your videos can be understood by multiple people.
3. Ensures Better Understanding:
The subtitles add to better understanding of the audience. . Not everyone learns in the same way. Some people need to see things, while others need to listen. If the video has subtitles, you can be sure that everyone will receive the intended message, regardless of their learning preference,
4. Improves SEO:
Adding subtitles to your video generates more value. Because of better understanding, the audience will watch the video till the end. This will add more watch time increasing in the ranking of your videos among the search engines.

Part3 How To Add Subtitles Using DemoCreator:
DemoCreator comes with various options. The latest versions of this software are well-equipped with a variety of options. Recording, editing, & exporting can be professionally and easily done by using the DemoCreator. Follow these simple steps to add subtitles efficiently in your video.
● In the first step, launch the Wondershare DemoCreator
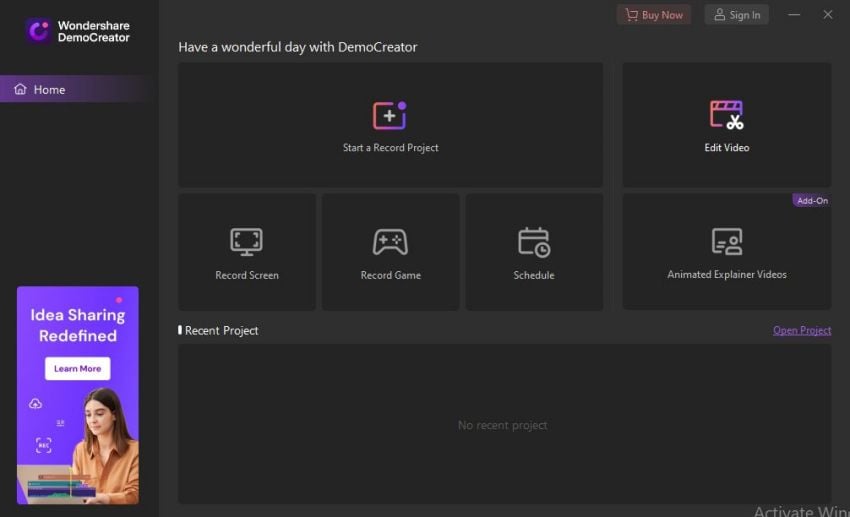
 Secure Download
Secure Download Secure Download
Secure Download● After launching the software, click on the new project and open the new project
● Import the video files that you need to edit and want to add the subtitles. Upload it to your software

● Look for the captions option at the top. Click on the captions option and look for subtitles
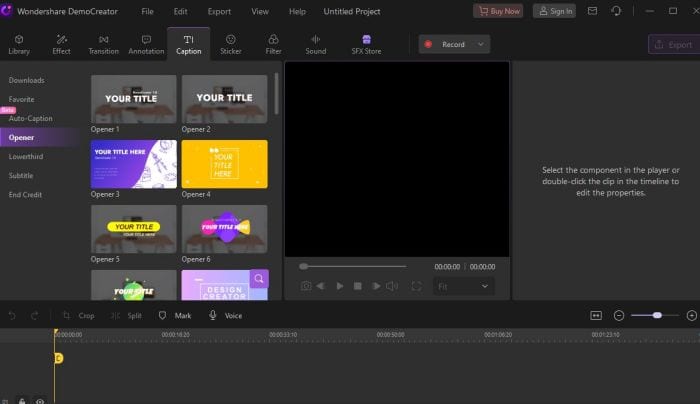
● Next, identify the language used in your video. The DemoCreatorallows you to use different languages
● Once the transcribing has been successfully achieved, the subtitles are visible at the bottom of your desired video.
● Once you have successfully added subtitles to your video, you can edit its style and font size. The option to do so appears on the right side of your video.
● One more added feature is that you can also edit the subtitles if you feel the transcription done by DemoCreator automatic caption generator was wrong. Once you are satisfied with the subtitles, you can export the file and upload it wherever you like.
Part4 Adding Other Effects with DemoCreator:
That’s not the only innovation in your videos that one can do with a DemoCreator. The DemoCreator is an advanced recording and editing software. It can give your videos a professional and complete look. Besides adding the subtitles option, various other options might be considered to add an aesthetic look to your videos.
Various other effects need to be tried when editing a quality video with the DemoCreator. These other effects are adding annotations, transitions, stickers, sound effects, etc.
Adding Annotations:
The annotations are a way of conveying an important message through the video. The messages can be added in a fancy style with various fonts that can be attractive to audiences making your videos different from others.
To add annotations in DemoCreator, consider the following steps
● After launching the software, click on the new project and open the new project
● Import the video files that you need to edit and want to add the annotations. Upload it to your software
● Look for the annotations button at the top. Click on the annotations
● After clicking on the annotations select from a wide variety of text options available
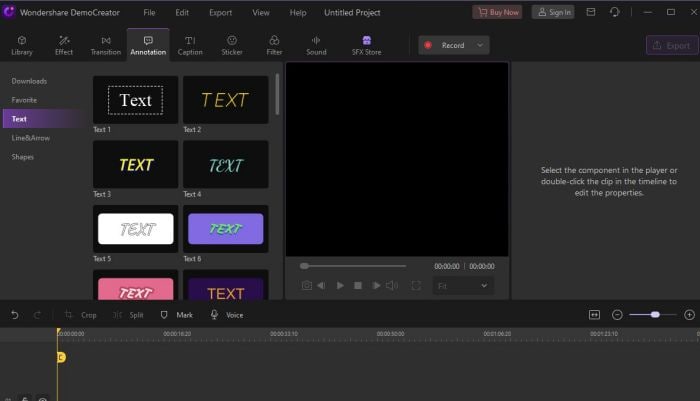
● Once selected, the annotations will be applied to your video
Adding Transitions:
The video transitions are another effect that is offered by this software. Transitions are a post-production technique widely used in video editing. In transitions, one-shot is connected with another shot without any blank space left. The process is done professionally and efficiently as it generates value to your edited video.
The best thing about the DemoCreator video editing software is that it offers a wide variety of transitions such as basic transitions, 3d transitions, warp transitions, slideshows, ripple & dissolve, etc. To add transitions in DemoCreator, consider the following steps.
● After launching the software, click on the new project and open the new project
● Import the video files that you need to edit and want to add the transitions. Upload it in your software
● Look for the transitions button at the top. Click on the transitions
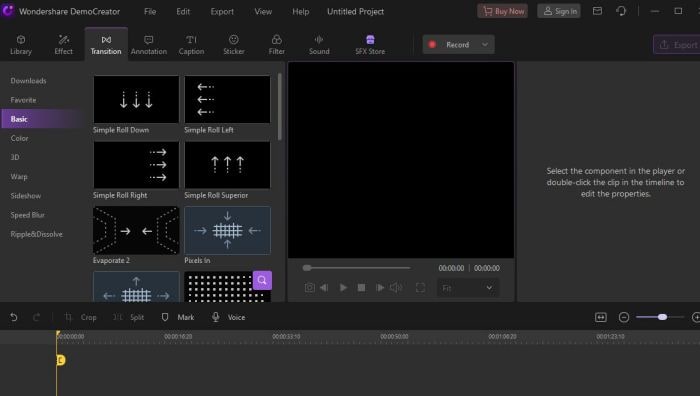
● Install the type of transition that you need to apply in your video
● Click on the OKbutton to successfully apply your transitions
Adding Stickers:
Stickers are an essential effect that is widely used in many videos. Adding multiple and authentic stickers to your video also adds to professionalism and finishing to your video. Moreover, another benefit of adding stickers in your videos is that the audience seems to be engaged with your content and does not try to skip that. This strategy makes your content more reachable and scalable.
Furthermore, the stickers category is also divided into four subcategories that are the emoji stickers, animation stickers, game stickers, & education stickers. To add stickers in DemoCreator, follow the following steps.
● Just like previously launched the DemoCreator software. After launching, click on the new project and select it
● Import the video files that you need to edit and want to add the stickers. Upload it in your software
● Look for the stickers button at the top. Click on the stickers
● Here you will find different types of stickers. Choose your type and install it
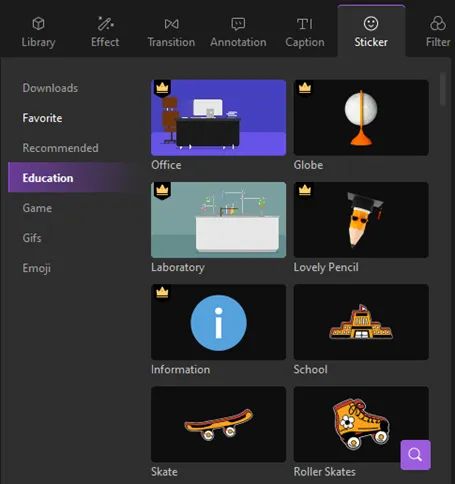
● Install the stickers and apply them in your videos
● You can also test around with the placement and size of the stickers to make it more interactive in respect to the video.
Adding Sound Effects:
Adding different types of sound effects in videos adds value to videos. The latest version of Wondershare DemoCreator allows users to add different types of sound effects such as sound of music, games, animals, life, etc. To add sound effects, follow these simple effects.
● Import the video files that you need to edit and want to add the sound effects. Upload it in your software
● Look for the sound button at the top. Click on the sound
● Here you will find different types of sound effects as mentioned above. Choose your type and install it
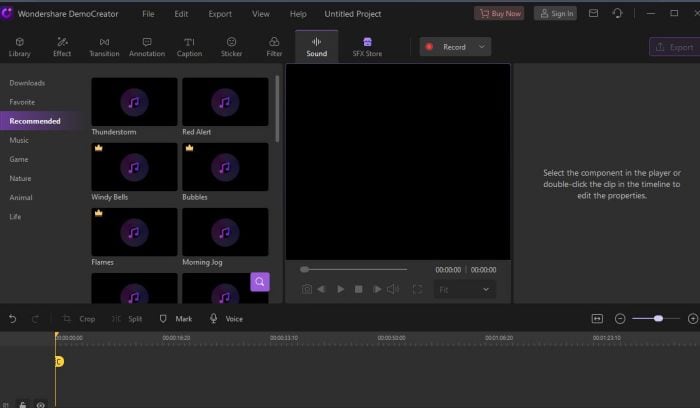
● Click on the ok button to successfully apply the sound effects to your video
AI Filter Effects:
Adding and generating AI effects to your videos also grants expertise to your videos. These effects are applicable in many places and are an important asset for videos as it generates worth to the video. The DemoCreator is equipped with multiple AI effects that can be edited with the video. The effects are
● Facial Recognition:
This feature blurs the background while keeping its focus on one object. This feature uses AI functions. It is suitable for recording lectures, & making gaming videos/contents.
● Mask Feature:
This feature helps identify your video and helps change the shape of your video from a rectangle to a circle.
● Mirror
A webcam essentially records you in the opposite direction while using the mirror feature. You can use the mirror effect to imitate your real position to change that view. You can also use it to flip the video horizontally if needed. This effect can be applied in various places.
Conclusion:
DemoCreator is far away the best tool for creating, editing, and exporting your videos out. It is an overall all rounder tool that can be used for various purposes for creating the best videos in the town. From progressive recording to advanced editing there is nothing that cannot be done by DemoCreator video editor.
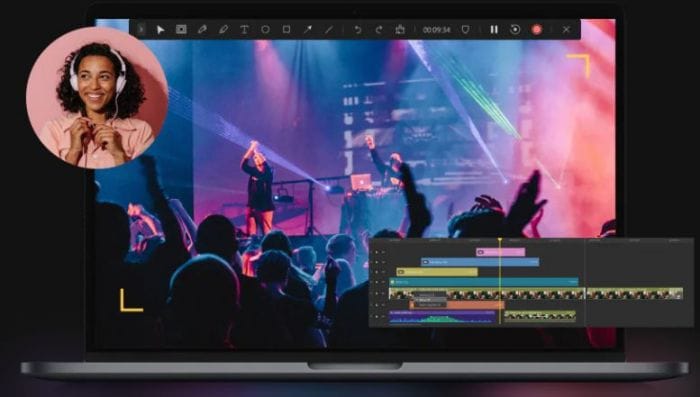
Moreover, the things that differentiate this software from multiple other software are the multiple effects such as adding subtitles, annotations, AI effects, stickers, and ease of use of this software. These all effects add to the quality of video and to add cherry to the top they are much easier to use with proper guidelines to use them efficiently.
Related FAQs
1. What is closed captioning?
As explained earlier, closed captions in a video can be enabled or disabled as required, and can even be formatted for improved visibility or to match the theme of the video. Closed captions for a video are saved in an independent file, typically with the *.srt extension.
2. How to deal with the auto-caption process failure?
While making auto-captioning, you can try to stop the transaction process if the program fails to recognize it. Then launch and sign in to the software again and check your transaction time.
 Secure Download
Secure Download Secure Download
Secure Download

