Did you make a mistake while recording your video? Are you not happy with the voice in the video? There is no need to record the whole video all over again if you come across those issues. What you need is a powerful tool with voiceover features. Keep reading and you will know different ways to do voiceovers for videos in this article.
In this article
Part 1: Tips to Do a Professional Voiceover to Videos
Before we dive into the ways to make a voiceover for a video on different devices, let's gain some tips on how to do professional voiceovers for videos and what preparations we can make.
- Record in Silence—Record in a quiet room. Make sure no kids or pets are around to avoid unnecessary background noise.
- Have a written script before beginning to record—Make sure you have a written script right in front of you before you start recording. This will help you take proper pauses and use the correct pitch.
- Use proper pronunciation – Don't be dramatic in your recording.
- Be mindful of the accent – Not everyone is used to the American accent as we see in the movies. Besides, avoid regional accents in the recording so that the message does not get distorted and proper understanding to your audience.
- Maintain pitch, volume, and pace—The right pitch and pace are crucial for an excellent voiceover. Keep it normal and proper to hear.
- Do test recordings—Before you begin the actual recording, do a test recording for a small part and see if the recording is appropriately saved and of the required quality.
Part 2: How to Do a Voiceover On a Video on a PC
To record a voiceover on your PC, we recommend Wondershare DemoCreator as it provides a high-quality voiceover with simple-to-use steps. It also provides AI-powered features that can enhance the voiceover to the next level.
Key Features:
- AI text-to-speech: Generate voiceovers with simple clicks without worrying about pronunciation, and accents as it provides more than 120+ different voices between 10 languages to choose from, they were classified by different types, from educational, narrative, news broadcasting, to social media.
- AI speech-to-text: Automatically add subtitles for your recording using the AI speech-to-text.
- AI denoiser: Identify and remove unwanted noise from the audio with just one click.
- AI voice remover: Extract human voice from any audio files to make it clearer.
- AI voice changer: Allows you to easily change your voice from the recording and replace it with a professional voice. You can also easily change the accent, tone, and even the gender of the voice.
- Audio trimmer: Split voiceovers to delete unnecessary filler words like "uh" and "um".
- Rich in resources: Enhance your recorded videos with annotations, effects, transitions, stickers, and more.
- Various recording modes: With six different recording modes, enjoy a high-quality recording experience for every purpose.
How to Make Voiceover Videos Using Wondershare DemoCreator?
Recording Voiceover on DemoCreator is very easy. Here are the steps:
Step 1: Download and install Wondershare DemoCreator on your computer.
Step 2: Click on Video Editor.
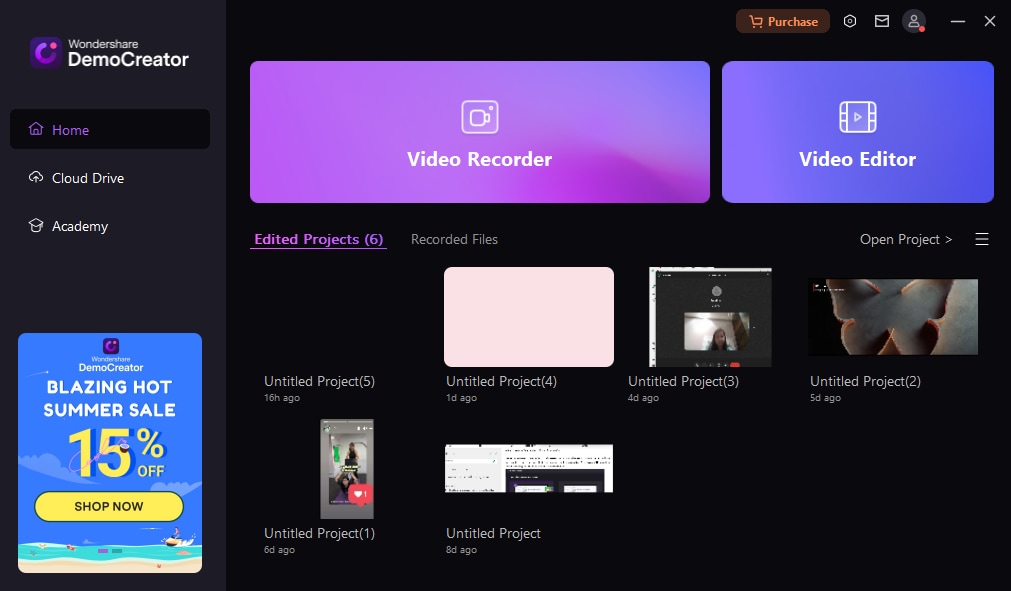
Step 3: Click on the + icon to import the video for which you wish to record the voiceover.
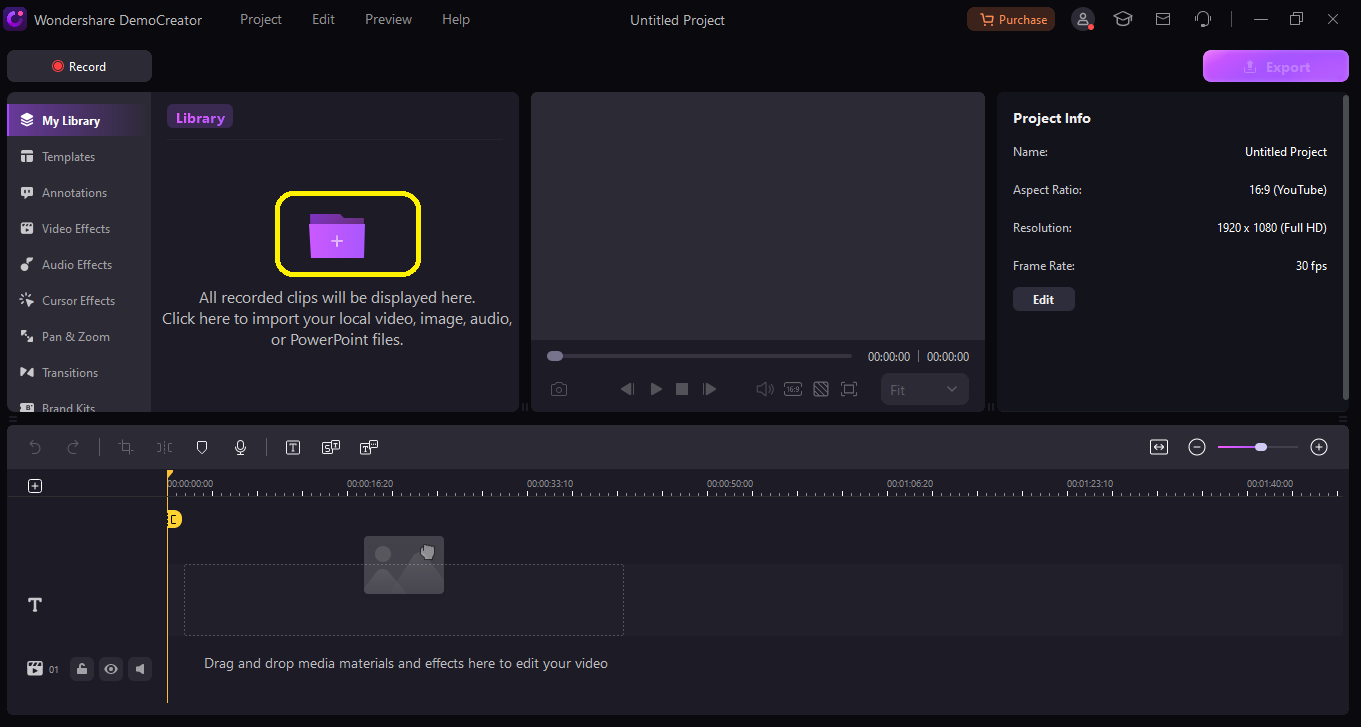
Step 4: Drag it to the timeline.
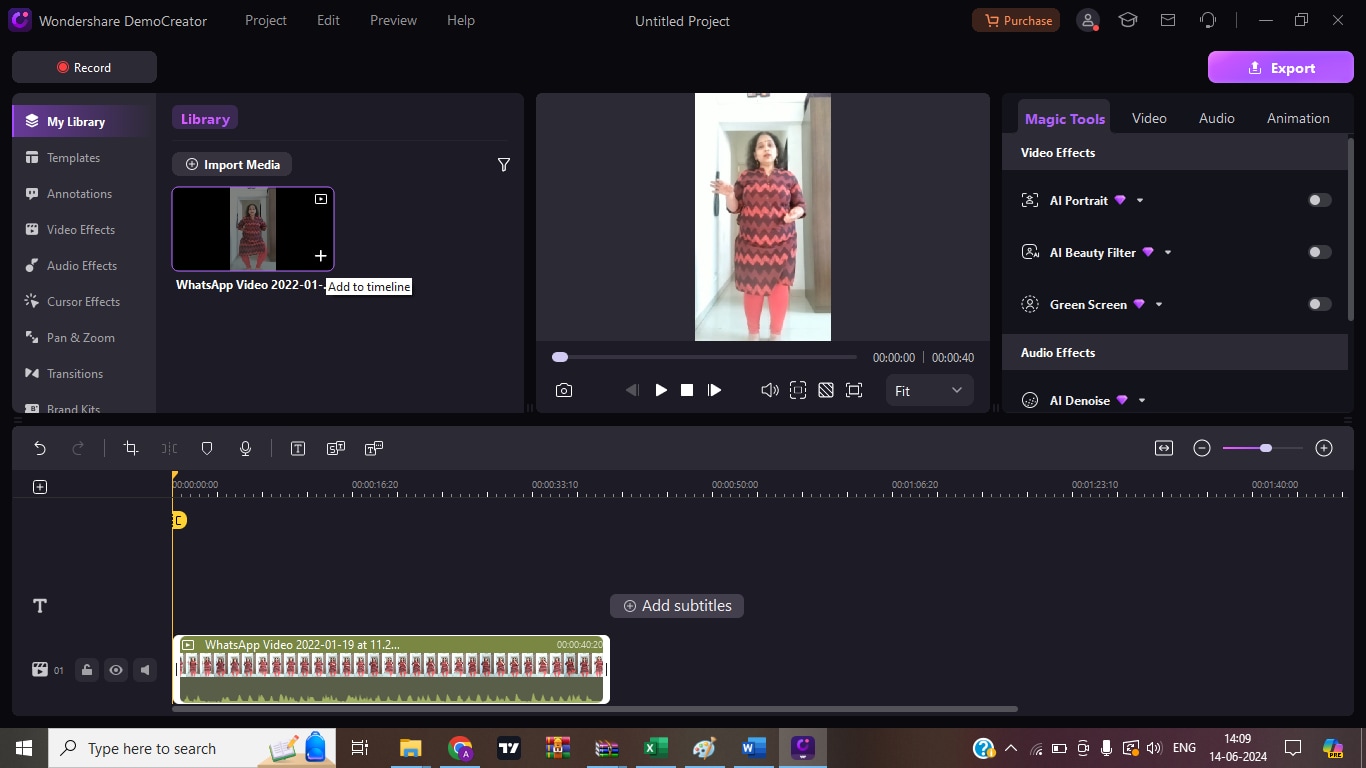
Step 5: Click on the mic symbol to record the voiceover. Adjust the volume and click on the red record button to begin recording. Click on the stop button once your recording is complete. This will add the voiceover to the timeline.
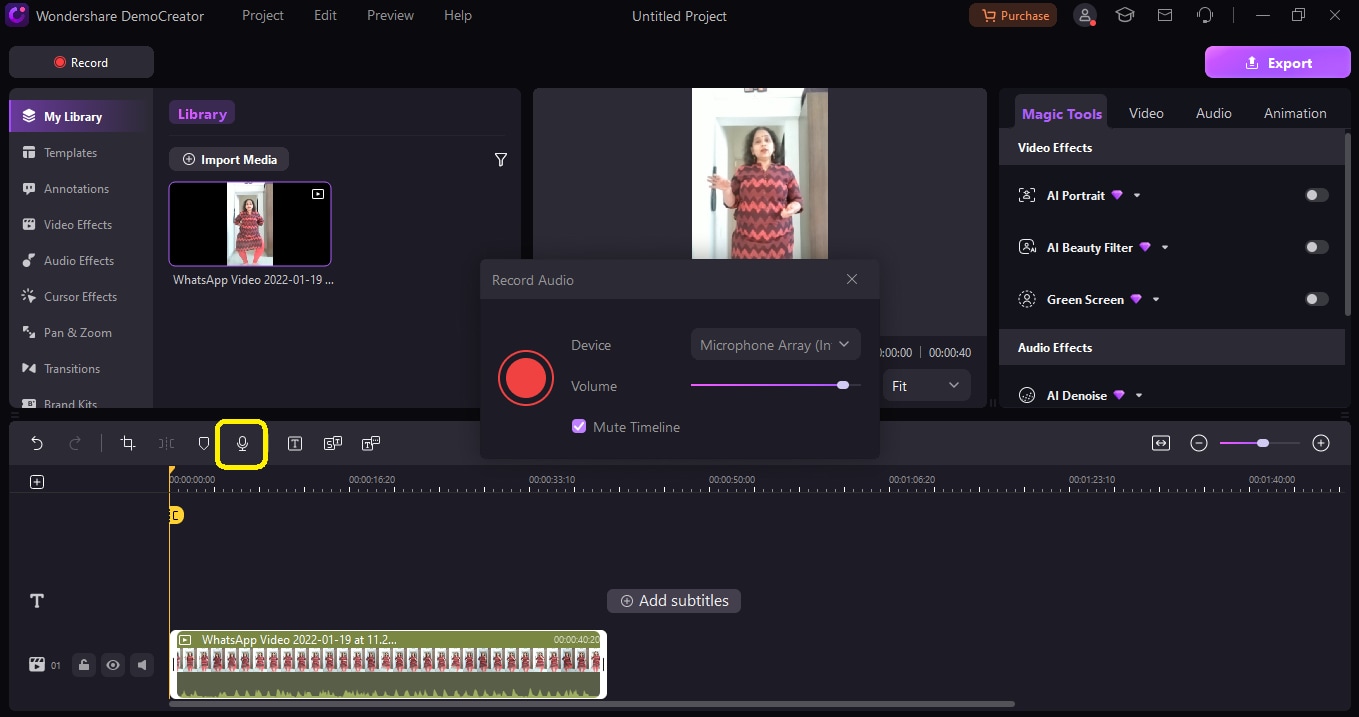
Step 6: Preview the video with the voice-over added to it. If satisfied, click Export. Decide the format and path of the recording here. You can directly upload the recording to your social media account from here.
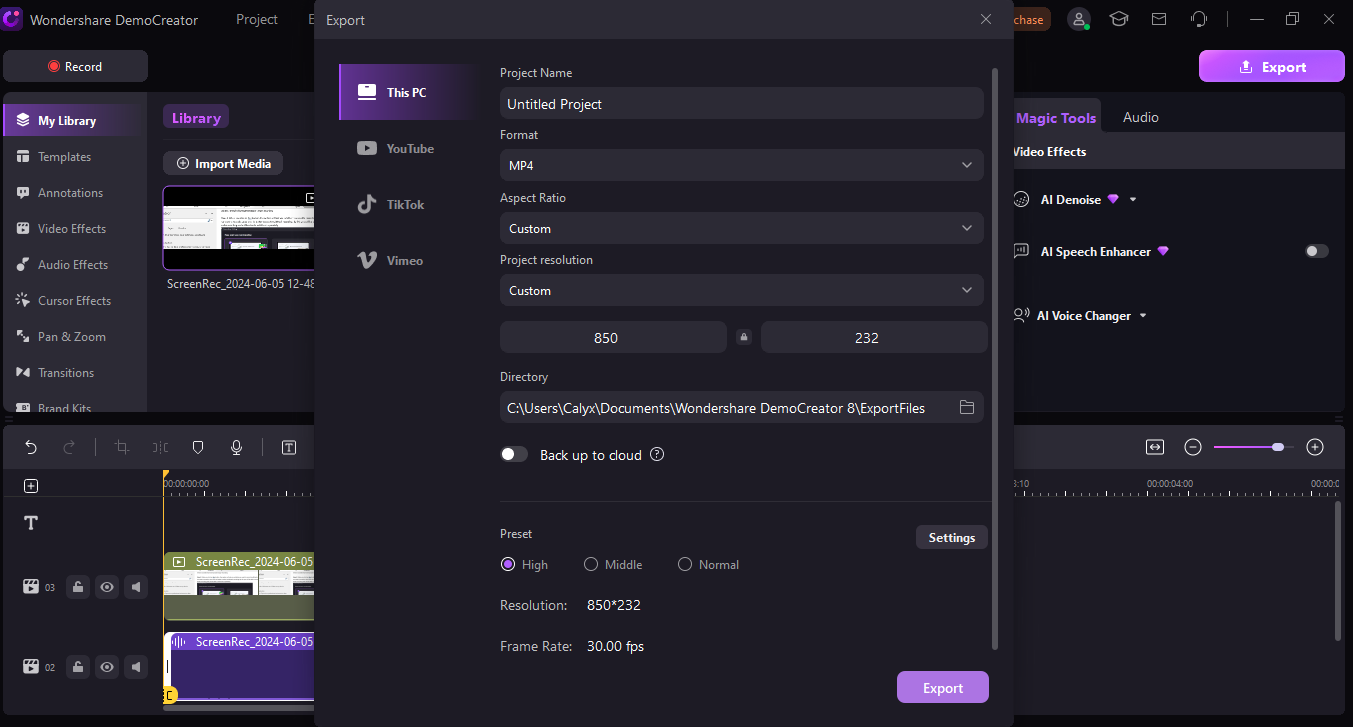
Part 3: How to Make a Voice-Over on iPhone?
Here is the guide about how to record a voiceover for your video on the iMovie app on iPhone:
Step 1: Launch iMovie on your iPhone. Click on Project > New Project > Movie
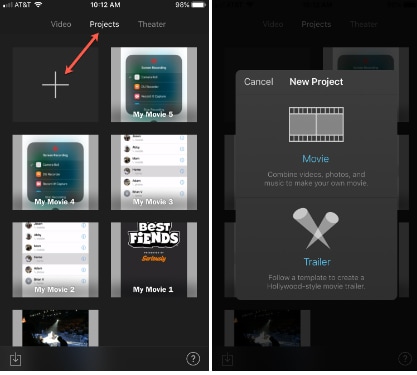
Step 2: Select the video to which you want to add the Voiceover. Click on Create Movie.
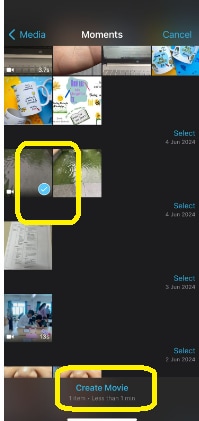
Step 3: Click the + sign and scroll down to find Voiceover. Click on it.
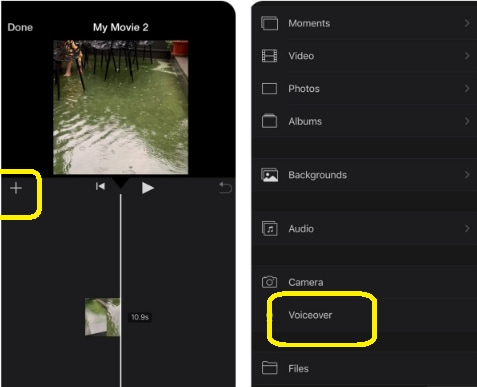
Step 4: Click the Record button and speak about the video. When finished, click "Stop" and "Accept" to finish the recording.
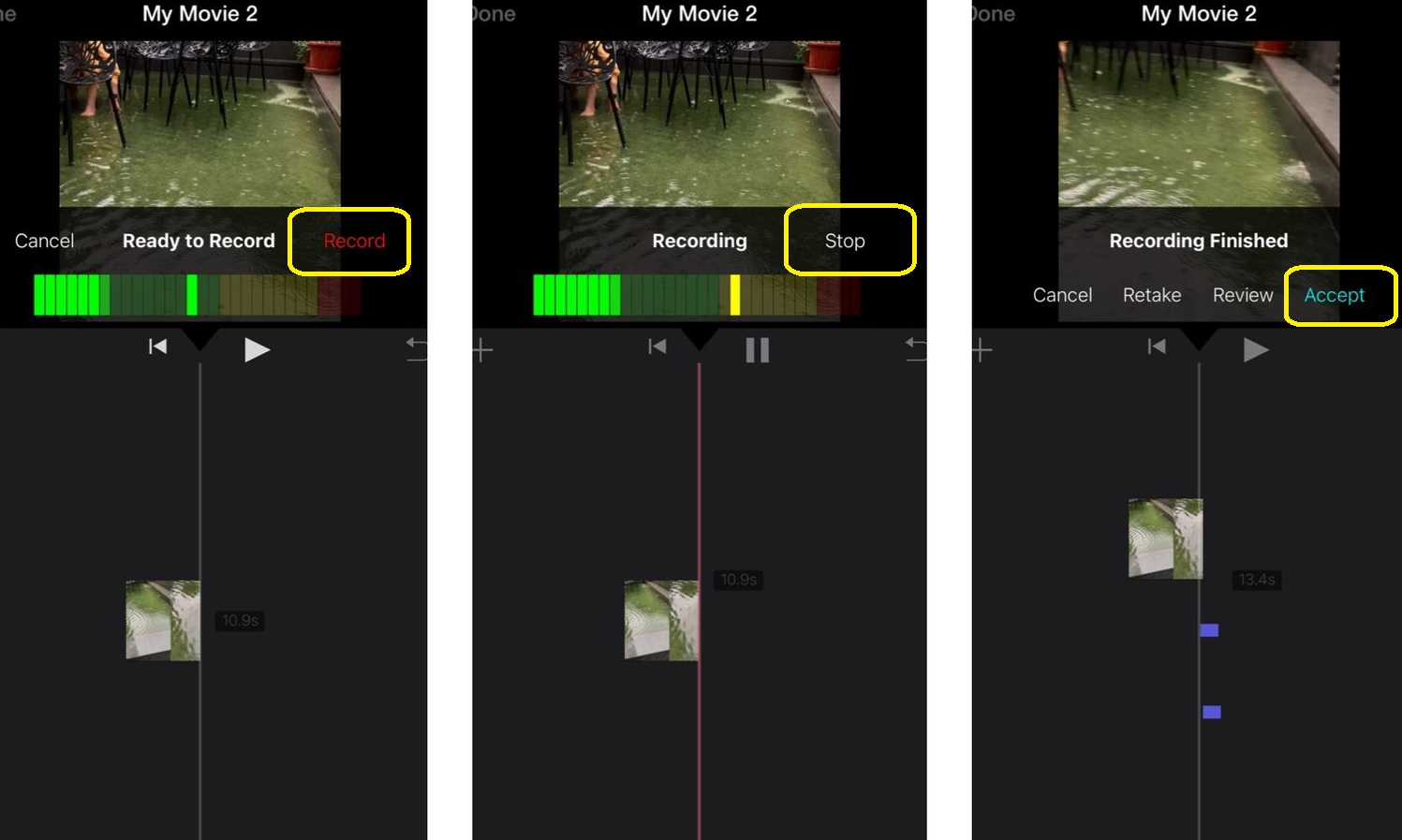
Step 5: Click Done on your iPhone.
Part 4: How to Give Voice-Over to a Video on An Android Phone?
If you are using an Android phone, try to use its built-in voice recorder to add a voiceover for your videos. The following are the steps:
- Tap on Voice Recorder on your Android phone and begin the voiceover recording. Once finished, save it to your device.

- Open the Gallery and select the video for which you need to record the voiceover.

- Click on the edit symbol to begin the editing of the video.

- Swipe the editing options to find the music symbol. Select it.

- Adjust the sound and tap on Add. Click on +.

- Select the voiceover that you had recorded in the beginning saved on your phone and click on Done.

- Adjust the volume of your voiceover as well as the video. Preview the same. Once you are happy with the voice over click on Save.

Conclusion
The aforementioned are the various ways you can add a voiceover on different devices, whether you are looking for a software solution, or want to add voiceovers to videos on mobile devices, you can find the step-by-step guide in this article. Among these methods, Wondershare DemoCreator is worthy of trying as it not only supports making new voiceovers but also has plenty of voice editing features to take your voiceovers to the next level.



