A compelling thumbnail is crucial for increasing the visibility and click-through rate (CTR) of your YouTube videos. With YouTube thumbnail maker Canva, you can effortlessly create professional thumbnails using its wide selection of templates, fonts, and design tools. Whether you're new to designing thumbnails or already have some experience, Canva simplifies the process, enabling you to craft visually appealing and attention-grabbing thumbnails. In this guide, we’ll walk you through the steps to design stunning thumbnails that reflect your content and engage your audience, all with the ease and efficiency of Canva.
In this article
Why Thumbnails Matter for YouTube Videos
Thumbnails play a crucial role in attracting viewers and increasing your YouTube click-through rate (CTR). As the first thing viewers see, a compelling thumbnail can make the difference between someone clicking on your video or scrolling past it. When you use a professional YouTube thumbnail maker Canva, you ensure your thumbnails stand out and capture attention. A well-crafted thumbnail can also convey the essence of your video, helping viewers decide quickly whether they want to watch. Beyond CTR, a strong thumbnail helps build your channel’s branding and sets the tone for your content. Investing time in designing high-quality thumbnails is a key factor in growing your YouTube channel and increasing overall engagement.

Getting Started with Canva for YouTube Thumbnails
Creating eye-catching YouTube thumbnails with Canva is a straightforward process, even for beginners. With a wide range of customizable templates and user-friendly tools, Canva makes it easy to design professional-quality thumbnails without needing advanced design skills. Whether you’re just starting or have some experience, Canva offers everything you need to craft thumbnails that will grab attention and boost your video’s click-through rate (CTR). Follow the simple steps below to get started with Canva and create engaging thumbnails for your YouTube videos.
a. Create a Free Canva Account
To start designing YouTube thumbnails with Canva, first, create a free account at canva.com. Signing up is quick and easy, and you can get started with access to many free tools and templates. Canva also offers a premium version with additional features and assets, but the free version is sufficient for most users.
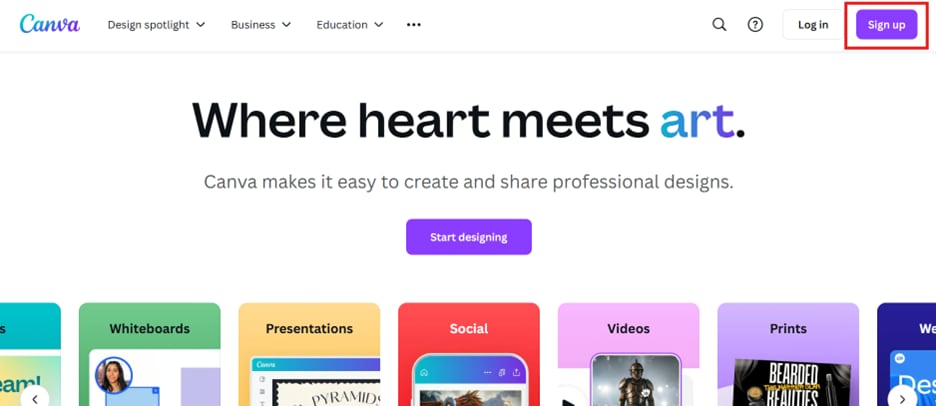
b. Access YouTube Thumbnail Templates
Once you’re logged in, search for “YouTube thumbnail” templates in Canva’s search bar. You’ll find a wide range of pre-designed templates suited for different video types. Browse through these options and select one that aligns with your video style or industry. You can easily adjust the colors, text, and layout to fit your branding and video theme.
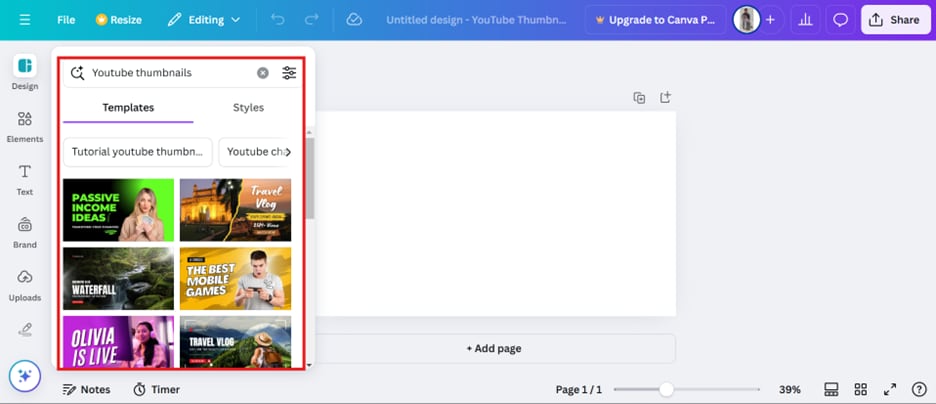
Designing a Thumbnail with Canva: Step-by-Step Guide
Designing a professional YouTube thumbnail maker with Canva is easy and allows you to fully customize your visuals to capture attention. Whether you’re using Canva’s pre-designed templates or starting from scratch, each step ensures your thumbnail stands out. Follow this step-by-step guide to learn how to upload assets, customize your thumbnail, and finalize your design for YouTube. By using Canva’s powerful tools and features, you’ll be able to create a YouTube thumbnail maker masterpiece that drives clicks and enhances your channel’s visual appeal.
Step1Upload Your Assets
Start by logging into Canva and creating a new design using the “YouTube Thumbnail” template. Upload your images, logos, or screenshots by going to the "Uploads" tab and clicking "Upload files". Once uploaded, drag and drop your assets onto the canvas and position them as needed.
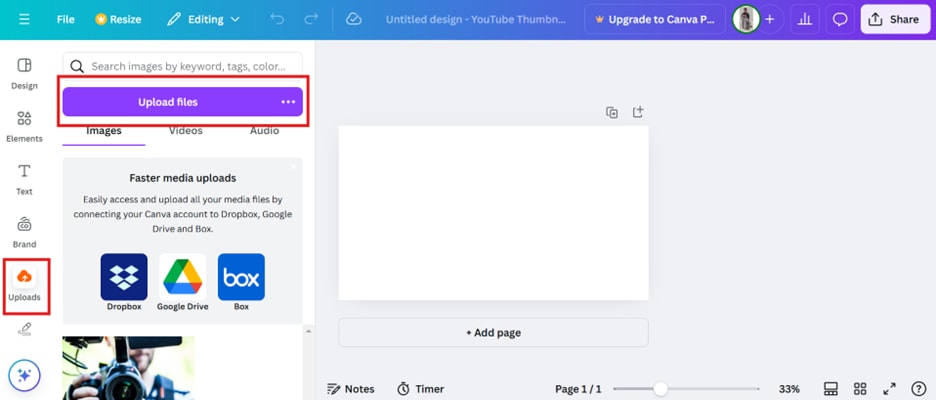
Step2Customize Text and Fonts
Add text to your thumbnail by selecting "Text" from the sidebar and choosing a text box style. Customize the font, size, and color to ensure the text stands out and is easy to read. Bold fonts and high-contrast colors help the text pop against the background.
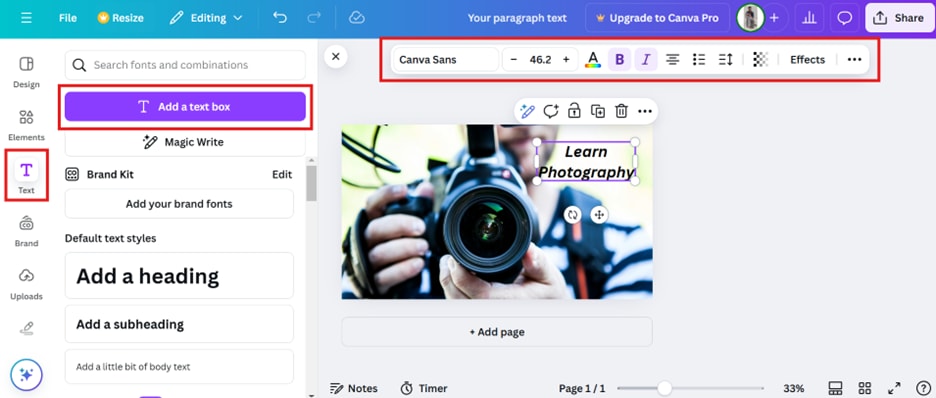
Step3Apply Backgrounds and Effects
Choose a background by clicking on "Background" or use "Elements" to add patterns or shapes. You can also use the "Background Remover" tool (available with Canva Pro) to eliminate unwanted backgrounds from your images. Add filters or effects to enhance the visuals as needed.
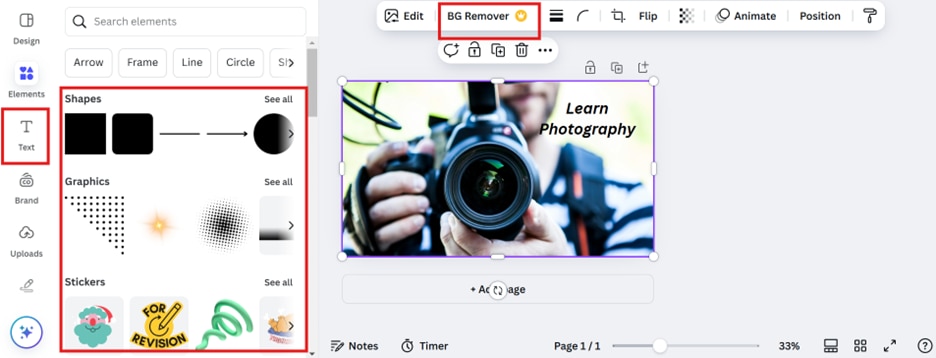
Step4Resize and Export
Ensure the dimensions are 1280x720 px for YouTube thumbnails. Once your design is ready, click "Download" in the top-right corner and select your preferred file format (PNG or JPG). Save the thumbnail to your computer and it's ready for upload.
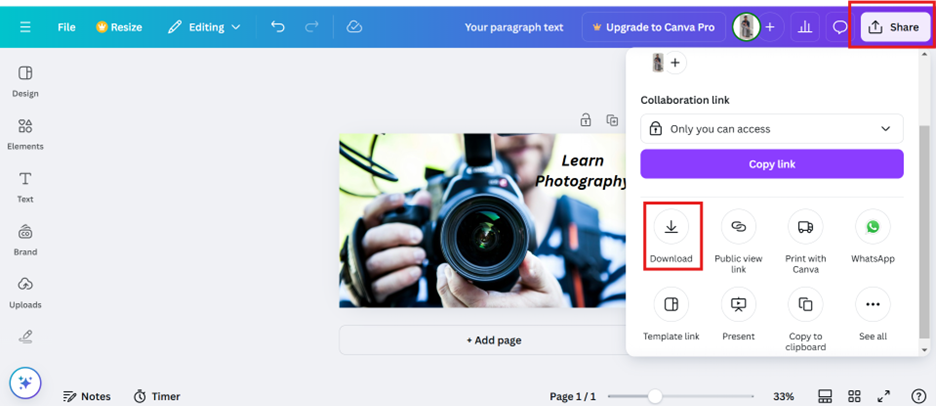
Bonus: Enhance Your Thumbnails and Video with DemoCreator
Wondershare DemoCreator is the perfect companion tool for YouTube thumbnail maker Canva users, offering advanced editing features that elevate both your thumbnails and videos. While Canva allows you to create beautiful thumbnails, DemoCreator lets you add dynamic effects and enhancements to make your content truly stand out. You can seamlessly export your design from Canva into DemoCreator to apply finishing touches and enhance your video visuals.
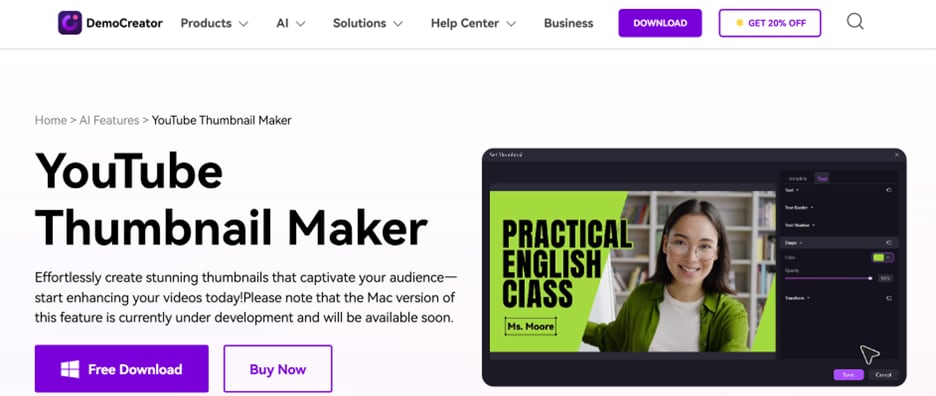
Key Features:
- Various Transitions: Add smooth and professional transitions to your video thumbnails or clips to make your content visually engaging.
- Video/Audio Effects: Enhance your video content with sound effects and visual filters, ensuring that your video and thumbnail work in harmony.
- Viral Stickers: Use eye-catching stickers to grab attention and increase viewer interaction, making your thumbnails more dynamic.
- Hit Background Music: Add royalty-free background music to your video, creating a more immersive experience that complements your visual content.
- Text and Animation Effects: Apply text animations to make your thumbnails and videos more interactive, ensuring they catch the viewer’s attention right away.
- Easy Integration: Enhance Your Canva Thumbnails with Wondershare DemoCreator
To integrate your Canva-designed thumbnail with Wondershare DemoCreator, follow these steps:
Step1Design Your Thumbnail in Canva
Start by creating a YouTube thumbnail in Canva. Choose from a wide variety of templates or design your thumbnail from scratch. Add images, logos, text, and background effects as needed. Once you're happy with your design, download the thumbnail as a PNG or JPG file.

Step2Import the Thumbnail into Wondershare DemoCreator
Next, open Wondershare DemoCreator and navigate to the “Video Editor” tab. In the editor, click the “Import” button to upload the thumbnail image you just saved from Canva. This will allow you to bring the image into your project.
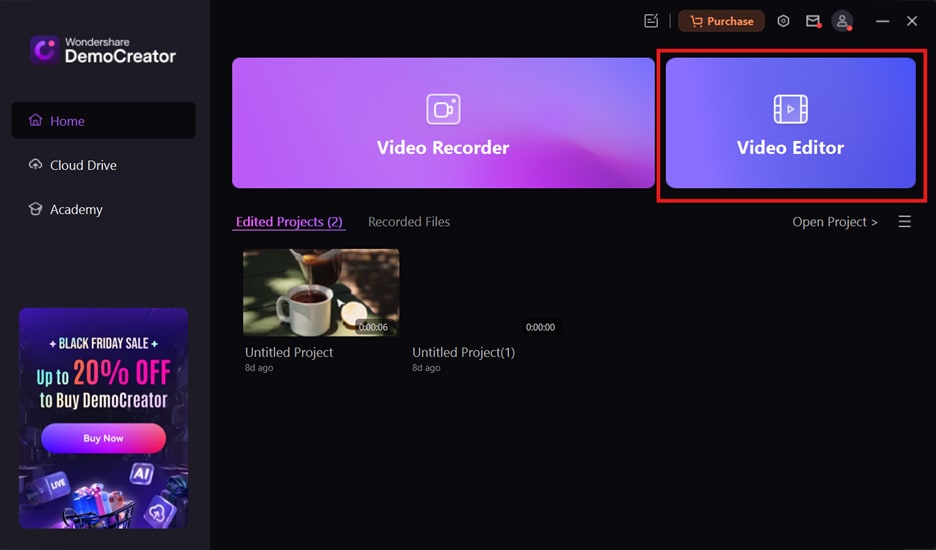
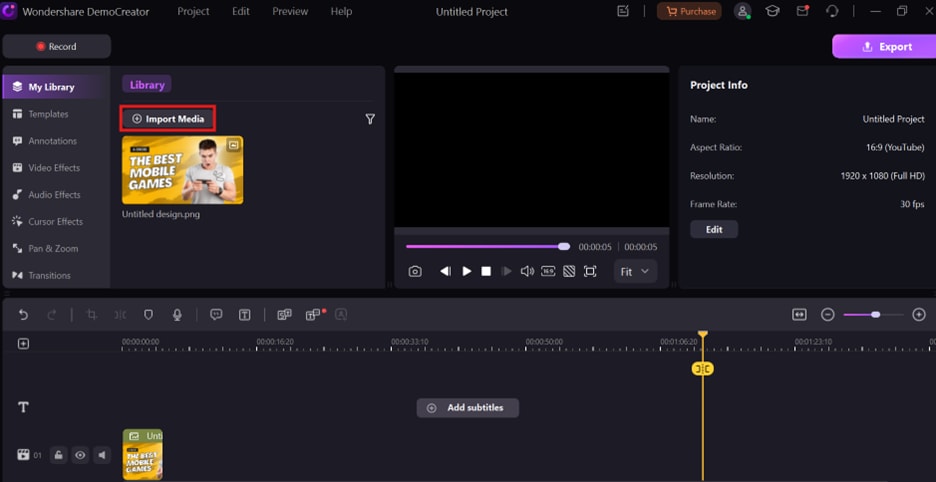
Step3Preview Auto-Generated Thumbnails
Click the Export option from the toolbar to generate thumbnail previews based on your video content. DemoCreator automatically suggests thumbnails, which you can view under the This PC section. Decide whether to use one of the auto-suggested options or proceed to customize a new thumbnail.
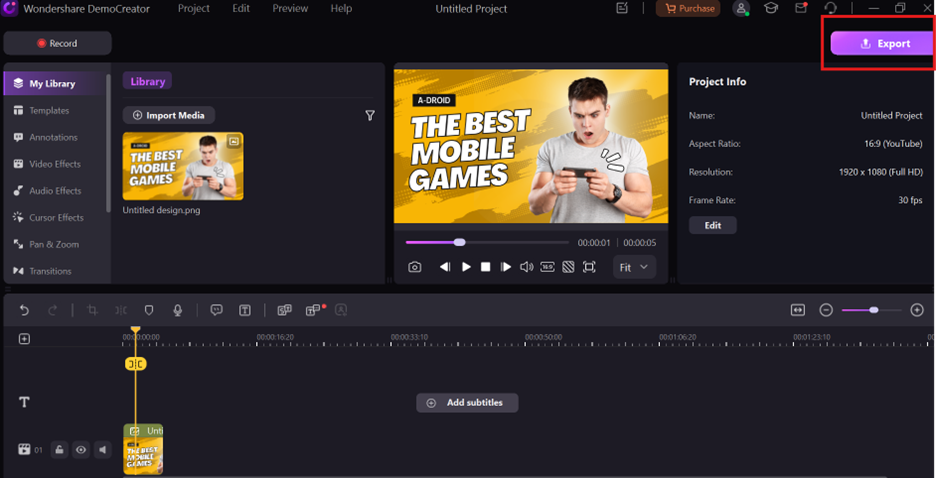
Step4Identify Key Highlight Frames
Leverage DemoCreator’s AI to automatically identify highlight frames from your video. Select the recommended frames that best capture the essence of your content or upload your own background images for a personalized touch. This ensures your thumbnail is engaging and relevant.
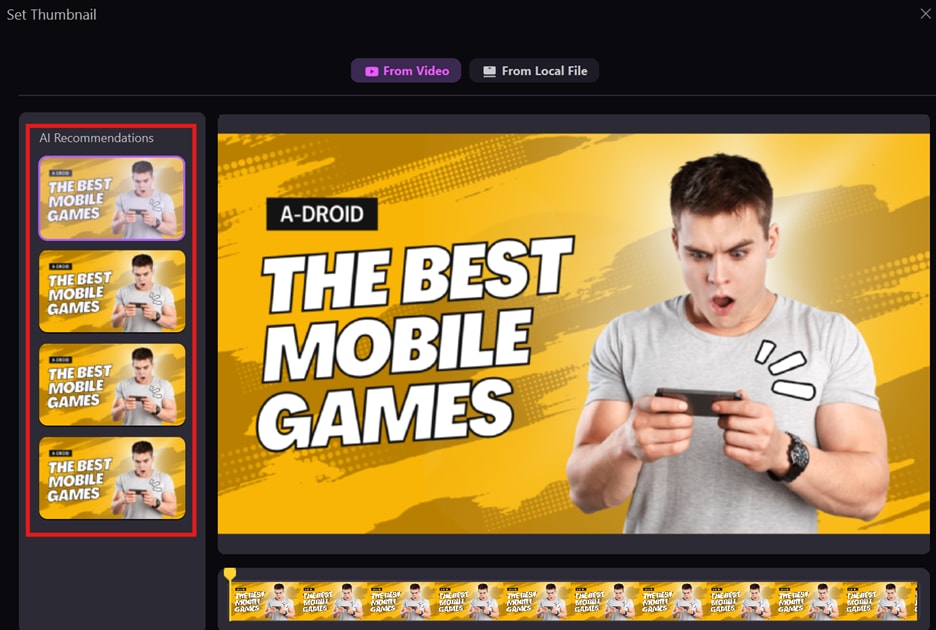
Step5Select a Professional Cover Template
Browse and choose from a variety of professionally designed cover templates in DemoCreator. These templates are tailored for specific video types, such as tutorials, gaming, educational content, or vlogs, providing the perfect foundation for your thumbnail design.
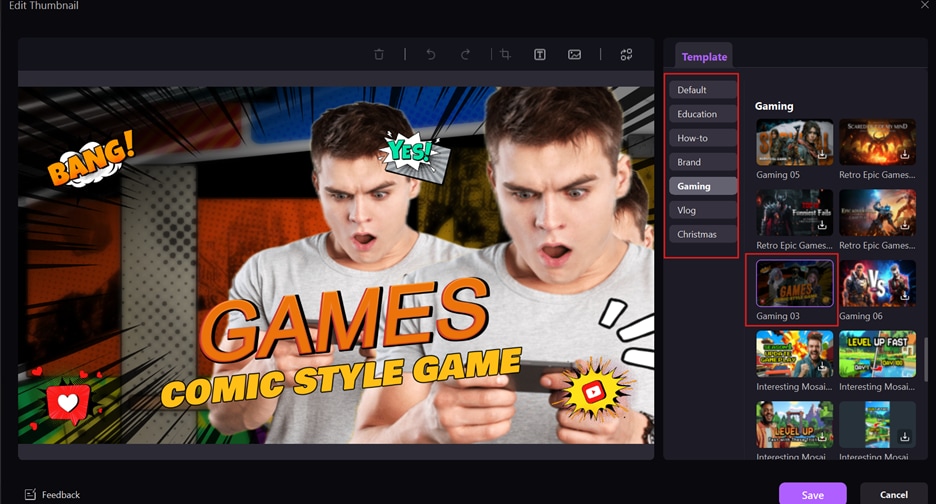
Step6Customize Your Thumbnail Design
Personalize the selected cover template to match your video’s theme and branding. Adjust text, modify fonts, and tweak colors or opacity to create a visually striking design. Add additional elements such as annotations, borders, or stickers to enhance the overall aesthetic.
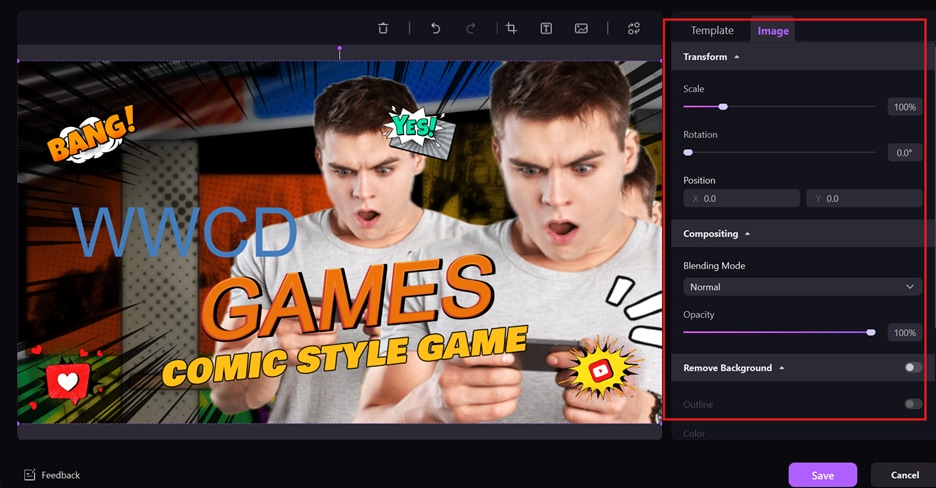
Step7Finalize and Export Your Thumbnail
Once your thumbnail design is complete, generate the final version and preview it to ensure it aligns with your expectations. Save the thumbnail locally or upload it directly to YouTube with DemoCreator’s one-click distribution feature. This streamlined process ensures your thumbnail is ready to captivate viewers and boost video engagement.
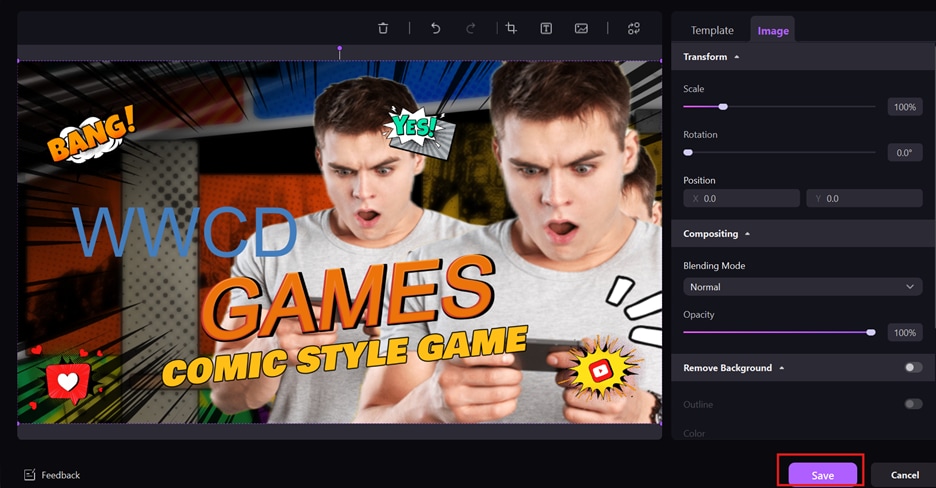
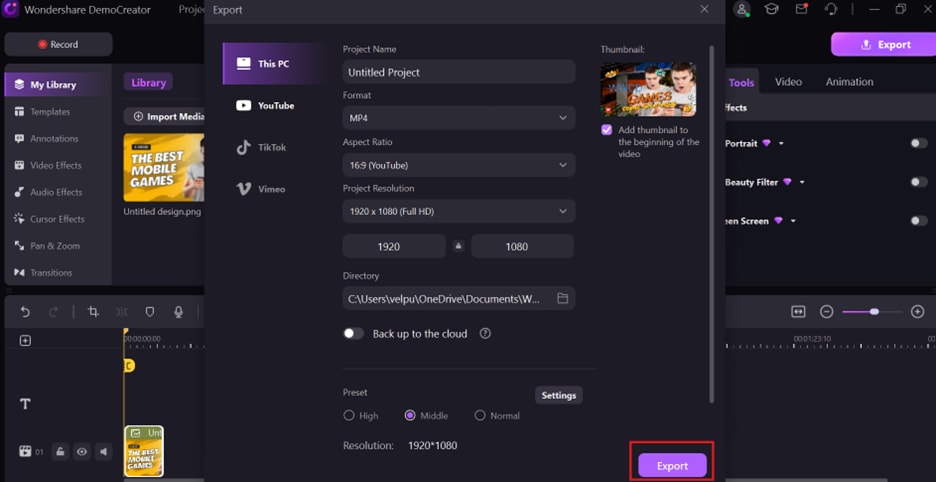
Conclusion
Creating eye-catching YouTube thumbnails is crucial for attracting viewers and increasing your video's click-through rate. Canva provides an intuitive, easy-to-use platform with a vast selection of templates and design tools, making it ideal for creators of all levels. When paired with Wondershare DemoCreator, you can take your thumbnails to the next level, adding dynamic elements, AI-powered enhancements, and professional edits. Together, Canva and DemoCreator provide the perfect combination for crafting engaging and visually appealing thumbnails.
Create your next thumbnail masterpiece today with Canva and DemoCreator!
FAQ
-
Is Canva free to use to make YouTube thumbnails?
A1: Yes, Canva offers a free version that provides access to a broad range of templates, design tools, and elements. While some advanced features and premium templates require a subscription, the free version is more than enough for most thumbnail creation needs. -
Can I collaborate with team members on thumbnail designs in Canva?
A2: Yes, Canva allows you to collaborate with team members on thumbnail designs. You can invite others to view, edit, and comment on your design in real time, making it ideal for team-based projects or group channels. -
How can Wondershare DemoCreator enhance Canva thumbnails?
A3: Wondershare DemoCreator complements Canva thumbnails by adding dynamic elements like animations, transitions, and background effects. It also offers advanced features like AI-powered background removal and audio enhancements, enabling you to refine your thumbnail further and make it more visually engaging. -
Can I upload my own images and logos for YouTube thumbnails in Canva?
A4: Yes, Canva allows you to upload your own images, logos, and video screenshots. You can easily integrate personal visuals into your thumbnail designs to make them more relevant and unique to your brand or video content. -
Are there any video editing features in Canva for thumbnails?
A5: While Canva is primarily a graphic design tool, it does offer basic video editing features, such as adding motion, transitions, and simple effects. For more advanced video editing needs, you can pair Canva with tools like Wondershare DemoCreator for a complete video thumbnail and editing experience.


