Today's digital world is filled with visual content. We're constantly surrounded by movies, YouTube, TikToks, and other apps bombarding us with clips. Yet, video content creators are still trying to find ways to reach even broader audiences. Here, subtitles emerge as a top solution, allowing videos to break language barriers and engage audiences from around the globe.
That's why today, we'll examine subtitle embedding methods and show you the top six ways to merge subtitles with videos and increase the engagement and accessibility of your online content.
Table of Content
6 Ways to Combine Subtitle With Video
While the internet is filled with websites and free and professional apps that embed subtitles in videos, only a few of these methods are efficient and straightforward. Upon comprehensive investigation, we've found the following six are the simplest, most widely used, and highly effective ways to merge subtitles and videos:
Way 1. Merge Subtitles With Video Using Wondershare DemoCreator
Although it's a new kid on the block, Wondershare DemoCreator hits all the right spots. Finding your way around the tool's features and embedding subtitles in videos is effortless, thanks to the application's remarkably straightforward and intuitive user interface. DemoCreator's AI-powered tools are also a breeze, completing various editing processes in seconds.
Despite the app's exceptionally straightforward interface that even beginners won't have a problem with, we've still included detailed how-to steps with images. Here's how you can combine subtitles and videos in Wondershare DemoCreator:
- Launch the app, select Video Editor, and double-click the Media Library to import your video files. Next, move your footage down into the app's timeline.
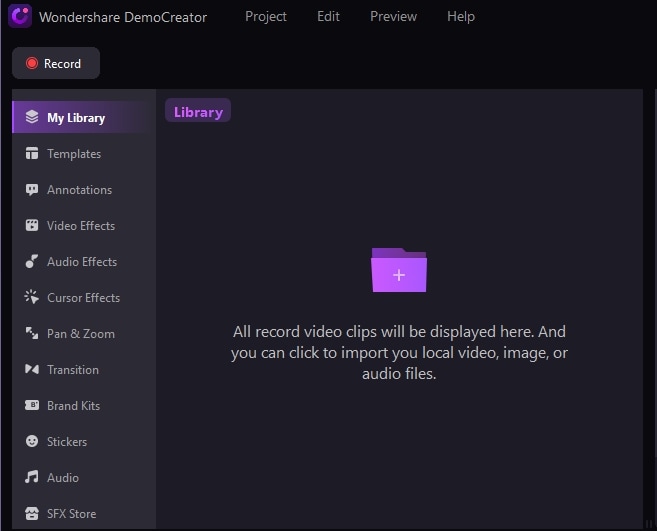
- From the app's Tools Bar in the top left, tap the Captions tab and click Local Caption.

- Select your .srt file, and drag and drop your subtitles onto the video in the timeline.

- Scroll through your video, select a subtitle section, and you'll see a textbox in the right sidebar where you can edit and adjust your subtitles.

- When ready, tap the Export button in the top right corner, select your settings, and tap Export again.

On top of Local Caption, which allows you to import .srt files instantaneously, there are other options like Opener, End Credit, Subtitles, and Lowerthird, so you can caption your videos exactly how you want to.
And if you don't have an existing .srt, there's also manual subtitling, and the app's Automatic Subtitle Generator can automatically generate subtitles with AI.

It includes 12,000+ subtitle/caption templates, allowing endless possibilities for adding and customizing subs and captions. It can even auto-translate videos, allowing you to instantly create subtitles from a video in one language to another.
Way 2. Merge Videos and Subtitles Using an Online Tool
If you're looking for a web-based app that you don't have to download and install, you should look no further than Kapwing, a powerful online tool for merging subtitles with videos. Using it is relatively straightforward, and you can follow these steps to combine videos and subtitles:
- Upload your video file from any device (PC, laptop, Mac, Android, iPhone, etc.) by clicking Choose a Video.

- Wait for the video to process and select the Subtitles option on the left sidebar.
- Choose Upload SRT / VTT to add an existing subtitle file to your videos, and keep in mind that Kapwing also supports Auto subtitles to generate them automatically and Manual subtitles where you can type them out yourself.

- You can select any part of the subtitle to edit or customize it through the options on the right-hand side.

- When ready, click the Export Project button in the top right to download and save the video.

Please note that Kapwing's Free model only lets you export up to four minutes of videos and use up to ten minutes of auto subtitling per month. There are, however, paid models that are set up like this:
- Pro - $16 per user per month and billed annually ($24 if you get a monthly subscription);
- Business - $50 per user per month ($64 with a monthly subscription);
- Enterprise - custom pricing.
Way 3. Merge Videos and Subtitles Using a Professional Video Editing Tool
Users looking for professional video editing tools with other powerful features can try Premiere Pro, a well-known app from Adobe. This already-established tool has numerous YouTube tutorials, but we've also included a step-by-step guide for merging subtitles with videos in Premiere Pro:
- Open the Adobe Premiere Pro app, import a video, and add it to the timeline.
- Navigate to File > Import, locate the .srt file, and tap Import again.

- Drag and drop the imported .srt file onto the app's timeline and adjust it to match video and audio tracks.
- You can select each subtitle part and edit it. Of course, you can also use the app's customization features in the captions tab to modify the subtitles further.

- When ready, save the video by exporting it. Use the Burn Captions Into Video option when adjusting the settings.

Despite having access to many Adobe Premiere Pro tutorials, users often find the tool overly complex. Due to having a steep learning curve, the app may be more challenging to use than the others on this list. Furthermore, it's also quite expensive at $22.99 per month.
Way 4. Merge Videos and Subtitles Using a Streaming Feature
While primarily an open-source, cross-platform media player, VLC is also a fantastic option for combining subtitles with videos. While it's filled with features, it's also relatively easy to use, and here's how you can do it:
- Open the VLC media player, navigate to Media > Stream, and tap Add.

- Tick the box next to "Use a subtitle file” and click Browse. Select your .srt file, tap Next, and click Stream.

- Tap File > Add to select the export destination, then tap Browse to select a folder. When ready, hit Save and Next to continue.

- Tick the box next to "Activate Transcoding,” set a profile, and click the Wrench icon. Next, navigate to the Subtitles tab, tick both boxes and tap Save.

Your video will now have hardcoded subtitles, which you can find in the folder you selected in step three.
Further reading: How to generate subtitles from video in VLC
Way 5. Merge Videos and Subtitles by Overlaying Them
Apple enthusiasts also have access to iMovie, a free video editing app for macOS. This tool is remarkably straightforward as it was designed for beginners, but it can also hardcode subtitles. Here's how:
- Open iMovie, import your video, and drag and drop it into the timeline.

- Click the Titles button at the top, select one of the options, and drag it onto your video in the timeline.

- Select the text and type in whatever you want. You can also edit the subtitles through the options in the top right.

Please note that iMovie, while effortless to use, doesn't include auto-captioning features, and you can't import .srt files, meaning you'll have to type out the subtitles manually.
Way 6. Merge Videos and Subtitles With Open-Source Tools
Free subtitle-merging apps are also available for other operating systems and come as open-source tools. HandBrake is a perfect example of such an app, as this open-source video transcoder works flawlessly on Windows, macOS, and Linux. It can combine subtitles with videos on any platform, and here's how:
- Drag and drop a video file into the HandBrake app.

- Select the Subtitles tab, click the Import SRT button, navigate to an existing .srt file, and tap Open.

- Tick the box next to "Burn in” and click the Start Encode button at the top.

The Handbrake app will then hardcode the subtitles into your video, which can take a few minutes to a few hours, depending on your file size.
Comparing All of the Methods for Merging Subtitles With Videos
Now that we know everything about the six best methods for combining videos and subtitles, we can finally compare them. That way, you'll know which tool offers what and can effortlessly pick the right app for your needs. So, let's dive right in.
Pros and Cons
| Tool | Pros | Cons |
| Wondershare DemoCreator | – Instantaneous .srt file imports – Least expensive AI-powered Auto-caption tool on the market – Numerous caption editing options |
– Paid app – A lot of Captioning options might confuse beginners |
| Kapwing | – Web-based app works on any device – The free plan allows for 10 minutes of auto-subtitling per month – It supports automatic and manual captioning or adding a subtitle file |
– Paid online tool – Uploads and downloads can be slow |
| Adobe Premiere Pro | – Powerful and well-known video editing software – Provides .srt file import options, manual subtitling, and auto-captions. – Countless tutorials are available for the app |
– Steep learning curve – Expensive |
| VLC Media Player | – Free, open-source media player – Works on all major operating systems – Streaming feature provides plenty of customization options |
– Can't auto caption – Can't manually edit subtitles |
| iMovie | – Beginner-friendly video editing software – Free for all macOS users – Multiple subtitle customization options |
– Can't auto caption – Can't import .srt files |
| HandBrake | – Free open-source app – Works on Windows, macOS, and Linux – Subtitles can be hardcoded in three steps |
– Can't auto caption – No subtitle customization features |
Skill Level Considerations
As mentioned, a professional video editing app like Adobe Premiere Pro can be challenging due to its steep learning curve and many features. Merging movies with subtitles with VLC can also be complex, as this is primarily a media player. At the same time, Kapwing's online tool comfortably sits in the middle regarding the necessary skill level.
Applications like Wondershare DemoCreator, Apple's simple video editing software - iMovie, and the open-source HandBrake app are far more effortless, making it easy for inexperienced users to combine videos and subtitles.
Pricing
Apple's free iMovie video editing software and open-source apps like VLC and HandBrake won't cost a dime. Conversely, paid apps can range significantly in pricing. For example, Adobe Premiere Pro will set you back $22.99 monthly, while Kapwing's subscriptions range from $16 to $64.
These prices make Wondershare DemoCreator the cheapest option here, as you can get a three-month license for $29.99, a yearly subscription for $59.99, or a one-time payment perpetual plan for $75. At the same time, the app's AI-powered captions can be purchased for $9.99 for unlimited credits.
Number of Features
While simple video editing tools like iMovie, media players like VLC, and open-source video transcoding apps like HandBrake are free, their features are also limited. For example, iMovie only lets you manually type subtitles, while VLC and HandBrake can only import existing .srt files.
On the other hand, paid apps include AI-powered auto-captions, manual subtitling options, and quick .srt file imports, often providing more control over how you add, stylize, and export videos with subs.
How To Ensure Quality With Merged Subtitles in Videos
Merging subtitles with videos requires more than just uploading a .srt file or letting an app's AI tool automatically generate them. Instead, you'll need to manually go over the added captions and check the following aspects to ensure quality:
- Proofread your subtitles and correct any spelling, grammar, and translation mistakes;
- Synchronize your captions with the audio and video track;
- Ensure your subtitles are correctly placed in the video;
- Break down longer sentences into smaller chunks that are easier to read;
- Change fonts and styles to ensure your subtitles are easily readable;
- Adjust color contrast settings to improve the readability further;
- Export your subtitles into widely-used subtitle file formats, like .srt (if you opt for open captions);
- Test the exported video with multiple media players and on different platforms.
Without making these checks, your captioned video files won't do much to increase engagement or improve the accessibility of your videos. Your video's SEO won't improve either, and you'll fail to captivate the audience.
Conclusion
Combining subtitles with videos brings tremendous advantages to your video content. It can significantly boost your audience's engagement, increase the accessibility of your videos, and improve your content's SEO, provided you ensure the quality of your captions after adding them.
While countless apps can merge subtitles with videos, the top-rated ones today include Kapwing's online tool, Adobe Premiere Pro, VLC Media Player, Apple's iMovie, and the open-source HandBrake app. However, Wondershare DemoCreator is undoubtedly your best option, as this powerful yet remarkably straightforward tool includes AI-powered features that'll make embedding subtitles in videos a breeze.
FAQs
-
Can I merge subtitles and videos without quality loss?
Yes. Combining subtitles with videos through web-based tools and free apps can affect the video's quality. However, doing it with remarkably straightforward and AI-infused Wondershare DemoCreator or a professional app like Adobe Premiere Pro lets you combine subtitles with videos without losing quality. -
What considerations are involved when merging videos and subtitles?
Permanently joining subtitles with videos increases engagement and improves your content's accessibility by allowing you to cater to users who are hard at hearing and those who watch on mute. However, since it combines your subtitles and videos permanently, you won't be able to remove them or change languages later. -
Are there any free tools I can use to merge movies with subtitles?
Yes, there are. On top of countless web-based subtitle-combining apps, you can also use VLC media player, Apple's iMovie, and the open-source HandBrake, as they're perfect examples of free tools for merging movies and subtitles. -
What are the differences between embedding and merging subtitles into videos?
Embedding subtitles in videos exclusively refers to permanently combining the two, allowing you to hardcode your captions. On the other hand, merging subtitles with videos can refer to permanently combining the two or temporarily adding a .srt or .sub file to your movie, which means your subtitles will be removed once you close the media player.



