How to Record GamePlay on Xbox Series X/S - 2 Ways
While you are hitting repeated goals against the team in the NBA series game, it's obvious that you will want to show that off to your gamer friends. It might also be the case where you need to show your audience the skills that you possess in hitting the enemies using a sniper in COD: Warzone. The easiest way is to record the gameplay and share it with all the friends. For all the gamers who are on the Xbox Series X and Series S consoles, we are going to give you a very simple and easy solution to get it done with.
In recent updates to its consoles, Microsoft has added some easy recording options, and we hope that you are able to get the right answers to your question on how to record on Xbox Series X or S without any hassle after going through this guide. We are going to discuss two methods that you can follow to record the gameplay in its best quality.
Table of Content
How to Record Games on Xbox Series X or S
Method 1: Capture the screen using a controller
The people who are using the top-of-the-line consoles such as Xbox Series X will not need any extra plug-in or third-party app to capture the screen. Here, in this method, we are going to discuss a detailed step-by-step process to record your gameplay using the provided controller.
1. Once the console is booted up, you will need to get the controller and hit the Share button. It will give you a plethora of options to choose from and you will get the following interface.
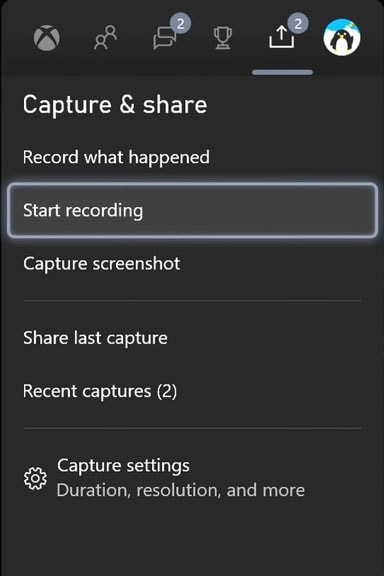
2. There are also some issues reported by a number of users that called out the limitations that it comes with while recording on 4K resolution. There are a few reports where users claimed that they weren't able to record the 4K content at all. However, all the claims are true to some extent. You can resolve the recording limitation issue by hooking up an external storage drive. It will give you the ability to record an uninterrupted 4K footage up to 1 hour.
3. Moving on, you will need to find the Settings menu. Under the Settings menu, you will need to go to the Preferences. Here, you will get a total of 5 options. Click on the Capture & Share tab.
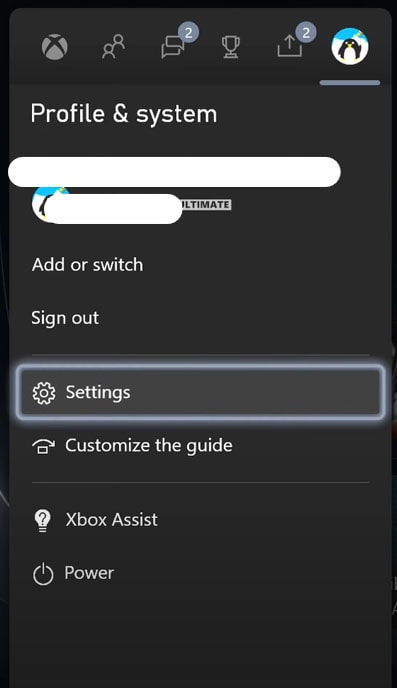
Apart from it, you will need to go to the General tab and configure the settings according to your requirements. For instance, the Account tab will give you sections related to accounts/billing, lining the social media accounts, sign-in, and passcode settings, and a few parental controls.
4. Once you hit the Capture & Share tab, the interface will give you a prompt to verify the identity by entering the passcode. Upon entering the 6-digit password, you will be greeted with a few more options that will allow you to understand the interface better.
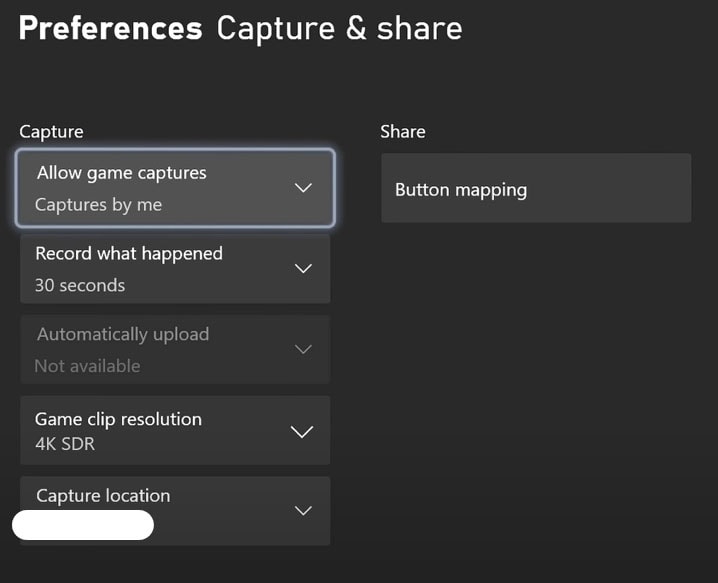
5. In the Capture Location tab, you will need to set the storage on your hard drive. By default, it will be set to Internal. To make sure that it detects the hard-drive, there are a few tweaks that you need to make. Making the external drive as the default storage will allow you to record gameplay on Xbox Series X up to 1 hour. You will need to go to the System settings and click on the Storage tab.
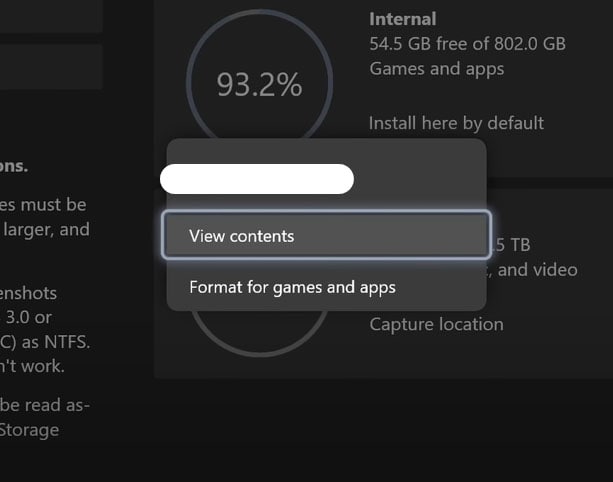
Here, you will get Internal as well as the external drive. Click on the drive tab to set it as the default location. It will give you the option to format it for the apps and games and also to see the content that is on this hard drive. All you need to do is select the second option to set it as the default one.
6. You will need to reach again to the Preferences menu, where you will have to select the hard drive again. It will give you a prompt to confirm the change.
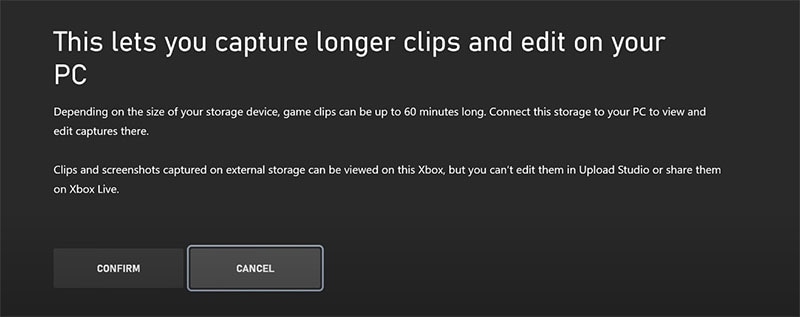
7. Now, once everything is done, you will need to launch the game that you are going to record. Hit the Capture button on the controller and go to the Share icon on the new dialog box. Here, click on the Start Recording button.
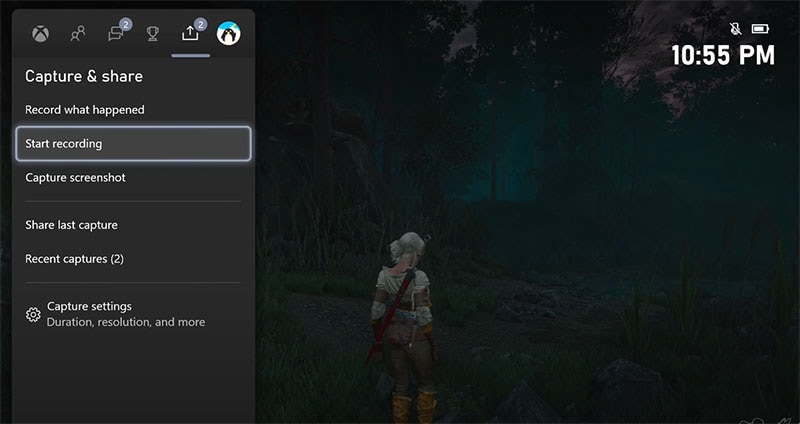
8. To stop the Xbox Series X game capture, you will need to launch the control center and hit the ‘x' button on the controller.
Note: There is one thing that you need to keep in mind is that if you switch games while the recording is going on, it will stop.
🔥 Hot Topic: Top 4 Methods to Record Xbox 360 Gameplay
Method 2: Capture through your smartphone
The above method will need the controller to capture the gameplay and moving on from that; if you want to have another option for just in case, you can use your smartphone to do just that.
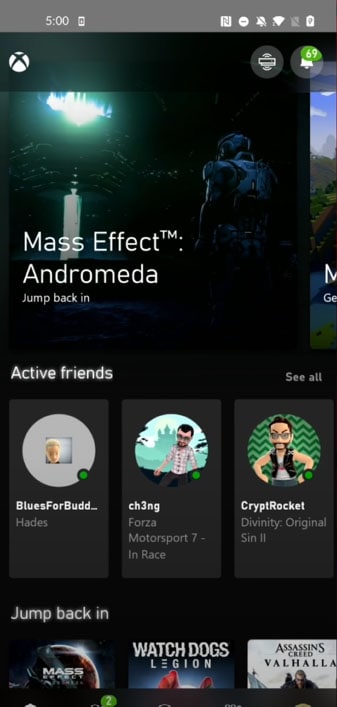
- On the mobile device, you will need to go to the app store and search for the Xbox app. Install the app and launch it. You will need to log into the account with the same account that you are using on the Xbox console.
- The app will greet you with a very intuitive dashboard, and you will have full access to all the recordings and screenshots that you have on the console.
- On the top, right next to the notification center, you will get a connection icon that will let you connect the smartphone to the console. It will give you something like the following interface.
How to View and Share Videos on Xbox Series X
Now, when you are done with the recording settings that you needed to know, it's time to move on to the steps that you will need to follow to view the recordings and captures.
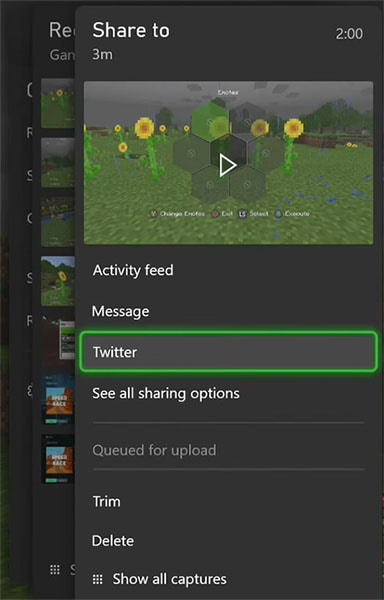
1. Launch the control center on the console and go to the Share tab that is present on the top bar. It will be the same tab where you found the Start Recording tab.
2. Under the Recording section, you will get options to view the content. Here, you will find the tab Recent Captures. Click on it, and you will find all the clips that you have recorded until now.
3. Click on the video that you want to share, and it will give you several options on which you can share. You can choose the preferred option and follow the onscreen instructions to successfully share the clip.
4. You can also share the content to several apps if you have connected the console to the smartphone using the Xbox app. It will also give you the option of editing the video that you have just recorded.
You may also like:
How to Record Gameplay on Windows 10?
Best 3 Methods to Record Gameplay on Windows 11
Extra Tip: Best Game Recorder to Capture Gameplay Videos
Some game players love capturing the highlights in their game and a screen video recorder is usually needed. I would recommend Wondershare DemoCreator - an easy computer screen recorder and video editor. This user-friendly recorder will automatically detect the running games on your PC or Mac and allow you to set up the recording area as well as the video frame rate. Moreover, you can use a webcam to add your face to the video to explain your expertise to others clearly.

 Secure Download
Secure Download Secure Download
Secure DownloadWe hope that our detailed approach on creating a guide on Xbox screen capture is able to help you with the question ‘can you record gameplay on Xbox Series X?' The steps that we have mentioned are simple and straightforward. Until a couple of Xbox consoles back, Microsoft wasn't providing any capturing capabilities.
The default setup will, however, still support just 30 seconds of footage at one time if you are saving it on the internal storage. You can plug-in the external drive, and it will allow you to record up to an hour of 4K 60FPS gameplay.





