Do you want to capture your Xbox 360 gaming sessions on video? Are you wondering how to record gameplay on Xbox 360 for YouTube, Twitch, or another sharing platform? This ultimate guide is everything you need.
We’ll show you how to record Xbox 360 gameplay with or without a capture card using built-in and third-party software. Let’s dive right in.
In this article
Does Xbox 360 Have a Built-in Recorder?

Unfortunately, the Xbox 360 console doesn’t have a built-in recorder. Only Xbox One, Xbox Series X, and Xbox Series S have native recording capabilities.
Does that mean you need an Xbox 360 capture card to record your gameplay? Not necessarily.
We’ll show you how to record gameplay on Xbox 360 without a capture card, so don’t worry if you don’t have one. You can use the built-in Xbox Game Bar or third-party software to make lag-free recordings with crisp audio.
Before diving into all methods (including using an Xbox 360 capture card), let’s see how they compare to give you a quick overview.
Comparison of the Top 4 Methods to Record Xbox 360 Gameplay
| Method | Ease of Use | Effectiveness |
| Recording software | Quick and straightforward (integrated game recording with DemoCreator) | Stable, lag-free 4K recordings at 120 FPS with DemoCreator |
| Capture card | Complex (requiring an extensive setup and additional software) | HD or 4K recordings at a maximum of 60 FPS, depending on the card |
| Xbox Game Bar | Seamless (a built-in Windows tool) | Up to 1080p recordings at a maximum of 60 FPS |
| Phone recording | Easy (through Xbox Remote Play, requiring the Xbox mobile app and a built-in phone screen recorder) | Up to 4K recordings at 60 FPS, depending on the phone’s resolution |
How to Record Xbox 360 Gameplay Using Recording Software – DemoCreator
Capture cards require extensive configuration. However, you don’t need one to record your Xbox 360 gameplay. You can use third-party recording software like Wondershare DemoCreator.
Why should you choose DemoCreator over other free solutions? Because you won’t find support for integrated game recording anywhere else.
Game recordings with DemoCreator don’t depend on your display’s resolution. You can record in 4K at 120 FPS, enjoying stable, lag-free, high-definition recordings lasting up to 24 hours. You can even overlay your webcam feed and add transitions, dynamic stickers, captures, and effects from the SFX Store of 50,000+ creative assets.
Moreover, DemoCreator records separate video and audio tracks (and your webcam, if you record it), making multi-track editing seamless.
Here’s how to record on Xbox 360 without a capture card using Wondershare DemoCreator:
Step 1: Connect your game console to your computer with an HDMI cable.
Step 2: Download and install DemoCreator to your computer and open the Video Recorder.

Step 3: Choose a Game recording mode and launch the desired Xbox 360 game.

Step 4: Select your system audio device and microphone (if you want to record your voice), and click the red REC button to record your gameplay. You can also press F9.
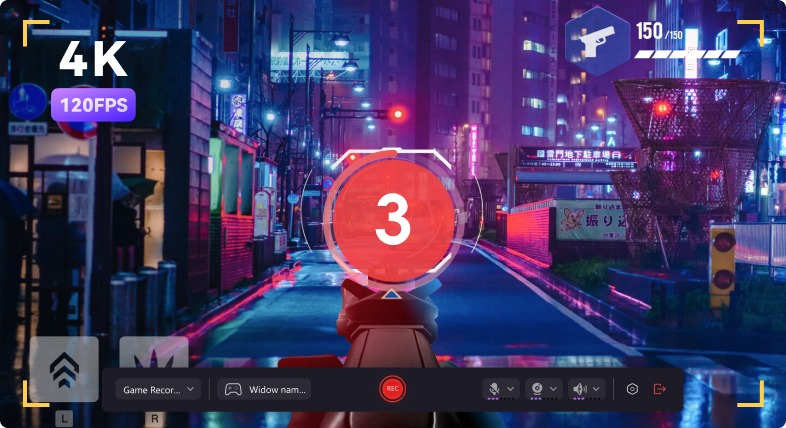
Step 5: Click the Stop button or hit F10 to finish recording.

How to Record Xbox 360 Gameplay Using a Capture Card
A capture card is a device for converting analog video and audio signals into a digital stream. It can record and live-stream your gameplay, sending it from the game console to your computer through recording software.
We’ll use an AV.io video capture card for Xbox 360 to walk you through the steps. Many others require installing drivers and additional software, while AV.io only needs OBS Studio (free, open-source recording software). However, we recommend using an HDMI splitter when recording action-packed games because you’ll enjoy no frame delay.
Here’s how to record Xbox 360 gameplay with a laptop or desktop computer using a capture card:
Step 1: Connect the HDMI splitter to your Xbox 360 console and TV using two HDMI cables. The game console should plug into the splitter’s output port, while the TV’s input port should use the splitter’s output HDMI port.

Step 2: Connect the AV.io capture card to the HDMI splitter using another cable (also HDMI). Plug one end into the capture card’s HDMI adapter and the other into the splitter’s second output port. Then, Image name the AV.io device to your desktop or laptop computer with a USB 3.0 cable.

Step 3: Download and install OBS Studio to your computer.
Step 4: Launch the software, hit the Plus sign under Sources, and click Video Capture Device.
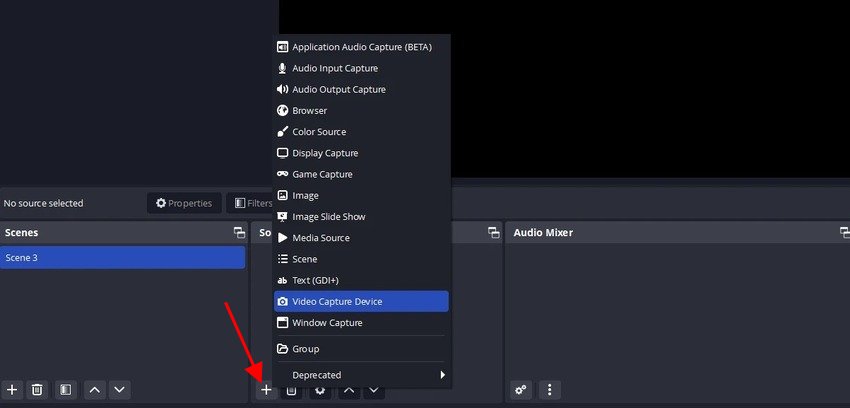
Step 5: Click Create New > OK.
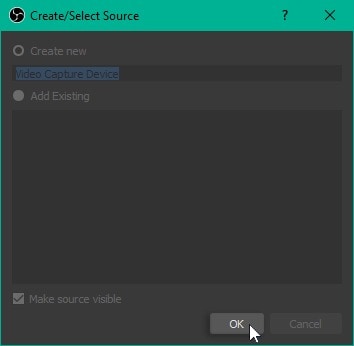
Step 6: Choose your AV.io capture card and click OK.
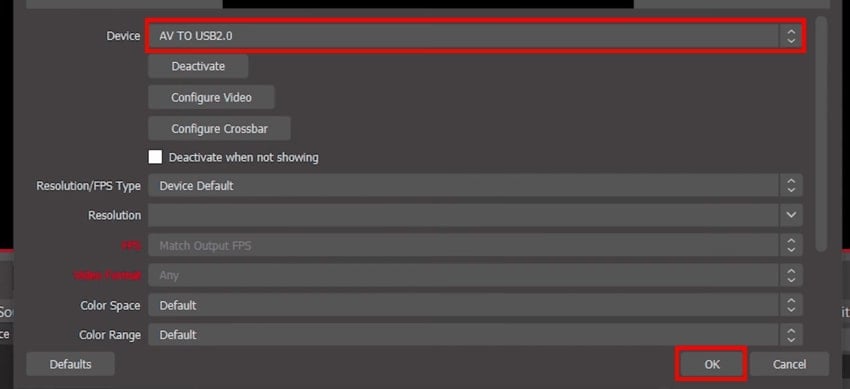
Step 7: Go to Settings > Output and select MP4 under Recording Format.
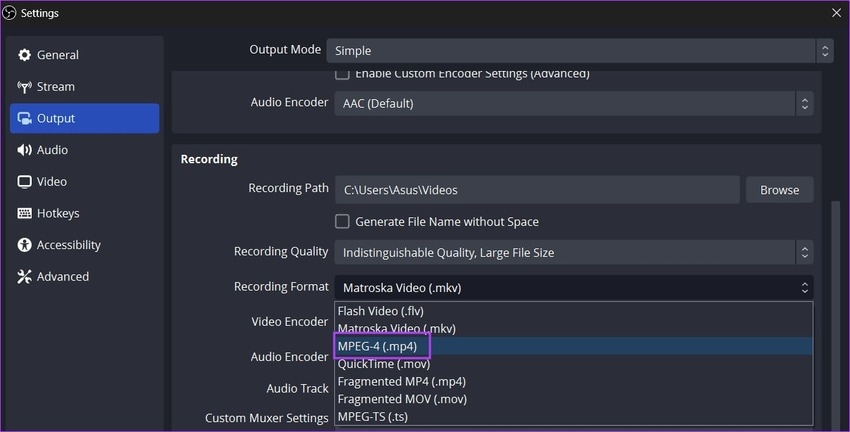
Step 8: Switch to the Audio tab to change your Desktop Audio and Mic/Auxiliary Audio settings. Setting the former to Disabled will remove echo.
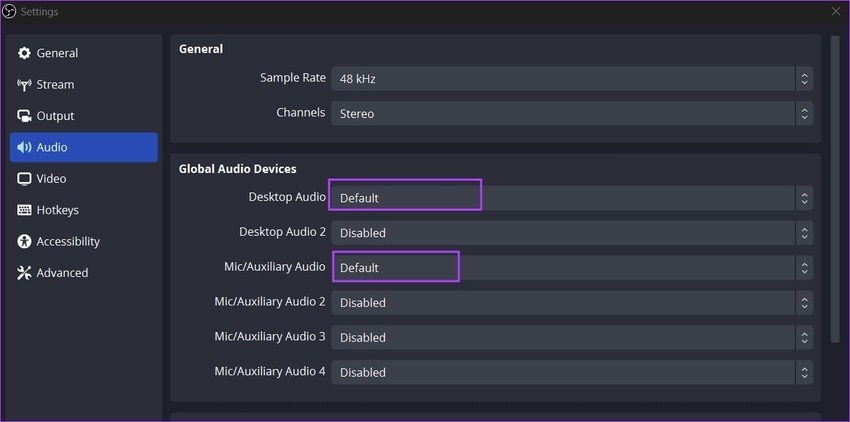
Step 9: Set the resolution and frame rate in the Video tab.
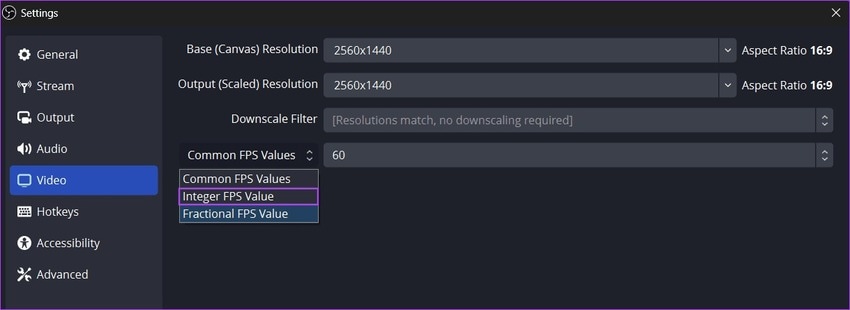
Step 10: Go to Hotkeys to set keyboard shortcuts for faster recording. For instance, you can use Shift + R to start and Shift + S to stop recording.
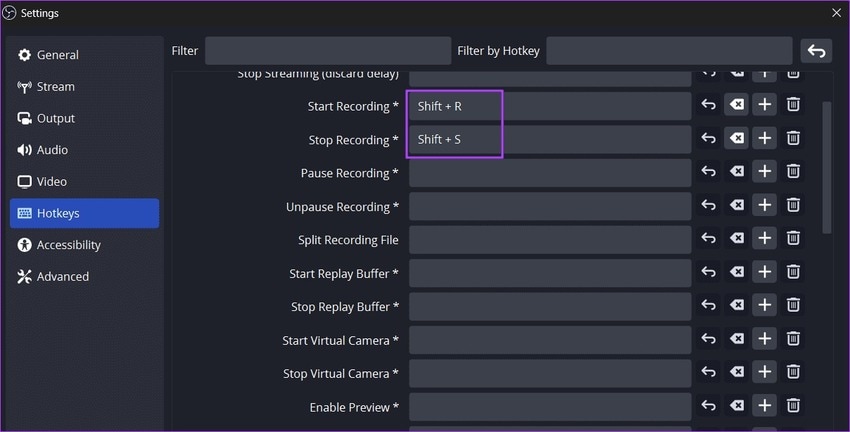
Step 11: Return to the main interface and add Audio Input Capture under Sources (only if you wish to record external audio).
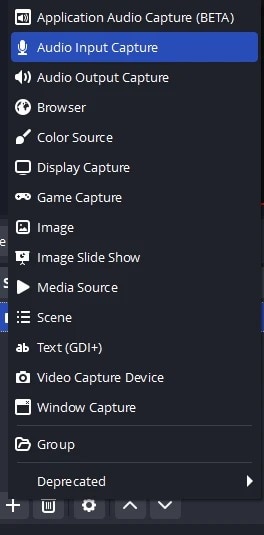
Step 12: Click Add Existing > OK.
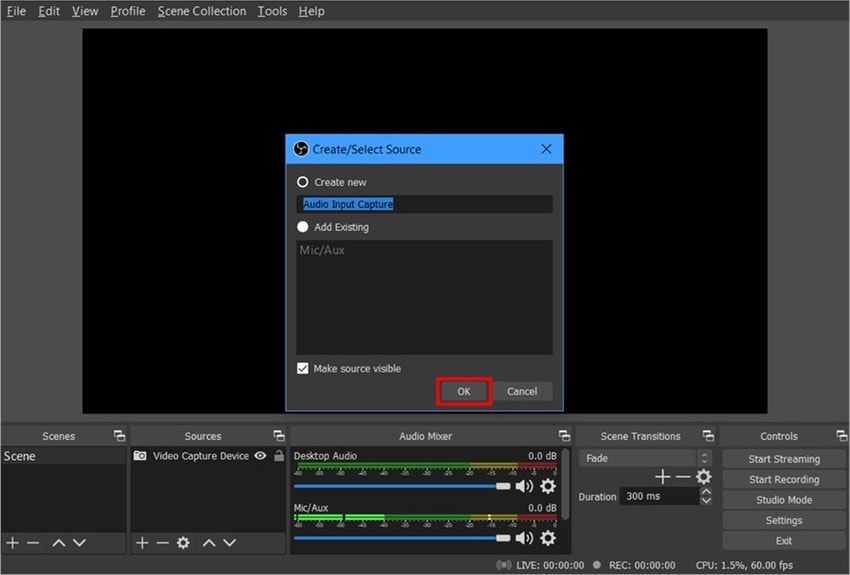
Step 13: Choose your microphone.

Step 14: Click the More icon (three vertical dots) in the Audio Mixer and select Advanced Audio Properties.

Step 15: Change the Audio Monitoring for your Video Capture Device to Monitor and Output.

Step 16: Return to the main interface and click Start Recording.
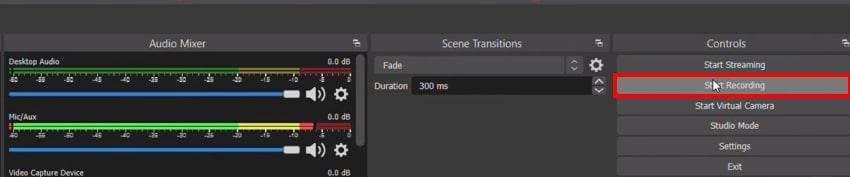
Step 17: You’ll see a recording indicator in your computer’s taskbar, so play the desired game on Xbox 360.
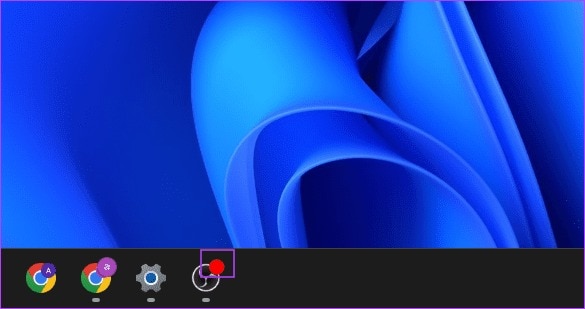
Step 18: Once you capture the gameplay, click Stop Recording.
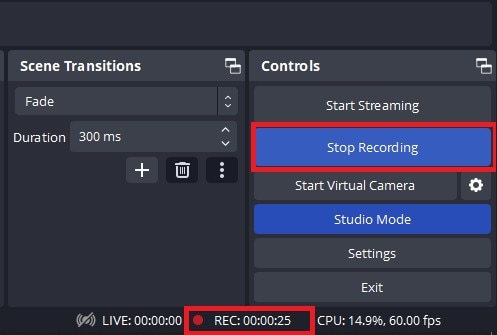
How to Record Xbox 360 Gameplay Using the Game Bar
The Game Bar is a built-in Windows tool for capturing screenshots and recordings when playing games. It’s available on Windows 10 and 11. However, it supports videos up to 1080p and only 20 and 60 FPS. That may not suit your needs if you have a display with a higher resolution and want lag-free recordings.
Still, 1080p is a solid resolution, and you can activate the Game Bar from your Xbox 360 controller.
Here’s how to record Xbox 360 gameplay with the Game Bar:
Step 1: Connect your game console to your computer with an HDMI cable.
Step 2: Go to Settings > Gaming > Xbox Game Bar and toggle the On switch. We also recommend ticking the checkbox for opening the Game Bar using a controller.
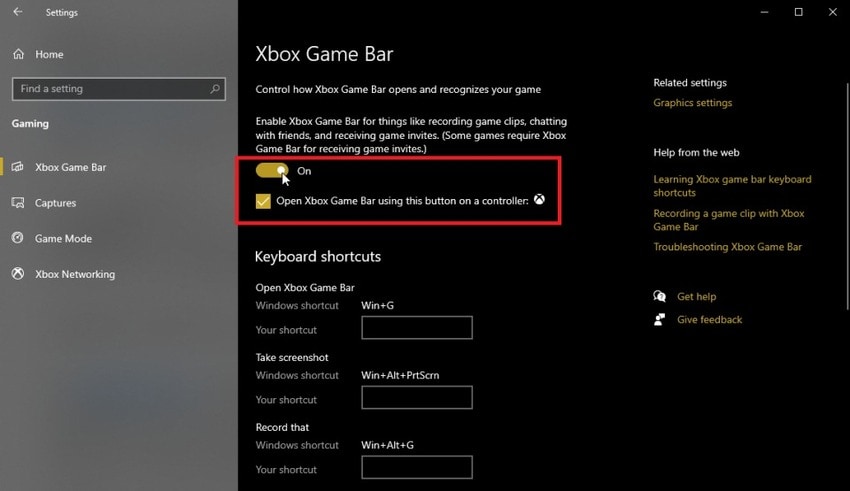
Step 3: Go to Settings > System > Sound and choose your microphone under Input (if you wish to record your voice).
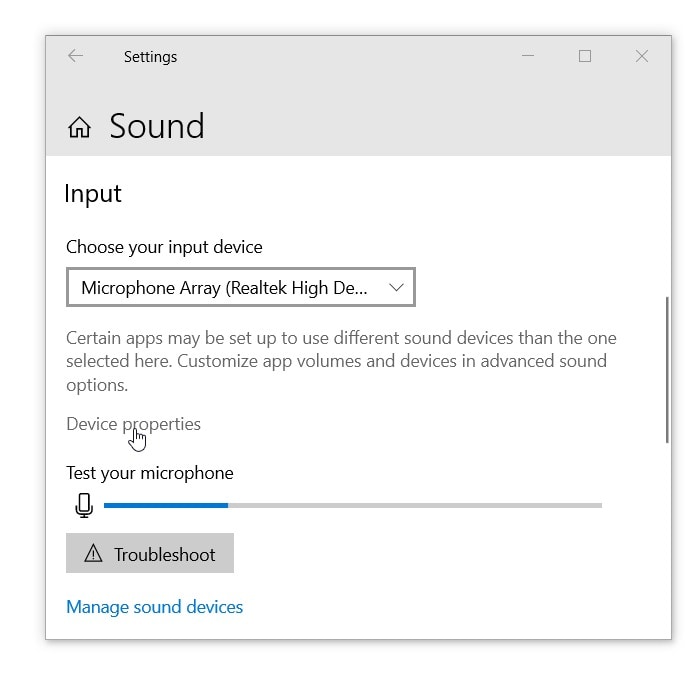
Step 4: Go to Settings > Gaming > Captures and set your preferences for recorded audio.
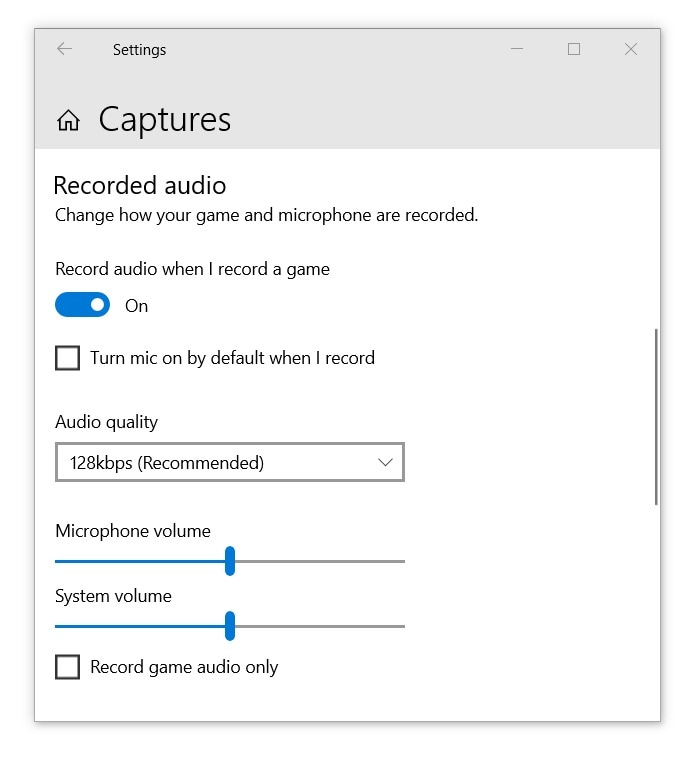
Step 5: Choose the preferred frame rate and quality for recorded videos.
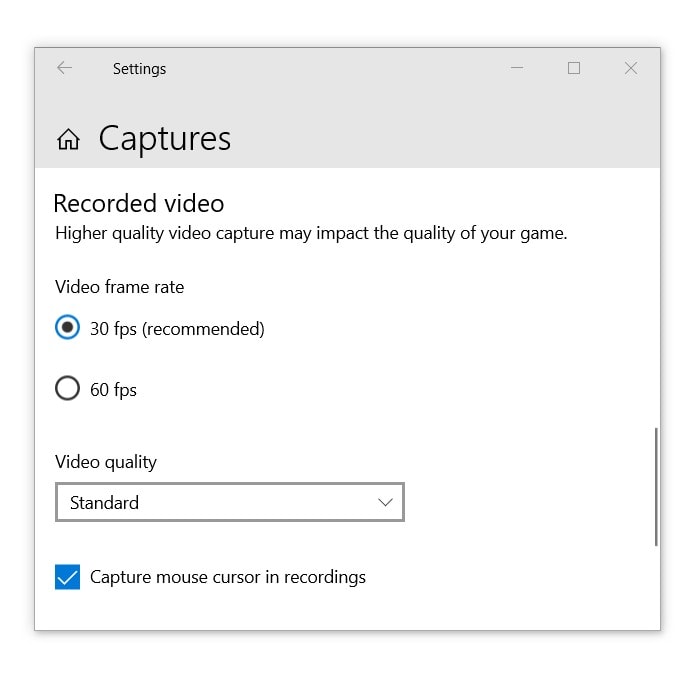
Step 6: Use the Windows + G keyboard shortcut or the Xbox button on your controller to open the Game Bar and confirm your choice.
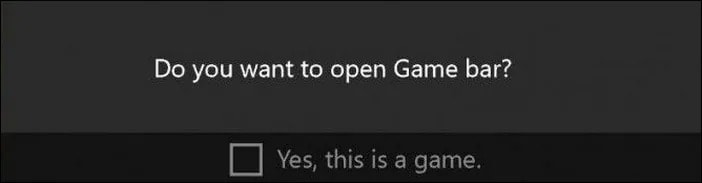
Step 7: Go to Settings > Capturing and choose what audio to record besides the game.
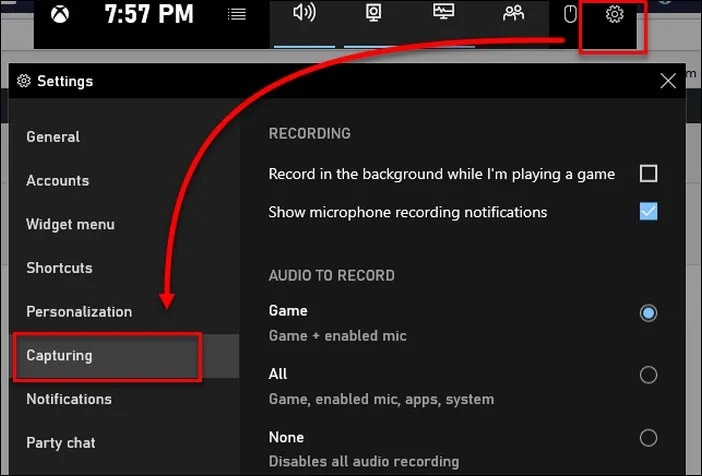
Step 8: Close the Settings and click the Capture tab.

Step 9: Play your Xbox 360 game and hit the Record button (or use the Windows + Alt + R shortcut).
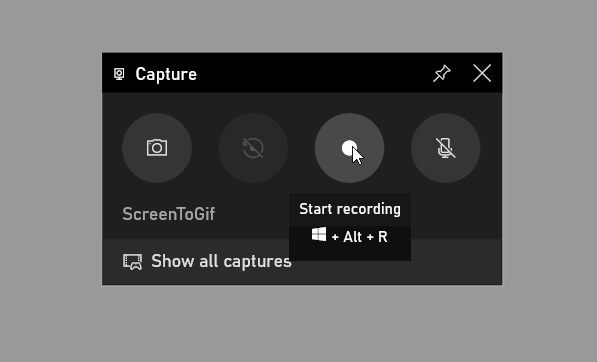
Step 10: Click the Stop button to finish recording, or use the Windows + Alt + R shortcut.
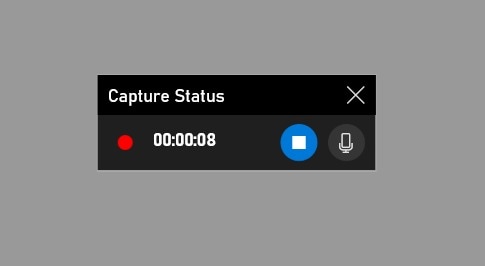
How to Record Xbox 360 Gameplay With a Phone
You can only record Xbox 360 gameplay with a phone through Xbox Remote Play. It requires downloading the Xbox app and lets you play Xbox 360 games on your smartphone. However, you can capture your sessions only with your phone’s built-in screen recorder.
Here’s how to record Xbox 360 gameplay with a phone:
Step 1: Go to Settings > Devices & Connections > Remote Features on your console and enable them by ticking the checkbox.
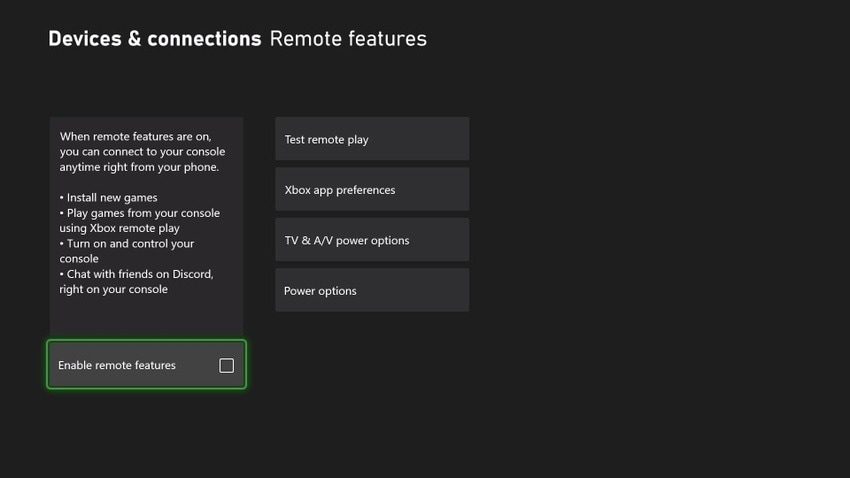
Step 2: Click Enable Remote Play.
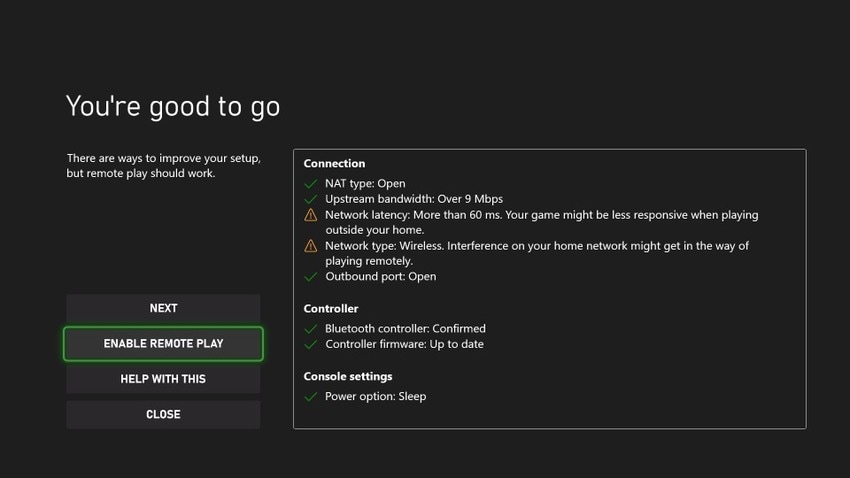
Step 3: Download and install the Xbox app for Android or the Xbox app for iOS and sign into your Xbox account.
Step 4: Select your Xbox 360 under My Library > Consoles, and click Remote play on this device > Continue.
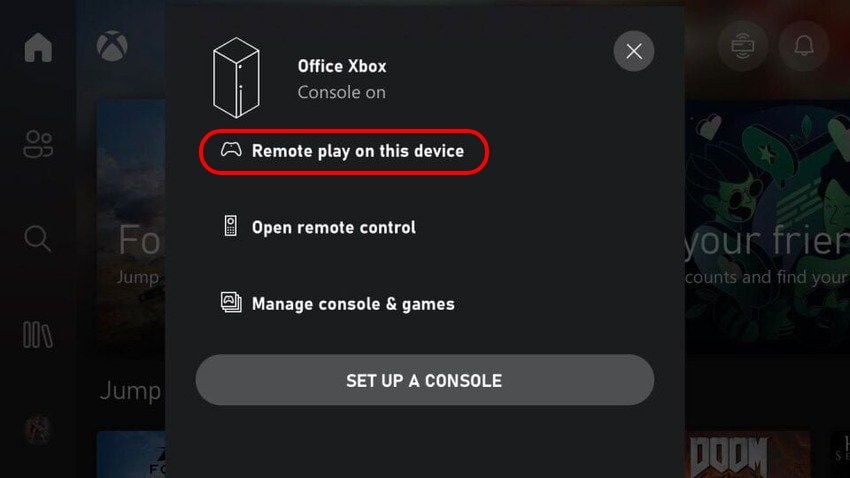
Step 5: Go to Bluetooth Settings to pair your smartphone with a wireless controller, or click Continue Anyway to mirror your Xbox 360 screen to your phone.
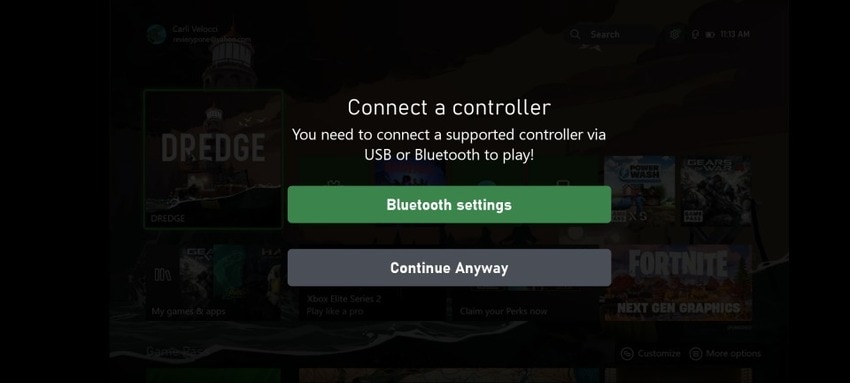
Step 6: Play a game and capture the gameplay with your phone’s screen recorder.
- Record customized screens with audio and edit them in different tracks.
- Capture gaming videos, tutorials, and presentations and then edit them in one tool.
- Built-in unlimited editing templates, special effects, and other sources.
- Supported export to MP4, MOV, MKV, GIF, and other formats.

Selecting the Right Xbox 360 Recording Option

Choosing an Xbox 360 recording option depends on your needs and preferences. Do you need a no-frills solution for capturing your gameplay without downloading anything? Use the built-in Game Bar. Do you want higher video and audio quality? Use a capture card.
Do you care about stability and high-definition videos? Wondershare DemoCreator is your best bet. Its integrated game recording delivers extraordinary quality at an impressive rate of 120 FPS. It can record 4K and 8K videos (even if your display has a lower resolution) and provide lag-free recordings regardless of your in-game movement. Let’s not forget advanced editing features for creating professional videos.
Therefore, determine your needs before selecting a recording option.
Conclusion
Capturing your Xbox 360 gameplay can be challenging or seamless, depending on your chosen recording option. Your computer’s Game Bar and Xbox Remote Play for Android and iOS are straightforward, while a capture card delivers better quality. However, recording software like Wondershare DemoCreator is your go-to solution for top-notch recordings.
FAQ
-
Can I record Xbox 360 gameplay without a capture card?
Absolutely! You can use recording software like Wondershare DemoCreator or the Game Bar on Windows 10 and 11. -
Can I record my Xbox 360 gameplay using a laptop?
Of course. You can connect your laptop to your console with an HDMI cable and use the Game Bar. You can also use a capture card, for which we recommend an HDMI splitter for zero latency. -
How can I record Xbox 360 gameplay with a phone?
You can enable Xbox Remote Play on your console and mirror the screen to your smartphone through the Xbox app. Then, you can capture Xbox 360 gameplay with your phone’s built-in screen recorder. -
How do I connect my Xbox 360 to my PC?
You can connect your Xbox 360 to your PC using an HDMI cable. That’s how you display your gameplay on your TV; the process is identical for PCs.



