How to Record Audio and Add Voice With Bandicam
Incorporating voice to the recorded video is essentially important if you are making a how-to tutorial video or comment your gameplay video. Plus, when your video has a voice, the viewers can easily identify with you not to mention the fact that they can be doing other things while listening to your video. Since Bandicam can record both the computer audio, the system audio (which means the sound of the programing you are recording) and the input microphone input voice as well. But how to record or add the audio and voice with Bandicam? Here are the solutions:
Part 1: How to Record Voice With Bandicam when Capturing Videos
When you decide that you want to include voice on your videos, you still have an option to make regarding the use of voice. While some people just want to use their own voice, others may prefer to use computer sound and their voice at the same time. So, here's how to do it using Bandicam.
1. Recording Your Own Voice:
When you want to add your voice to the video, you have two options inside the Bandicam software: you can either use the "Two Sound Mixing" option or not.
Using "Two Sound Mixing" Option:
In case you want to use this option, just open Bandicam and click on the Settings button that is somewhat in the middle of the software. This will open a new window where you'll need to change some of the options. Make sure that you're under the Sound tab, and change the following:
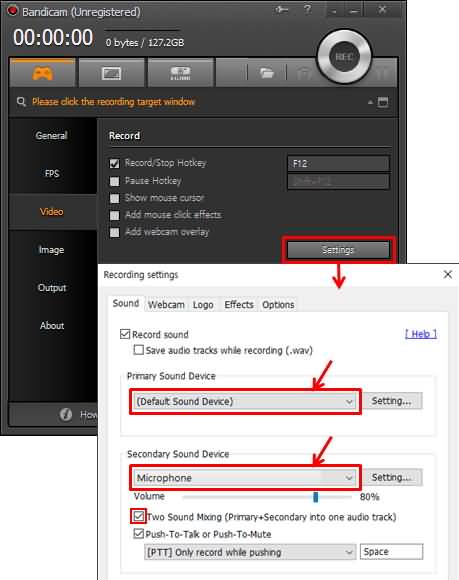
- Primary Sound Device should be the Default Sound Device;
- Secondary Sound Device should be set as Microphone;
- Make sure to check the option "Two Sound Mixing".
Then, you need to go to your system's tray and choose "Recording Devices". A new window will open and you need to make sure that you are under the Recording Tab. Here, you'll need to put the Microphone as the default recording device.
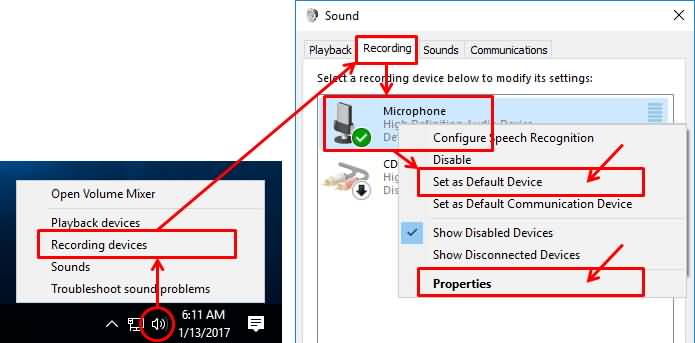
Then, click on the Properties button below and click on the Listen tab. Make sure to uncheck the box "Listen to this device" and head to the Levels tab. Here, adjust the volume of the microphone to a value between 70 and 90.
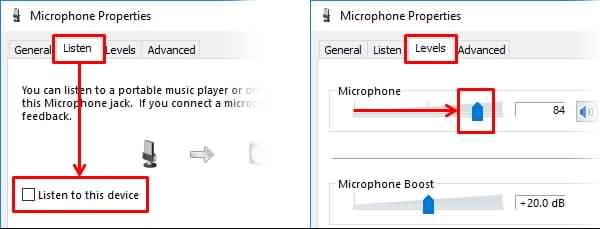
Not Using "Two Sound Mixing" Option:
When you don't want to use the "Two Sound Mixing" option to add your voice to a video, you need to click on the Settings button on the Bandicam software, and under the Sound tab, make the following changes:
- The Primary Sound Device should be set as "Default Sound Device";
- The Secondary Sound Device should be set as disabled.
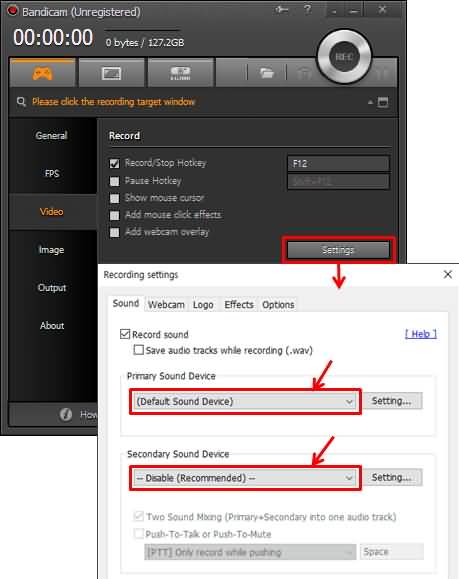
Then, just like before, you need to go to your system's tray and choose "Recording Devices", and on the new window that appears, choose the Recording tab.
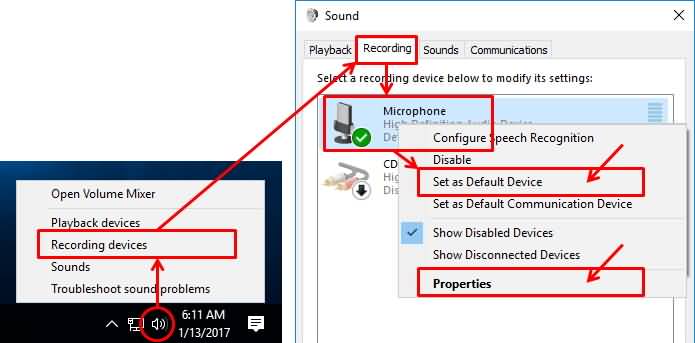
Make sure that you put the Microphone set as the default device and click on its properties. Under the Listen tab, check the "Listen to this device" and go on to the Levels tab. Here, set the microphone volume between 70 and 90.
2. Recording Your Voice And Computer Sound at The Same Time with Bandicam
If you want to record both your voice and the computer sound at the same time, you will need to use the "Two Sound Mixing" option. In order to activate it, you need to click on the Settings button on the Bandicam software, and under the Sound tab, you need to:
- The Primary Sound Device should be set to the Default Sound Device;
- The Secondary Sound Device should be set to Microphone;
- Check the "Two Sound Mixing" option.
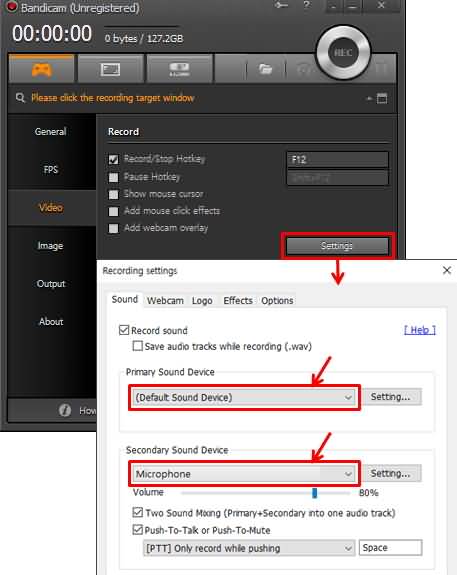
But there are some additional steps here.
To make sure that Bandicam is able to record your computer, you need to click on the Settings button on the Bandicam software, and define it just the way you did when you wanted to record your voice when you're not using the "Two Sound Mixing" option.
Then, you need to go to your system's tray and choose "Playback Devices". A new window appears and you need to make sure that you're on the "Playback" tab. Here, you need to set the speakers as your default device. Then, go again to the system's tray and, this time, select the "Open Volume Mixer". The volume for the 4 different applications that appear should be between 70% and 90%.
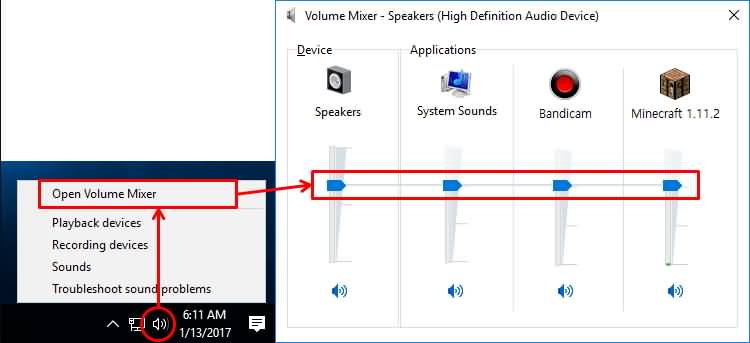
Part 2: Using Bandicam Alternatives to Add Voice after Capturing
One of the problems many people need to deal with when they are trying to record their voice is that, sometimes, the software fails. So, what can you do now? How can you add voice after capture?
Another solution that you have is to use DemoCreator to record the voice. With DemoCreator, you can record your computer audio and microphone at the same time too. One of the most prominent parts is that if you can add markers during recording if something goes wrong, like you repeated a script, and find and cut it off easily during editing. Also, you can record your own voiceover after recording during editing, change your audio and video speed or make a quick fade in and fade out effect with just a drag.
 Secure Download
Secure Download Secure Download
Secure Download


