How to Record Audio Sound from YouTube?
Video creation has developed itself as a domain ever since the Internet has come into great use. Where social media platforms have presented a very different version of communication, different platforms have been designed, allowing people to showcase their talents and designs for developing trends and fan following. YouTube is one such platform that inherits millions of videos of almost every niche and subject. There are times when we bring an observer to find some videos quite intriguing. Usually, the background music is one component that is quite appealing for us. In cases where its raw version is not available on the Internet for free, users can record sound from YouTube with the help of different tools. This article will help users discover various methods to capture audio from YouTube videos.
While counting out the list of options available to record audio from YouTube, Wondershare DemoCreator presents a very impressive platform for users with its state-of-the-art and simplistic tool set. For understanding the procedure of recording audio sound, you need to follow the guide, as stated below.
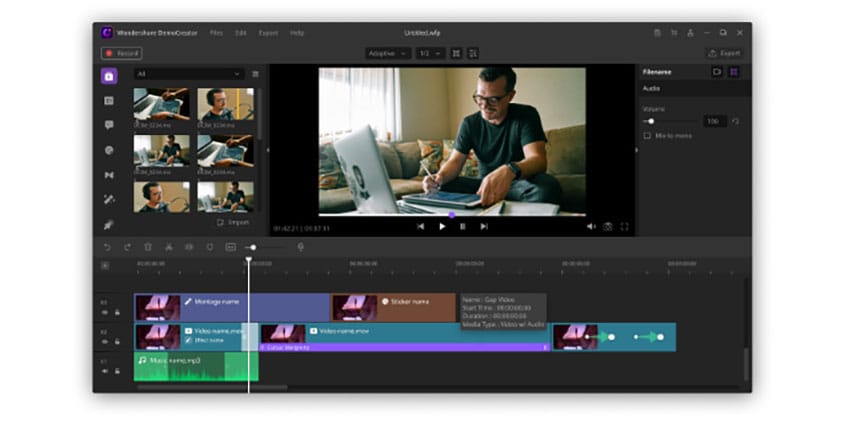
Step 1: Download and Install
You can simply download DemoCreator from its official website. After downloading, follow the on-screen instructions to install the application into the desired location.
 Secure Download
Secure Download Secure Download
Secure DownloadStep 2: Make Sure There is No other noise.
While focusing on the task to record audio YouTube, there a few parameters that are to be set before initiating the process. Select the appropriate region of the screen and a frame rate in the screen settings. Cross-check that you have preferably selected to record audio from the computer only in the audio section.
Step 3: Start Capturing
With all important settings defined, you can simply click the "Start Capturing" button on the screen or press F10 from the keyboard. The process initiates after a timer.
Step 4: Start and Play Your Desired Video
You can either initially select the screen having the YouTube video as the target window. Conversely, you can open the YouTube video and start it after starting the recording procedure by setting the screen size to "full screen".
Step 5: Save Audio
After completing the recording, you can export the file in the form of an MP3 format. Along with selecting the file format, you can also set different audio and video settings before saving it in your device.
Free Sound Recorder is a comprehensive application designed to record audio from YouTube videos. For effectively recording audio using this platform, you need to look over the step-by-step guide provided below.
Step 1: Download and Install Application
It is important to have the application downloaded and installed before it can be used.
Step 2: Activate the Procedure
The music recorder is aligned with the "Record" button. Adjust the sound, and the recording device from the "Recording Mixer" settings opened through the "Show mixer window."
Step 3: Settings Adjustment
You can change your output formats from "General Settings" in the "Options" menu. Furthermore, you can define your own quality parameters in the "Settings" section or use preset values. Approach "Change" for deviating output folders.
Step 4: Start YouTube Video Recording
You can now start the video to save music from YouTube. Tap on "Start Recording" and conversely on "Stop Recording."
Step 5: Export
With the file recorded, you can save the output with the appropriate settings.
The third option taken into consideration is one such platform that looks forward to providing advanced editing tools along with recording audios. To successfully record audio off YouTube, read the following steps to grasp some knowledge.
Step 1: Install the Program
Approach the appropriate site to download Streaming Audio Recorder. Install the program to operate.
Step 2: Open Settings
You can open settings from its provided icon on the main interface. You need to set the system sound as the source of audio input for recording.
Step 3: Start Video and Recording
After opening the desired YouTube video from the browser, you need to hit "Record" to initiate the process.
Step 4: End Process
With the recording concluded, tap on "Stop" to automatically save the audio in the defined location.

If you are looking for programs that are professional as compared to simple audio recorders, Audacity provides an impeccable platform to record audio from YouTube. To understand the process of record audio from YouTube Audacity, you need to follow the steps defined as follows.
Step 1: Download and Install
You can simply download this free software and follow the on-screen guide to install the program.
Step 2: Open Preferences
Navigate on the top of the toolbar to access the "Edit" tab. Open "Preferences" from the list. Switch to the "Recording" section.
Step 3: Select the Appropriate Option
For recording with ease, select the "Stereo Mix" option from the list. You might have to enable this option from the Control Panel of your device. With the option selected, you can open your YouTube video.
Step 4: Start Recording
Start recording as soon as you have the video opened. Hit the stop button on the program to conclude.
Step 5: Export
Export the file as MP3 and save it on your desired location.

This is quite a simple process in utility and can be effectively used to record YouTube audio MP3 by directing through simple steps, as shown below.
Step 1: Copy and Paste Video Link
You can access a very good converter for this process. For this case, we'd consider YouTube to MP3 Converter. Copy the video link from YouTube and paste it here.
Step 2: Choose Appropriate Options
Select the file format as MP3 and hit the conversion button.
Step 3: Download Audio
With the video converted, you can download the file and save it on your device.
Conclusion
This article has presented a series of methods that can be adapted to capture audio from YouTube videos. Considering this list, we have observed that Wondershare DemoCreator provides an explicit and comprehensive set of features that will allow you to record any video of it in any file format and with the output quality of your choice.






