- 1. Record your computer screen and webcam simultaneously.
- 2. Allow you to customize screen capture and frame rate .
- 3. Powerful editing tools and effects to enrich your video clips.

How to Fix OBS High Encoding Warning
Streaming on the web is a growing trend. But if you're among the hordes of hosts that keep seeing the high encoding warning flashing up on your Open Broadcaster Software, (OBS) it can be frustrating.
But where there is a problem there is also a solution. This tutorial will you navigate past the OBS overloaded warning issues you are experiencing so you can stream or record videos at the optimal output without disturbing the enjoyment of your viewers.

- Part 1: How to fix OBS High Encoding Warning
- Part 2: Update OBS Encoding Overload Advanced
- Part 3: Best Alternative - DemoCreator Recorder - Bonus*
How to Fix OBS High Encoding Warning
1. The biggest cause of an OBS encoding overload is that your computer does not have sufficient hardware to support OBS software. This typically has a negative effect on the quality of your video output and audio.
2. Resolution strains CPU usage and can cause your computer to overheat. The more pixels you are using, the harder you CPU has to work to encode video output. As a result, your screen stutters and may even freeze.
However, even low-spec PCs with an AMD A8-4500M APU and 1.90GHz graphics card can deliver a decent stream if you make a few adjustments. People will watch a smooth 480p video, but they won't watch a 1080p video that lags.
OBS is preset to 264x resolution. Tune that down a notch or two and you will prevent your PC from OBS encoding overload. To downscale resolution all you have to do is go into Settings>Video>Resolution downscale.
I recommend you change the video settings to the configuration below. However, play around with these settings to find out what the maximum resolution your computer can handle.
- Settings>Video
- Change Output Resolution > Custom:1280 x 720
- Change Output Resolution Downscale: 1.5 (852x480)
- Filter: Bilinear
- FPS: 30
These settings should work on low-spec systems without ruining the quality of your video. If you still get the OBS high encoding warning, lower the FBS to 25.
You may also need to lower some of the other settings. The only setting you should not change is 'Filter.' This should always to left at 'bilinear.'
Update OBS Encoding Overload Advanced
If you're also experiencing issues with video quality, or the OBS high encoding warning is still flashing change the advanced settings below.
- Settings>Advanced
- Video > x264 CPU Preset> (change 'veryfast' to 'superfast'
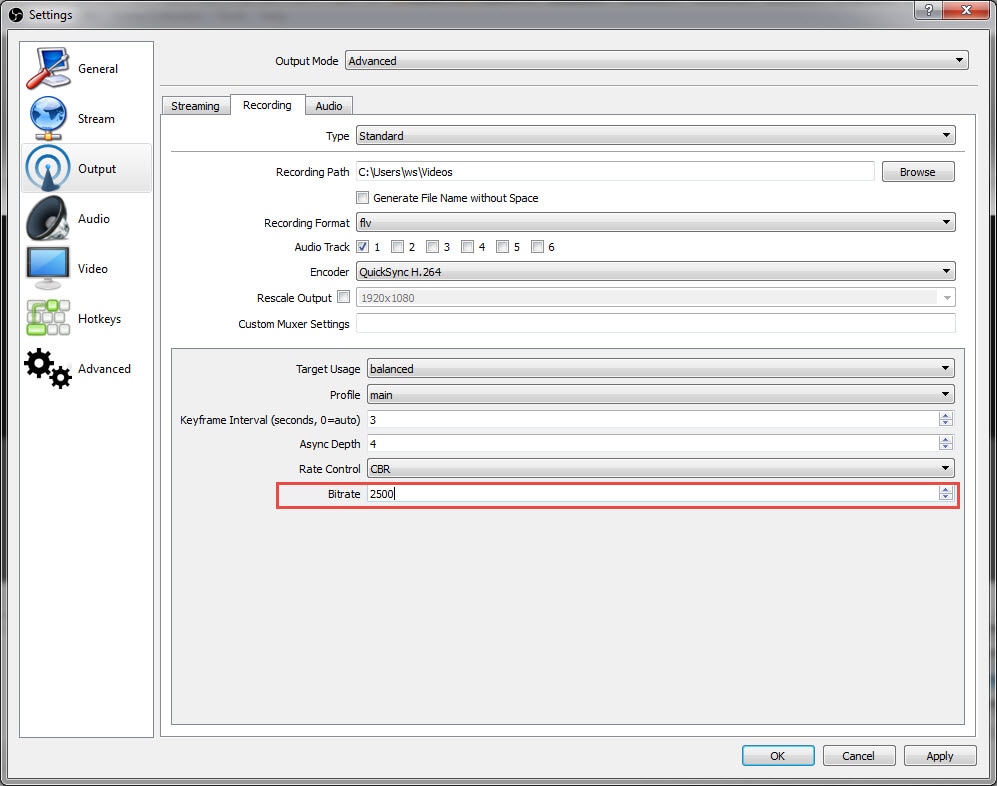
- Encoding Profile>Main
- Keyframe Interval>2
You may also need to reset audio to MP3 as this does not require as much power as AAC. However, it may create recording issues for some video editors.
The quickest way to test this is to upload a game that tests your graphic card and use the 'Preview Screen' to adjust the settings until you no longer get the OBS high encoding warning.
Best Alternative - DemoCreator Recorder
If you're still experiencing technical issues or getting the OBS overloading warning after making the suggested changes above, you will have to either upgrade your PC to a machine with higher specs or switch to another game recording tool.
DemoCreator is the one we'd like to introduce to you. It has a fully operational free trial version too so you can test the software with your system without the obligation to buy.
 Secure Download
Secure Download Secure Download
Secure DownloadDemoCreator comes with easy-to-use tools and boasts features including over 50 file formats and the ability to record your computer screen and your webcam. You can, therefore, appear in the corner of your screen whilst you explain your demonstration or whatever you are recording.


![How to Record Games with OBS [2024 Full Guide]](https://images.wondershare.com/democreator/thumbnail/record-game-with-obs-anireel-thumbail.png)