OBS vs. XSplit – A Detailed Comparison
Live streaming has made it accessible for the world to reach more people that you can't approach physically at that particular moment. It's possible because of live-streaming software, an essential program to stream live-videos.
The most primary function of live-streaming software is encoding your video into a suitable format so that you can stream it. These software can enable you to live broadcast with Multicam sources. Both OBS and XSplit are popular software for live-streaming. Since it can be daunting to decide which one is better, OBS or XSplit, let's get to know their differences.
OBS
OBS i.e. Open Broadcaster Software is a free of cost cross-platform and open-source program for both streaming as well as recording. This has been developed and written with C, C++, and Qt Cross-platform software. The programming enables the software to provide the source as well as device capturing in real-time, encoding, broadcasting, and more.
This software also gives you the provision of producing live video and you are able to opt for live streaming along with video recording. With the optimization of the software, you can get many different audio and visual sources to use in recording and live video production environments.

The broadcasting software supports various plug-ins, which help in extending its functionality including NDI support, VST plug-ins, and stream deck controls.
This software provides a screen recording facility and can also be used for many social media applications such as YouTube, Facebook, Twitch, etc. The software also offers a green screen effect and built-in color correction tools. You can find more in-depth tutorial sessions to cover every functionality of the application in the software to use it.
Xsplit Screen Recorder
This is a video-mixing and live-streaming application developed to capture mostly the gameplay for video recording or live streaming. XSplit has 2 products under it, i.e., XSplit Gamecaster and XSplit Broadcaster.
This Broadcaster acts like a video mixer which enables the application to switch among multiple media configurations at the same time dynamically mixing camera sources like screen regions, video cameras, flash sources, and game capture.
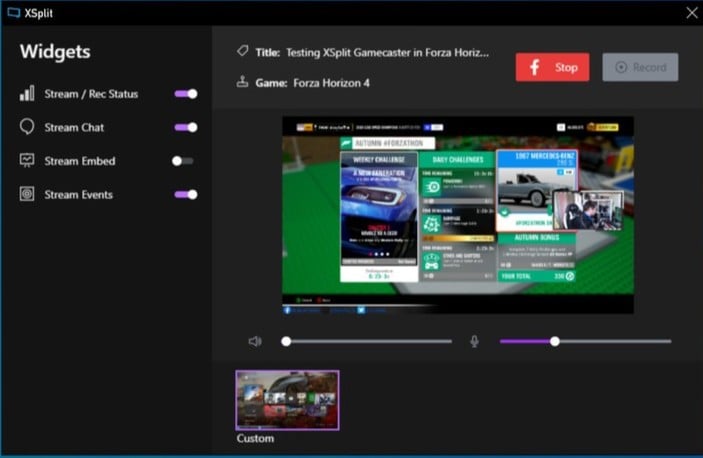
While the XSplit Gamecaster acts like any turnkey recording application and live streaming. It is used mostly by the gamers to start immediate screen recording or live streaming of their gameplay by nominal configuration and setup.
With the release of the 1.0 XSplit broadcaster, XSplit ended its beta period and started free and premium schemes. Then with the release of XSplit 1.3, the premium users got to enjoy improved existing characteristics and also introduced some fresh features to use in Twitch, YouTube, and Facebook Live.
Performance
How does OBS perform?
While talking about OBS vs. XSplit CPU usage, encoding video in itself is a very CPU-intensive operation. The video encoding library used by the OBS is available x264 to encode the videos, which can experience high CPU usage. Use upgraded hardware to get the optimal benefit of using OBS. With the station of OBS, you can use the webcam, microphones, and capture games to do your live streaming.
The menu bottoms you notice in the software are scene transitions, scenes, mixer, sources, and controls. While determining OBS vs. XSplit CPU usage, you can see that will rise with the start of OBS performance. Since the scenes are the building blocks of a streaming session, you can customize the scenes, transitions, and audio level with sources through the mixer. To start the live session, in OBS, you will require setting up 3 scenes, i.e. ‘Stream starting soon’ scene, ‘live’ scene, and an intermission scene.
How does Xsplit perform?
While talking about OBS Vs. XSplit performance, XSplit broadcaster produces a great way to stream videos in a more creative way with the help of its advanced features to stream and record videos conveniently and easily.
To set up your broadcast output, you need to go to ‘broadcast’ then to ‘set up a new output’, then select the streaming service you want to use, such as Twitch, YouTube or Facebook, etc. There might be some occasions; you can't find your preferred streaming platform while choosing OBS vs. XSplit performance. If such a case arises, click on the ‘find more outputs’, which would take you to the plug-in store to select and install more broadcast plug-ins.
Pricing
The pricing of OBS: Since OBS is free software, you do not have to buy it. You just have to download the application for free on any electronic video streaming device and as many times as you want. The software also enables its users to modify the code to create new features as per their specific needs.
The pricing of Xsplit: While choosing live streaming software from either OBS or XSplit Gamecaster, you can get to use XSplit with paying service to use its advanced features. The pricing of the XSplit broadcaster gets started at $2.50 i.e. per month. There is also a free version available since XSplit does not offer any free trial.
Customizations
Customizations in OBS: To do customization in OBS stream layout on Twitch, Mixer, YouTube, or any other streaming platforms, you can move various panels to control it easily. The OBS windows can be resized, moved, or hidden, so you can focus on what you want to customize while streaming your video.
You can make the chat streams larger or smaller, whichever you prefer, and move it too. You can move the windows in OBS by clicking on the title and drag them where you want. Just open a web browser to log into your stream elements dashboard. Select the themes gallery from the left-side menus to browse free themes. You can fully customize the themes now.
Customizations in Xsplit: To set up the custom RTMP broadcast output, go to ‘broadcast, then to ‘set up a new output,’ then click on the custom RTMP. You can see the RTMP broadcast properties opening on the screen. Now enter your streaming URL, the streaming key, and the ID. Now click on OK to save the settings. To start the custom RTMP, go to the ‘broadcast’ and click on the ‘Custom RTMP’ output that you have created. At this point, set a name for your custom RTMP and a description for your live streaming video. Then set the RTMP URL and Stream Key credentials to direct them where you are live-streaming.
Features
While working with OBS or XSplit Gamecaster, you can find out that OBS is popular for high-quality free functionalities; XSplit beats it in providing premium features for its users.
Both websites provide a screen recording facility, green-screen effect, built-in color correction tools and can be used with social media applications like Twitch, YouTube and Facebook, etc.
Live-streaming broadcasters need the facility of Overlays for easy customization option, but OBS restricts it while XSplit allows accessing these features on a single screen with a single click. OBS can be the ideal tool if you use two monitors at your workstation to easily work with a green screen. While XSplit can be a highly professional tool, you can use OBS without causing a dent in your budget.
Conclusion
Live streaming is being used for different purposes nowadays. You can live-stream any kind of content through a smartphone or PC with an internet connection. There are many live streaming platforms where you can post high-quality live videos from any place. You can take your time to exploreOBS or XSplit to choose whichever is more simple and convenient for you. Just follow the instructions and tutorial videos provided by the developer to work with the software to its full potential.

The All-in-One Screen Recorder & Video Editor
 Secure Download
Secure Download Secure Download
Secure Download






