Apowersoft Free Online Video Converter
In this modern and technological world, there are many reasons why you need video/audio conversion. One of the main reasons is that; some mobile phones cannot support all videos. That can cause a problem for a video fan to watch the videos on all devices due to incompatible issues. To view the videos, first, they need to be converted in a supported format. For this purpose, many converters have been introduced.
As you know, there or tons of video converters available. This can confuse the users-how to choose the reliable one? We're here to save you from the trouble. You can convert and edit your videos by Apowersoft video converter.
What is an Apowersoft video converter?

Apowersoft video converter is a software that is free and can convert videos in any format at an amazing speed. It allows you to
- make basic editing of the video
- Share the video online
- convert in MP4, 3GP, AVI (video formats)
- MP3, AAC (Audio formats)

Features of Apowersoft Video converter:
Features of Apowersoft video converter are as follow:
- Convert any files for easy playback:
Apowersoft video converter is a great application that is available for all windows and Mac OS. This free video converter does best in converting videos, as it allows you to convert any type of video or audio file. The output media formats are suitable with most compatible mobile devices such as iPhone XS MAX, iPhone 8 plus, iPhoneXS, Galaxy S9, and Nexus 6P.
It supports MP4, WMV, MKV, ASF, AVI, FLV, VOB, 3GP, WEBM, MOV, MPG, DV, M4A, M4R, MP3, FLAC, WAV, WMA, AC3, AAC, OGG, and RA.
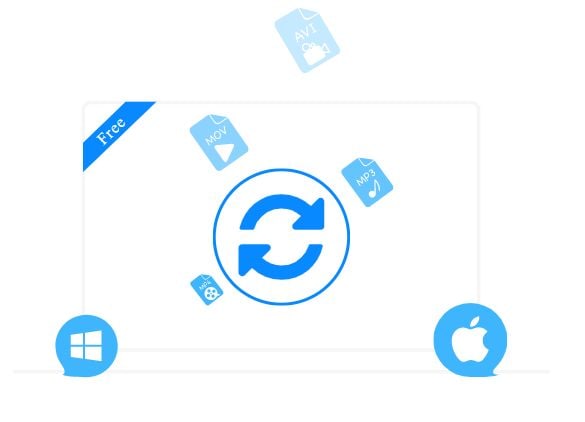
It allows you to stream media formats to TV, iPad, Samsung, HTC, iPhone, Android Tablet, DVD player, etc.
You can save the video in resolutions of 4k, 3D, HD, AVCHD, etc.
- Customize and stylish the output video:
This application also comes with some amazing and advanced options. Before conversion, you can edit your videos online as well. It allows you to
-Crop
-Trim
-Merge
-Rotate
-Add subtitles
-Add watermarks
In a hassle-free way, personalize your video by adding some effects.
You can also change video size and effects.

It can convert videos to a wide range of resolutions ranging from 144P to 1080P. You can also keep the original resolution while converting videos. The special output sizes, such as 16:9, 4:3, 3:2, etc., allows you to save ideal videos for your DVD, iPhone, and iPad. Moreover, you can choose different kinds of, frame rates, channels, and sample rates for converted video or audio files.
You can bring changes to it the way you want. It's an easy-to-use and free way to convert your customized videos.
- Online, Fast, Legal, Free with no Limitation:
There are many applications out there that you may use to convert videos. But they are not free as Apowersoft video converters. Yes, you read it right. Apowersoft converter is a free online service, having multiple features. You don’t need to buy any subscription to use its effects.
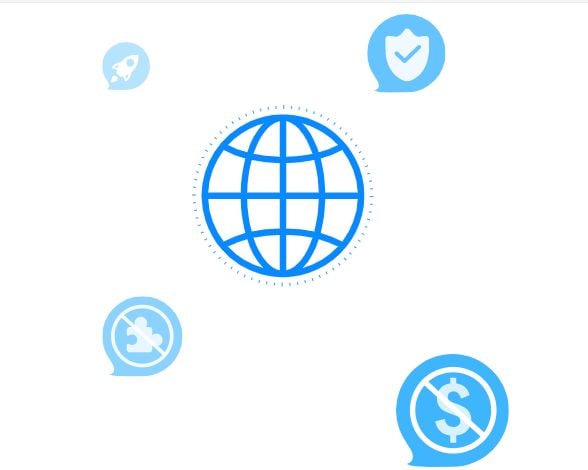
If you want to convert or edit any video, just visit the website and convert it to any format without installing it. This free online software will not slow down your computer.
Steps to easily convert the video files:
You have to convert your video first to a file type that is suitable to a device for you to be able to play it. You can convert the videos by following the steps
- Choose videos
- Select Formats
- Edit and convert videos
- Choose videos:
- The first step you have to do is to visit the website Apowersoft.
- Next, click "Select files to start"

- A window will appear after you click that button. Select the location in your computer, where the video you want to convert is placed. Then, select the clip you want to convert such as MOV, AVI, WEBM, 3GP, etc.
- Select Formats:
After selecting the video, select the format in which you want to convert your video. There are several formats available such as
- MP4
- MOV
- WMV
- MKV
- ASF
- AVI
- FLV
- VOB
- 3GP
- WEBM
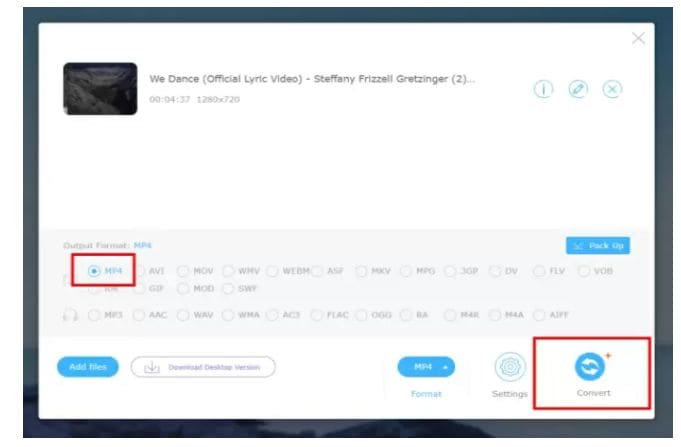
- Edit and convert the video:
After selecting the format of your choice, it’s time to edit the video and then convert it.
First click on the convert option, in the right bottom corner.
Let's suppose if you want to convert the video from MOV to MP4 format. Follow the steps mentioned above. In the second step, select the video of MOV format and choose MP4 for the conversion. You'll get the final results in the way you want.
To edit the video, many functions are available such as,
- Merge video
- Split Video
- Screenshot video
- Change video speed
- Trim video
- Crop video
- Extract video
- Trim video
- Mute videos
- Video to GIF
- Speech to text
- Remove watermark
- Select the function that you’ll use.
- Click “Upload to add video clips”
- Render the video and get in different resolutions with some clicks.

Pros:
- Easy to use
- No need for any technical skills
- Can convert video of any type you want
- Support all video formats
- Offers a bunch of features
- Free
- All in one online video creator
- High rendering speed
- Privacy is guaranteed
- No installation required
- No crashes
Cons:
- The format support is less when it comes to both audio and video conversion.
How to record and save the video to an MP4 file?
If you want to record whatever happens on your screen and then convert it into MP4 format, you need a screen recorder and converter as well. There is much software available for this purpose. But, you don't need to install them separately. It takes too much time to first record video through the recorder and then uses a converter for further changes.
For your convenience, we’ll let you know about the software, having multiple features. That can perform different functions. Yes, you can perform both functions by using DemoCreator by Wondershare.
Wondershare DemoCreator

It’s a screen capture tool, which allows you to record or edit your screen in your way.
Why would you want to waste your time on other software? When you have DemoCreator, it will help you anytime.
It’s an easy-to-use desktop application, having multiple features. You can experience all the amazing features of DemoCreator by installing it on your PC.
Features of DemoCreator:
- High-Quality videos
- Green screen technology
- Removal of noise
- Record with camera
- Record with Microphone
- Transform
- Crop
- Trim
- Captions
- Transitions
- Voice over
- Video speed control
- Multiple formats
- Modification of cursor
These are the features that DemoCreator consists of. You can choose the function that you’ll use and get amazing final results.
How to record?
First of all download the software, DomoCreator on your PC.
- After installing it, open DemoCreator.
- A pop-up window will appear. Click on” Record screen”.

 Secure Download
Secure Download Secure Download
Secure Download- To customize your recording area, you just need to drag the border to adjust the size of the portion you want to record. In this way, you’ll be able to make precise adjustments according to your region size using a magnifier.
- After determining your screen recording range, you can find the webcam and audio icon in the bar.
- Enable the webcam and microphone, to record the screen with sound. Make sure your webcam and microphone are well connected to the computer.
- After everything is ready, you can now click on the red round icon to start the recording.
- Adjust your recording area according to your choice.
- You can press start or stop the recording by pressing the F10 key.
- To pause the recording, press the pause icon or F9 and can resume it by pressing it again.
- Finally, the video will be saved to a specific location and open it in the editor phase.
How to edit?
To edit the captured video, now we need to edit it. In the editor interface, there are 4 main operating areas
- Media library
In the media library, you can import files, add captions, annotations, stickers, transitions, montage, cursor effects, and preview clips. Recorded videos will be automatically uploaded to the media library.
- Timeline
You can drag your video into a timeline. Once a video clip is in the timeline, you can detach the audio for separate editing. You can cut, copy, delete or split the file you want. Mute audio and add markers are supported as well.
- Preview window
In addition to the backward, forward, play, and pause buttons you can also voiceover and take a snapshot. Drag the border to adjust. You can also adjust it through the properties window.
- Properties window
It allows you the following features
- Transform
- Compositing
- Speed
- Import the video you want to edit from the media library.
- Drag it into the timeline and adjust it according to your own choice.
- Make changes the way you want.
Pros:
- Easy to operate
- Can capture whatever you want
- Multiple features
- High-quality videos
- Multiple formats
- Speed control
- Free updates
Cons:
- To use more filters, you have to buy its subscription.
Conclusion:
To resolve the compatible issue of viewing the file on any device, there are many converters available. DemoCreator is more reliable than Apowersoft video converter. You can use multiple features of DemoCreator
- Record
- Edit
- Export in any format
You can capture whatever happens on your screen, edit and then convert it into a suitable format. Apowersoft video converter is free-online software; you need an internet connection to convert your videos. On the other hand, for DemoCreator you need to download it on your desktop. It has many advantages plus you don’t need professional skills to use.
Are you looking for software that you can use easily and is reliable, to convert or edit video/audio files? DemoCreator is best of all.
Whether you’re a gamer or a YouTuber, you can capture the screen, edit, and export in any format. DemoCreator has resolved this issue and made it easy for everyone.




