Top 4 Free Screen Recorder for Chromebook
It is always a good choice to record your screen to share a lecture, personal experience or product demos as we need to avoid frequent meetings during COVID-19. However, it is not easy for Chromebook as we cannot use the common capture applications. So is there a screen recorder for Chromebook that can help to do the work? Of course, here we are going to show you 4 screencasting solutions for Chromebook.
Top 4 Chromebook Screen Recorders
DemoAir
DemoAir is an easy tool to record your screen and webcam to create a video message for better communication. With DemoAir, you can record video messages of your screen, camera, microphone, or both, easy-to-edit your videos and share videos. Create instructional videos by recording your tab, whole screen, or webcam. Make it personal by adding your face and voice; auto-save to Google Drive.
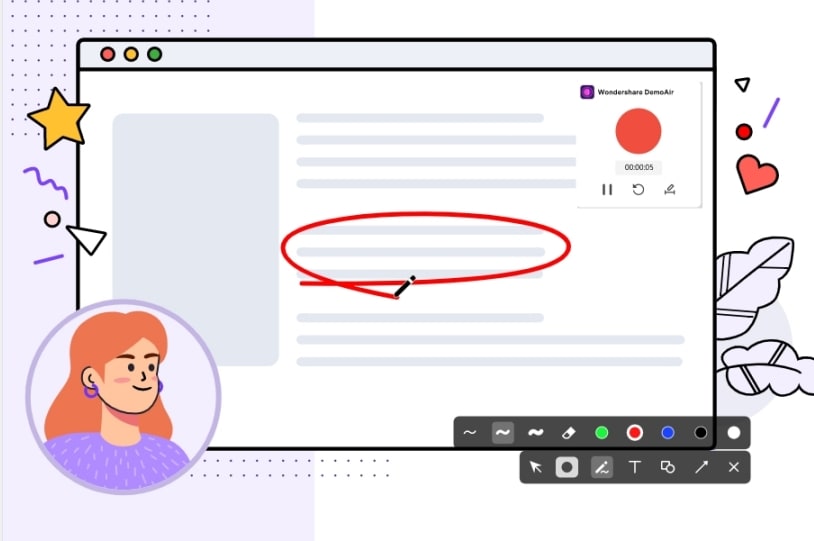
Loom
Loom is one of the easiest ways to screen record on Chromebook and share the video, and its simplicity is impeccable. It is quite a recommendable toolbar tool to record a quick tutorial. This free service can record the screen for one hour. Additionally, Loom allows you to download videos as well as share them with Gmail, which it integrates perfectly with, permitting you to choose the right video to email from Chrome’s compose window. When you share a video, it can track the views the video gets and viewers can comment at specific times if you allow it.

Here are steps about how to screen record on Chromebook with loom:
- In the “Chrome Web Store,” “Download” the Loom extension
- In the toolbar, select the “Loom” icon and sign in with your Google account.
- After signing in, hit the “Loom” function again to specify whether you wish to record the entire screen, tab or use the webcam. You are also free to select recording, with or without audio.
- After customizing the setup, hit the “Start Recording” utility to start and utilize the bottom left “Controls” to “Pause” or “Stop” recording.
- Cut out mistakes using the “Scissors” tool and then publish when you have a satisfactory recording.
Nimbus
The most recent Chrome Web Store addition, Nimbus, is a flexible tool and quite fast. It allows users to capture screenshots and record screens. After making a screen recording you can download your clip to your device as WebM video or upload directly to Nimbus servers. If you choose the second option, the video must be below 100mb. More space is allowed if you have the Pro account, which you must pay for. Unfortunately, the free version also restricts you from sending your recorded clips directly to Good Drive or YouTube, unless you download them first. However, with a premium account, you can save to these sites directly.
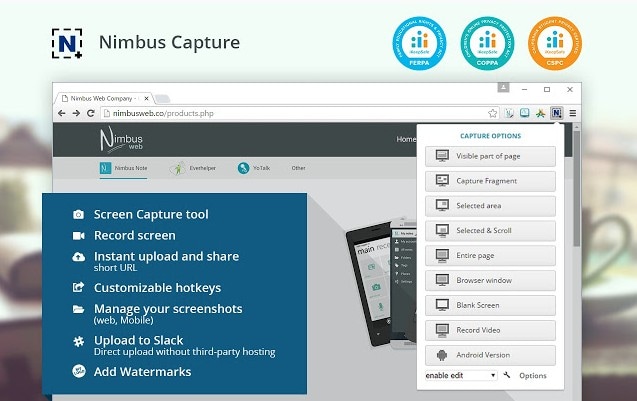
Here is how to use the best screen recorder for Chromebook Nimbus:
- Download Nimbus from the Chrome Web Store
- Select the Nimbus extension and click on “Record Video”
- Indicate whether you want to record the desktop area or tab
- Specify the number of seconds to include the countdown timer, which is a great option to prepare as you set everything for recording
- To start recording, hit the “Record” utility and use the “Nimbus” icon when you need to end recording. The complete video will open in a new tab so that you can preview it.
Screencast-O-Matic
Screencast-O-Matic is common among Mac and PC users that love screencasting. As times changed, it became available on Chromebook and so you can now use it to screen record on Chromebook. It comes with impeccable features such as annotation tools and trimming abilities to cut the start and end of clips. You can also save the recordings YouTube and Drive, although the recording time is limited to 15 minutes. Screencast-O-Matic Chromebook screen capture extension enables educators to make clips such as projects, lessons and tutorials.
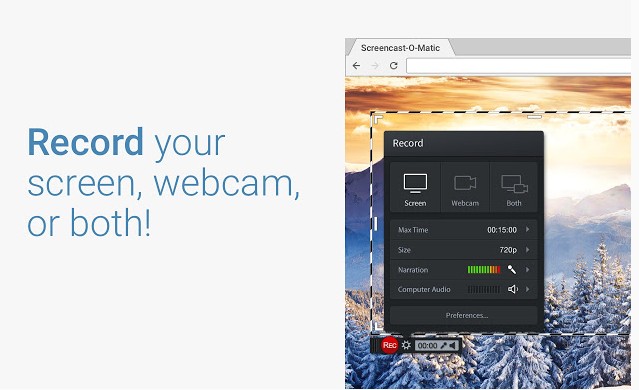
The following is a procedure to screen record Chromebook for free using Screencast-O-Matic
- Go to the Chrome Web Store and Download Screencast-O-Matic Chrome browser extension by clicking on “Add to Chrome”
- Run the recorder from your browser and select the option to share “Your Entire Screen,” which will allow you to record the screen, webcam or both, in the next step.
- So, indicate from the menu what you want to record between webcam, screen or both
- A “Camera” icon will appear if you choose both and selecting it will restore the webcam window.
- Click on the same icon to pause the video and preview it, then save the clip and start over.
Screencastify
Most people choose Screencastify to make a video on Chromebook because it isn’t free watermark recording and offers annotations tool. Although these free recordings have a time limit of five minutes, you can still capture the webcam as you record and acquire the finished screen recording in a new tab, where you rename it. You may also download the clips as GIF as MP3.

With the instructions below, you can answer the question “can you screen record on a Chromebook?”
- Get Screencastify by visiting Chrome Web Store listing and clicking on “Add to Chrome”
- Click on “Add Extension” and then select “Screencastify” icon on Chrome browser’s top right corner
- “Sign in with Google” and then select “Next”
- Allow Screencastify to see your screen by clicking on “Allow.”
- Again choose “Screencastify” icon and then choose “Record.”
- A window will show up regarding the screen to share. Select “Share” and then go to the controls on the screen bottom and tap the “Pause” icon.
- Choose the “Stop” icon. When the video editing tab opens click on the “Untitled” name and type in the “New Name” of the clip. Close the tab when done and allow Screencastify to process the video and save to it Google Drive.
Extra Info: Screen Recorder for PC and Mac
If you need to create a video on your computer, you can find many recorders on the internet and may wonder which one is the best. I would recommend you a cost-effective tool named Wondershare DemoCreator. This software is designed as a professional video recorder and easy video editor. Which this program, you can:
- Record computer screen and webcam with audio at the same time.
- Real-time screen drawing tools to mark and draw the key parts.
- Customize the screen capture area and frame rate before starting.
- Easy video editing functions like zoom and pan, transitions and green screen.
- Built-in 100+ templates and effects to highlight your videos.






