How to Extract Audio from Video on iPhone
Several Mac users came across the query- Is there a way to extract audio from video on my iPhone? While making a video, on occasion, you might have to confine the sound. Perhaps you need to alter the video clip to utilize the sound in one more video for an enhancement. Anything that might be your motivation, extract audio from video iPhone or any other iOS gadget is certainly a task you must be aware of. As the video needs more space and it gets stopped each time you lock the iPhone. All the while it's additionally burning through more battery of your iPhone. So, to stay away from this load of burdens, you need to remove sound from the video address. You probably won't realize how to do it. Let’s hop in with us to find out how!
1. Extract Audio from Video on Mac
Possibly it's a video of a delightful discourse that was recorded at a dreadful point. Or on the other hand, possibly it's a video of your children singing a tune that you need to have the option to play while driving in the vehicle. Whatever your explanation, there are a lot of applications that let you convert video to sound. But here we have the one that can perform this task within seconds and doesn’t require you to have any previous editing experience. That application is none other than Wondershare DemoCreator that has the user-friendly approach to perform such vital video editing tasks right from your MacBook.

The Best Audio Extractor & Screen Recorder
 Secure Download
Secure Download Secure Download
Secure DownloadPractically all cross-stage video altering applications give the ability to remove sound from video. Be that as it may, with regards to convenience, quick reaction speed, and lossless sound quality, you'd be unable to track down a preferable one over DemoCreator. This beginner-friendly and up-to-the-mark video supervisor goes viable with the macOS working frameworks and offers a single tick answer for splitting sound from video. Additionally, it brings numerous other features so you can use it as a fading functionality on your sound and comprising a complete audio editing feature.
Steps to Extract Sound with DemoCreator:
Step1. Launch DemoCreator and import video
You probably have downloaded and installed this all-in-one software for audio extraction and the next thing you need to do is launch it from the Start menu of your PC. Then in the start up window, select the video editor, go the editor interface. And then import your video that needs to be extracted.

Step2. Drag video to the timeline
Now, drag and drop your imported file to the timeline easily to proceed with editing the imported files. Here, in the timeline, you’ll be able to do audio extraction and much more right within the timeline.
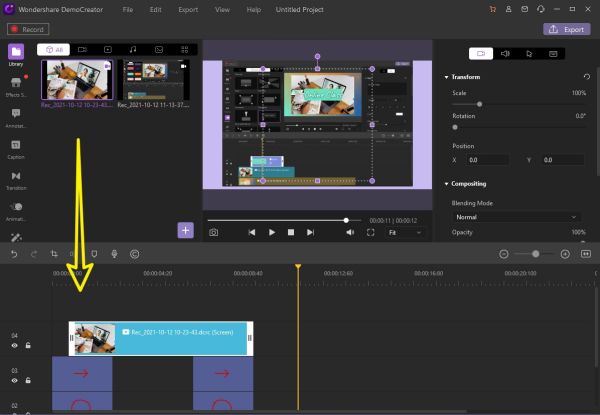
Step3. Audio detach
To perform the main step of audio extraction with DemoCreator. In the timeline, start by hitting right click on the video file and select the ‘Detach Audio’ option from the list as shown below.

Step4. Export Audio And Video Separately
After you’re done with the extraction, now you can save as well as share directly the extracted audio file with your circle by following the export steps below. To start with exporting, hit the Export button present at the top-right side of the Wondershare DemoCreator screen. From here, you can also share your file directly to YouTube.
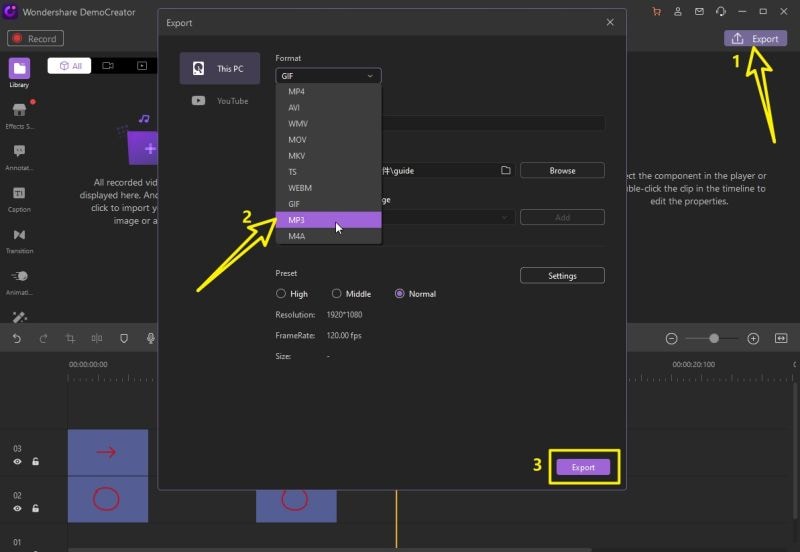
2. Extract Audio from Video on iPhone Using Shortcuts
Shortcuts some time ago known as Workflow is a little and basic application that you can use to make alternate ways for some exercises, for example, photograph sharing and more with a basic snap on a button. This application is viable with iPhone, iPad, and iPad Touch. Thus, you can provide orders to Siri from any of these gadgets. Since iOS media applications like Music, Photos, and Camera support Siri Shortcuts; you can utilize this instrument to change video over to sound on an iPhone. You can remove the sound from the video that was saved in the Camera Roll in your iCloud account. It required a couple of moments for the warning to seem to demonstrate that the sound document is prepared. Presently you can save it on iCloud Drive or your iPhone.
Step 1. Download and Launch Shortcuts App
Download and install the Shortcuts app from App Store on your iPhone and Open Shortcuts to perform the following right away. Choose "My Shortcuts" from the bottom of the window > Tap "Create Shortcut."
Step 2: Encode Media to Separate Audio Track
In the next step, click on "Add Action" > Search for "Get files" > Select "Get Files" and add it as an action. Next, search for "encode media" > Select and add "Encode Media" > Choose "Encode Media."
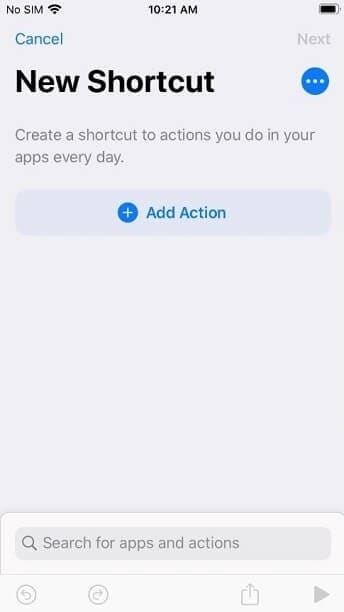
Step 3: Save your Audio Extracted File
Then, you will see more options, from which choose the "Audio Only. Finally, Search for "Save Files" and add it as an action. After that, the converted files will be saved on your iPhone. If you save it to iPhone, you can use the File app to search for and open the newly created audio file.
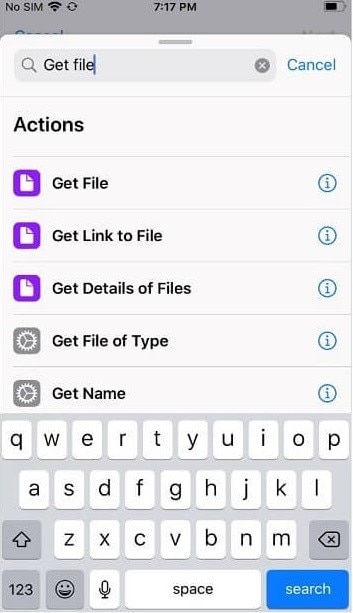
3. Extract Audio from video on iPhone with the built-in iMovie
Apple's iMovie application is amazing yet an extraordinary instrument for fledglings, and best of all, it's allowed to download from the App Store. iMovie offers further developed video altering highlights than what's accessible in the essential incorporated Photos application. This makes iMovie ideal for further video altering abilities, such as eliminating sound from cuts, supplanting sound with music, a voice-over, and considerably more. Another way you can eliminate sound from recordings on your iPhone is by utilizing the iMovie application. On certain iOS gadgets, the application will be introduced of course, yet on the off chance that you don't have it on your device, you can download and introduce iMovie from the App Store free of charge.
Figuring out how to alter recordings in iMovie has many advantages other than utilizing the application without cost. It likewise cooperates with the iMovie application on your iPad and Mac, so you can chip away at similar undertaking across various gadgets, just follow the steps below carefully.
Step 1: Launch iMovie Application
Open the “iMovie” app on your iPhone or iPad and tap on “Create Project” to start a new video editing project within the app.
Step 2: Choose Movie Format
Next, choose the “Movie” option when you’re asked about the type of project you want to create. This will open your Photos library. Now, scroll through your videos and select the clip you want to add to your project. Once you’re done with the selection, tap on “Create Movie” at the bottom of the menu.
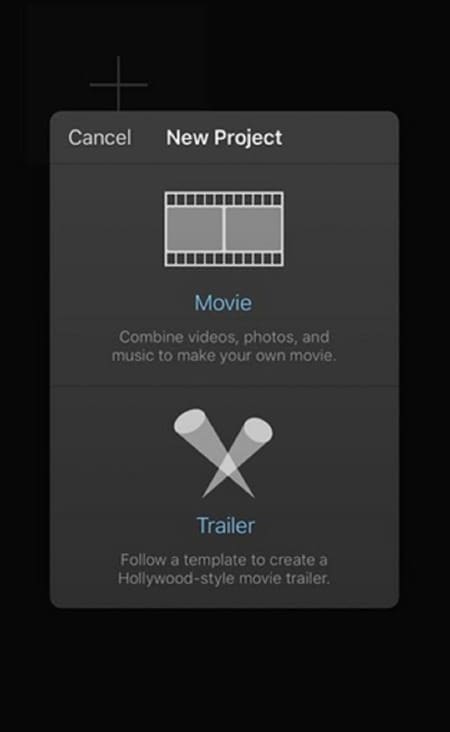
Step 3: Add Project to Editing Timeline
The video you selected will be added to the iMovie timeline. Now, tap on the clip in your timeline to select it and access more options. This will give you access to some video editing tools. Here, at the bottom, you’ll see the volume slider. To mute or remove the audio, just tap on the Volume icon. Or, if you just want to reduce the volume, you can adjust the slider accordingly.
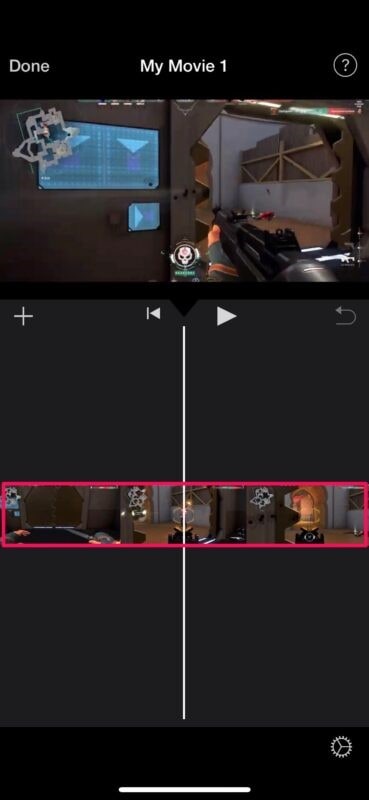
The Volume icon will now change indicating that the audio has been muted. Now, tap on “Done” located at the top-left corner of the screen to save your project.
Step 4: Share your Movie Project
In this step, you can export your project. Tap on the “share” icon located at the bottom, as shown in the screenshot below. This will bring up the iOS share sheet. Choose “Save Video” to save the final video clip without any audio in the Photos app.
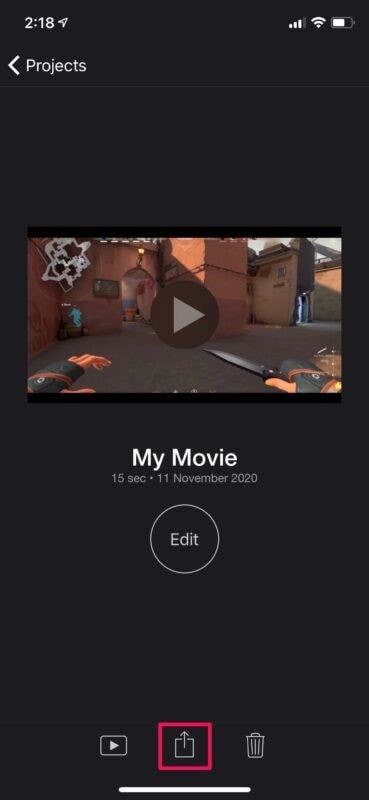
4. Extract Audio From Video On iPhone With The Online Tool
Audio Extractor.net is an adaptable and simple to utilize sound extractor. Simply transfer the video and select the ideal sound organization to get the extricated sound. It offers an astounding number of sound configurations like MP3, WAV, M4A, FLAC, OGG, MP2, and AMP. This sound extractor even gives iPhone ringtone as a yield sound configuration, which enormously works with clients who need to remove sound for iPhone ringtones. In any case, online sound extractors can just concentrate sound from recordings you transfer locally.
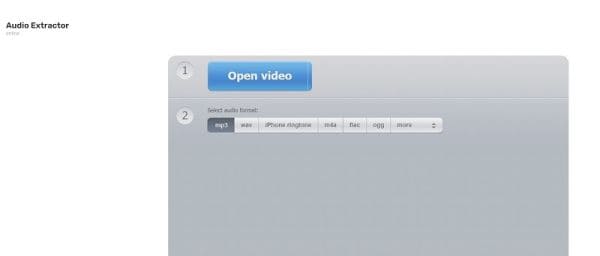
Steps to Extract Audio with Audio Extractor:
Audio Extractor is a solitary reason site that permits you to extricate sound from video records of different arrangements. The most common way of isolating your sound from video is significantly more direct here.
- Go to the site and snap the blue Open video button to choose your record. When your video is stacked, select the yield sound organization, and snap Extract sound. The application will then, at that point take you to the download screen with your Audio document.
- In the next step, upload the video from which you want to remove the audio and wait for it to upload completely.
- Now, edit the video which is uploaded and isolate the audio from the file within the timeline of the audio extractor.
- Lastly, when you’re done with the extraction, hit the save recording button and you’ll get your audio extracted from the video file with the online tool.
Conclusion:
Since you realize how to extricate sound from any video, you can utilize this ability to save time and exertion in regular day-to-day existence. Have you taken a stab at extricating sound from video previously? Tracking down the right sound extractor can be an overwhelming assignment. This article acquaints the best sound extractors by removing sound from video and saving it on your iPhone device. Pick one as per your necessities or inclinations. If you end up in a difficult situation, utilizing DemoCreator is consistently a wise decision as it’s on your MacBook and offers you’re a lot of other sound-altering features on the go.
 Secure Download
Secure Download Secure Download
Secure Download




