How to Record Audio from Website
If there is a song or audio message playing on a website and you want to have an online copy, but there is no way to download it, your best option is to record the audio. To do that, you would need a dedicated audio recorder that easily captures audio from the browser. This is not a simple process and many of the common audio recorders may not be able to capture the sound at all.
But it is not impossible and, in this article, we will share with you the best tools to do it and show you how to use each. This way you can select the most ideal solution for your particular recording project.
Way 1. Record Audio from Website on Windows - Most Recommended
To record audio from a website on Windows, use Wondershare DemoCreator. This is a complete screen recording tool that can also record audio and webcam footage. It is the ideal solution for the creation of product demos, educational videos, and how-to videos for the simple reason that it can record clear and high-quality audio using the computer's built-in microphone or a connected external microphone.
Here's how to use DemoCreator to record audio from a browser on Windows;
Step 1: Download and install the program on your computer. Once the program is correctly installed, open it and then click on "New Recording" in the main window.

 Secure Download
Secure Download Secure Download
Secure DownloadStep 2: In the next window, you will see 4 tabs that you can use to customize the recording process and settings.
Click on the "Screen" tab and here you can select whether you want to record the full screen or just a section of the screen. You will also be able to choose the frame rate and indicate if you are recording a game or not.
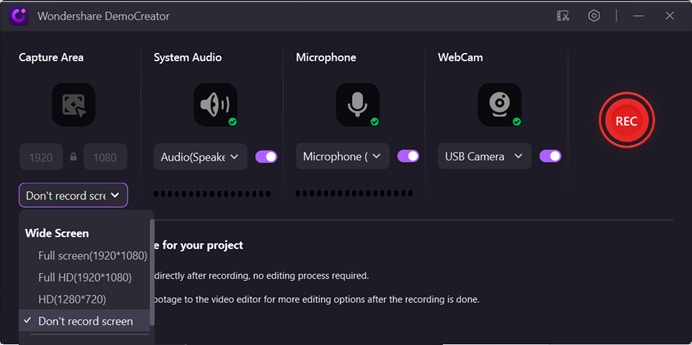
Next, click on the "Audio" tab and here you can decide if you would like to capture the "Computer Audio", the "Microphone" or both.
If you would like to capture both the screen and the webcam, click on the "Camera" to enable "Capture" and customize the frame rate as well as the frame rate. But since we want to record audio only, you may just need to configure the "Audio" settings.
Step 3: Now that the settings are configured correctly, open the web browser with the audio you want to record and click on "Start Capturing" or hit "F10" on your keyboard to begin recording.
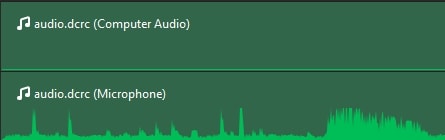
Step 4: When the recording is complete, hit "F10" again to stop the recording and the video will be saved in a specified folder on your computer.
There you have it! You now have three different ways to record audio on a web browser. They can come in handy when you want to record YouTube videos in MP3 format. Choose a solution and follow the instructions to implement it.
 Secure Download
Secure Download Secure Download
Secure DownloadWay 2. Use Audio Capture
One of the best ways to record audio on a website is to use a Chrome Extension like Audio Capture. This tool can be easily installed on the browser, ready to use whenever you need to record audio on any tab. It also allows you to mute all other tabs to avoid accidentally recording them as well.
To use Audio Capture to record audio on your browser, follow these steps;
Step 1: Go to the Chrome Web Store and search for the Audio Capture extension.
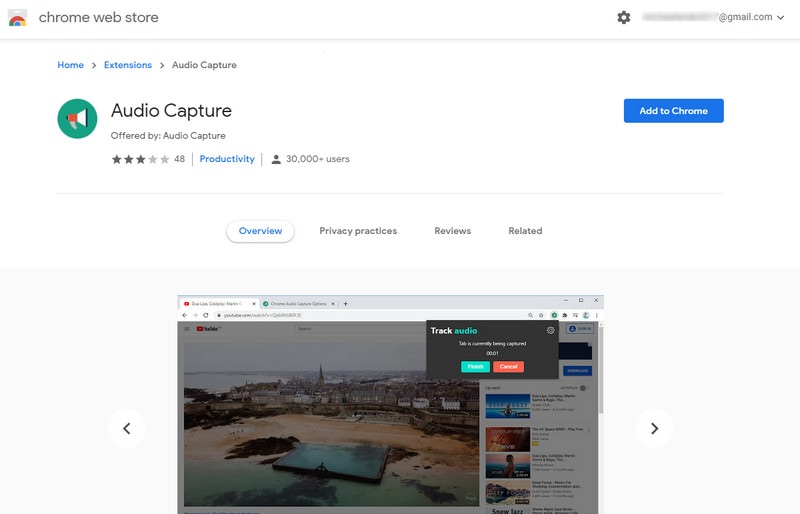
Step 2: Once you find it, click on "Add to Chrome" to install it on your browser and then restart the browser.
Step 3: Now, open the browser tab with the audio you want to record and simply click on the extension in the upper-right corner of the browser to start the recording.
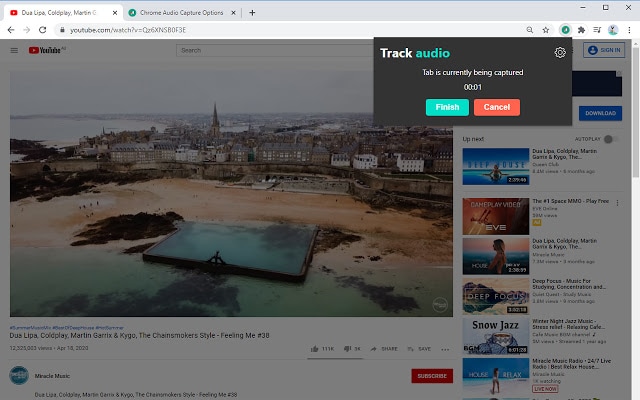
Step 4: When the recording is complete, click "Finish" to save the recording to your computer.
Way 3. Record Audio from Website on Mac
To record audio from a browser on your Mac, we recommend using the Voice Memos App. This app uses the computer's microphone to record audio on the Mac and it is s easy to use, anyone can record audio on a website using Voice Memos.
Open the browser and navigate to the website with the audio you want to record and then follow these simple steps to record audio using Voice Memos;
Step 1: Open the Voice Memos app on your Mac

Step 2: Click on the Red Circle at the bottom to start the recording
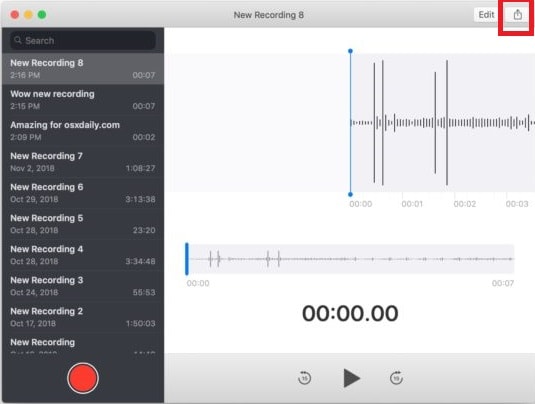
Step 3: When you recording is complete, click on the red pause button and then click "Done."
Step 4: Finally, click on "New Recording" to name the recording.
 Secure Download
Secure Download Secure Download
Secure Download




