Best Galaxy Recorders to Record Screen and Voice Call
Have you ever wanted to capture the screen activity or voice call to your Samsung Galaxy smartphone and save it to a video for later reviewing? With a good screen recorder for Galaxy phone, you can make how-to tutorial or app demo, record gameplay video or just video call easily. Most Android smartphones do not feature a screen recorder that allows you to do screencasting. But if you are using a Galaxy device that running Android Marshmallow or higher, you can record your Galaxy screen with the hidden Screen Record Tool.
In this article, we will show you two best screen recorders for Galaxy including the built-in screen recording app, no matter you are a Galaxy S6, S7, S8, S9 or the older Galaxy phone.
- Part 1: How to record Samsung Galaxy screen on PC/Mac with Best Screen Recorder
- Part 2: Best Galaxy recorder APP to record your voice call
Part 1: How to record Samsung Galaxy screen on PC/Mac with DemoCreator
Simple, easy, yet, powerful galaxy recorder software, DemoCreator is one of the best Galaxy screen and voice call recorder and advanced editing software. Whether you wish to make professional how-to videos or share your gaming skills with your friends, Filmora Scrn offers you a range of features that hardly any other software can provide. The Filmora Scrn galaxy recorder features are-
- Simple and easy interface to use
- Records up to 120fps best for fast paced games
- Video can be recorded in 4k resolution
- Supports 50 file formats to Import videos, images, music, and other media files
- Advanced editing options to make your video completely professional
- No time limit making your galaxy recorder experience pleasurable
 Secure Download
Secure Download Secure Download
Secure DownloadStep 1. Installation/Download of Side Sync Program
Firstly, the most important part is to connect your Samsung Galaxy device to your PC or laptop through WI-FI or USB cable. In order to do so, downloading and installing the SideSync program from the Samsung website to record Galaxy screen and voice call is important. For your PC, you may download the software from the Samsung website.
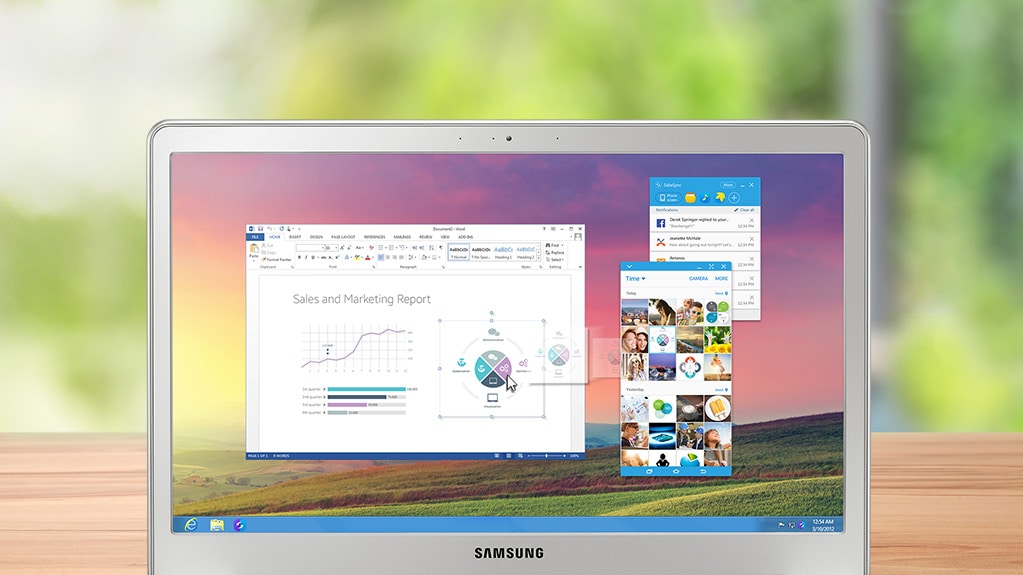
For your galaxy mobile, download the app from Google Play or Samsung GALAXY Apps. Once the download is complete, run the program once for installing the software on your PC. And, for the mobile as soon as the download completes, you can find the shortcut to the app in the menu bar.
Step 2. Connect PC to Galaxy mobile device
Once the installation is complete, connect your PC to the Samsung Galaxy mobile with a USB data cable or Wi-Fi to record screen and voice calls. By connecting your device to your PC, you can check your Samsung Galaxy phone on your PC and can easily use various features of the SideSync program or any other program you wish to connect to.

Step 3. Start DemoCreator
To capture the entire or part of the screen and call through the galaxy call recorder, you must start the DemoCreator software by clicking on the icon on your PC. In order to explore all the features of the Filmora Scrn select “Get Started”.
Step 4. Set up the parameters
From the drop-down menu, you can get 3 options to select full screen, custom, and target window. Select the target window option as it allows you to record a part of the screen and crop out the rest. This “target window” helps the galaxy recorder to highlight a particular window only to record as much is required instead of the entire desktop screen.
If you wish to record your own voice, then select microphone and if you wish to add computer effects from the galaxy call recorder, set the parameters to the computer. Click the icons off or on as per your requirement.
Step 5. Start Recording
Select the area you wish to record from the target window.
Once all set, press the red color round recording button on the right side of the page at the top. The recording only starts when the counting is over after pressing the recording button. As the count is over, immediately the video starts rolling. In order to stop, you may press the F10 hotkey or from the setting option, customize your own hotkey to start or stop the recording.
Step 6. Export
Lastly, you may edit your recorded video to add annotations, cursor effects, cutting, trimming, de-noising, increasing resolution to 4k, and much more, and enhance the galaxy call recorded video. Click on export to save and convert the files in MOV, MP4, GIF, and MP3 formats and share them directly on social media platforms.
Part 2: Use Android Screen Recorder to record Galaxy Voice Call
For an amazing and simply easy recording experience, Samsung Voice Recorder is another the best one. With great sound quality, the Samsung galaxy call recorder offers editing and playback abilities as well. The galaxy recorder user interface is very simple to understand even for a novice. It is a great tool for recording voice. Some of the wonderful features of this tool are-
- Simple recording interface
- Two microphones to capture both your interviewer and your voices
- Voice memo option to convert your recorded voice calls to text
- Reject other incoming calls while recording
- In-built sound players
- Share the recordings directly with friends on social media
Pros
- High-quality sound experience
- Edit and playback features
- Simple interface
- Voice call converts to text (voice memo)
Cons-
- Samsung Galaxy voice recorder does not support screen or call recording
- No split screen or multi-window option
- Recorded voice calls to text edit option not available
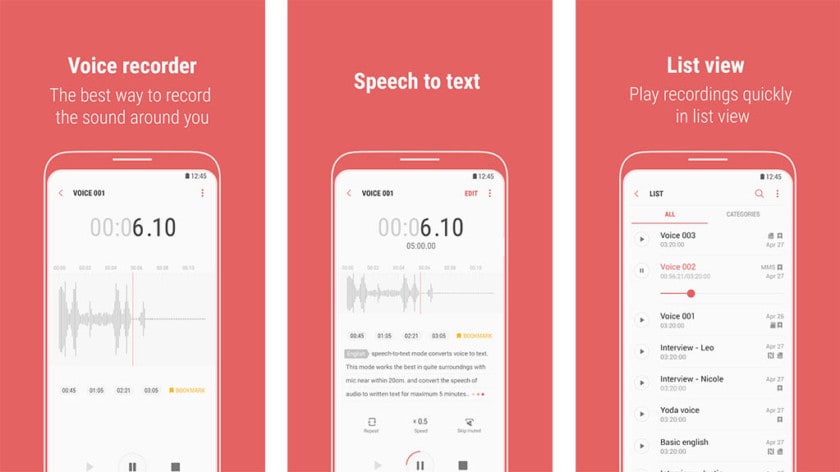
Conclusion
Recording calls are the most important feature that every single person lookout for. Although the Samsung voice recorder is a great tool for recording, the missing call recording feature makes it disappointing. Filmora Scrn is one of the best galaxy call recorders to capture both screen and voice once you connect the mobile device to your PC and access the calls from your system.






