How to Add a Voice Memo to Google Slides
What is the best part about a lecture during school or college or an office meeting? The presentation, of course!
The colorful and vibrant slides add life to the otherwise monotonous and boring environment!
What's even better? Audios and sound effects to go with the slide animations!
While creating a new presentation is not much of a hassle, many people get stumped when it comes to adding a voice memo to Google Slides.
This article has something for everyone! From the basics of creating a new presentation to recording your voice to a detailed tutorial on how to add a voice memo to Google Slides, you will find step-by-step instructions for everything.
So, let's get started!
If you've ever worked with Microsoft PowerPoint, using Google Slides is going to be a breeze. And, even if you're totally new to making a presentation, the steps below will help you create one using Google Slides in no time!
However, to start using Google Slides, the only prerequisite is to have a Google Account. Once you make it, you're ready to go!
Step 1: If you have Chrome, simply open a new tab and click on the dots on the top-right corner of the screen, next to your avatar, and click on "Slides."
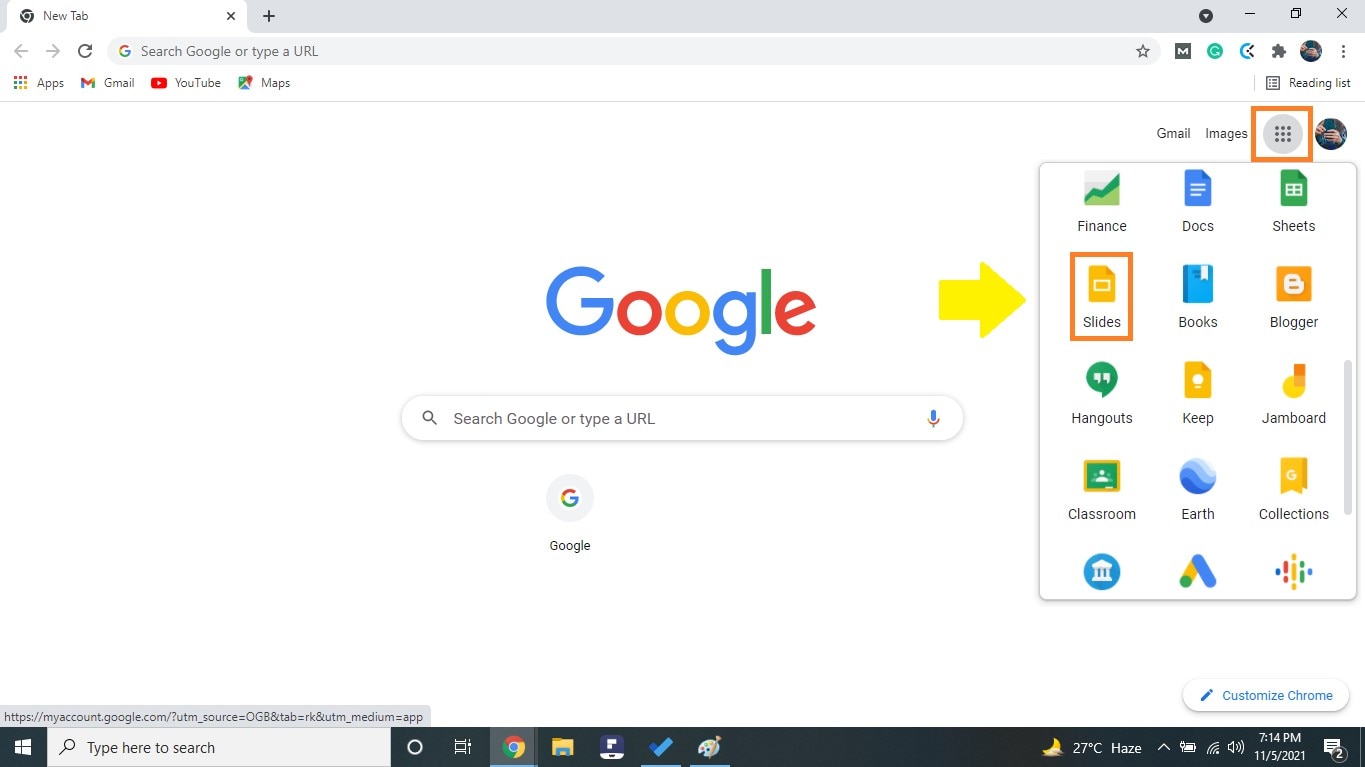
Alternatively, you can also go to slides.google.com to access the homepage of Google Slides.
Step 2: Now, click on "Blank" under the "Start a new presentation" option.
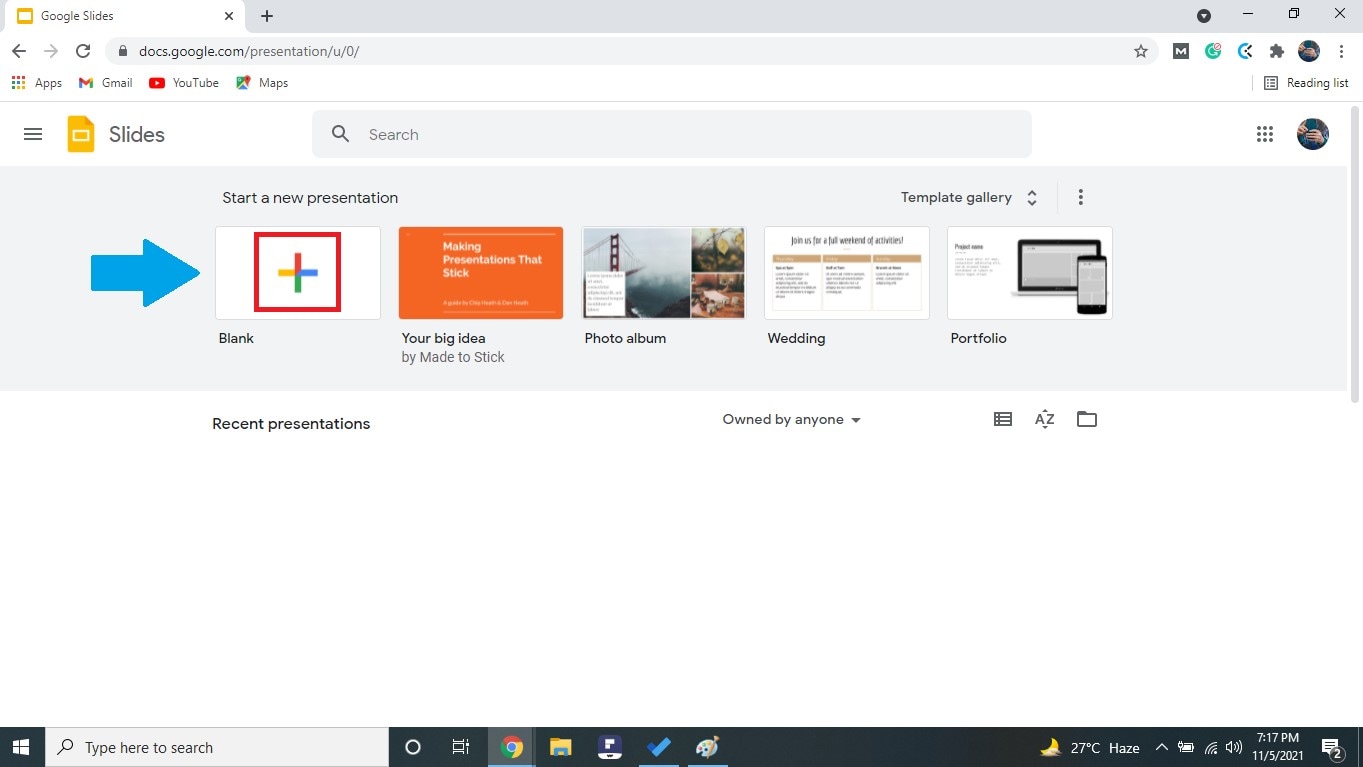
Step 3: Once you have started a new presentation, the first thing to do is add a theme to it. You will find a variety of built-in themes on the right side of the screen, or you can click on "Import Theme" at the bottom to add a new theme from your device.
For this presentation, I'm using the "Streamline" theme.
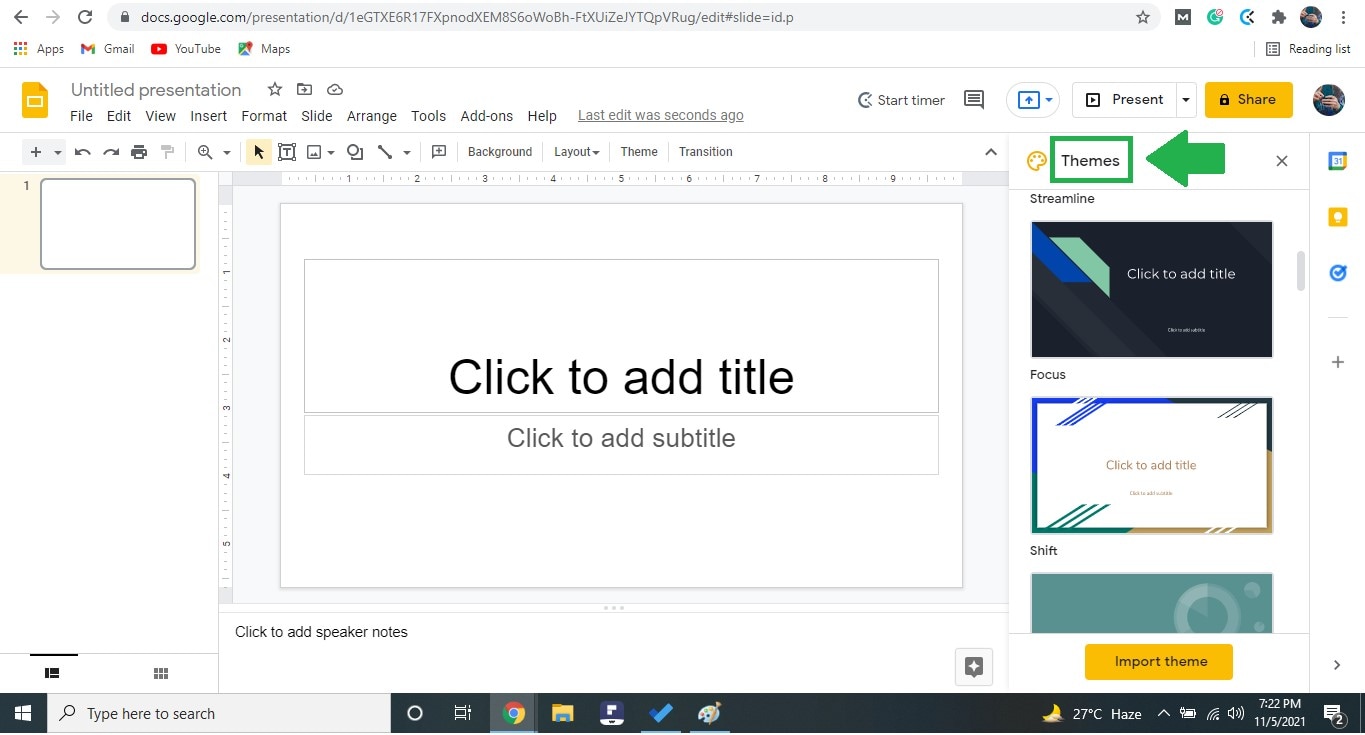
Step 4: Next, click on the slide to add a title or subtitle.
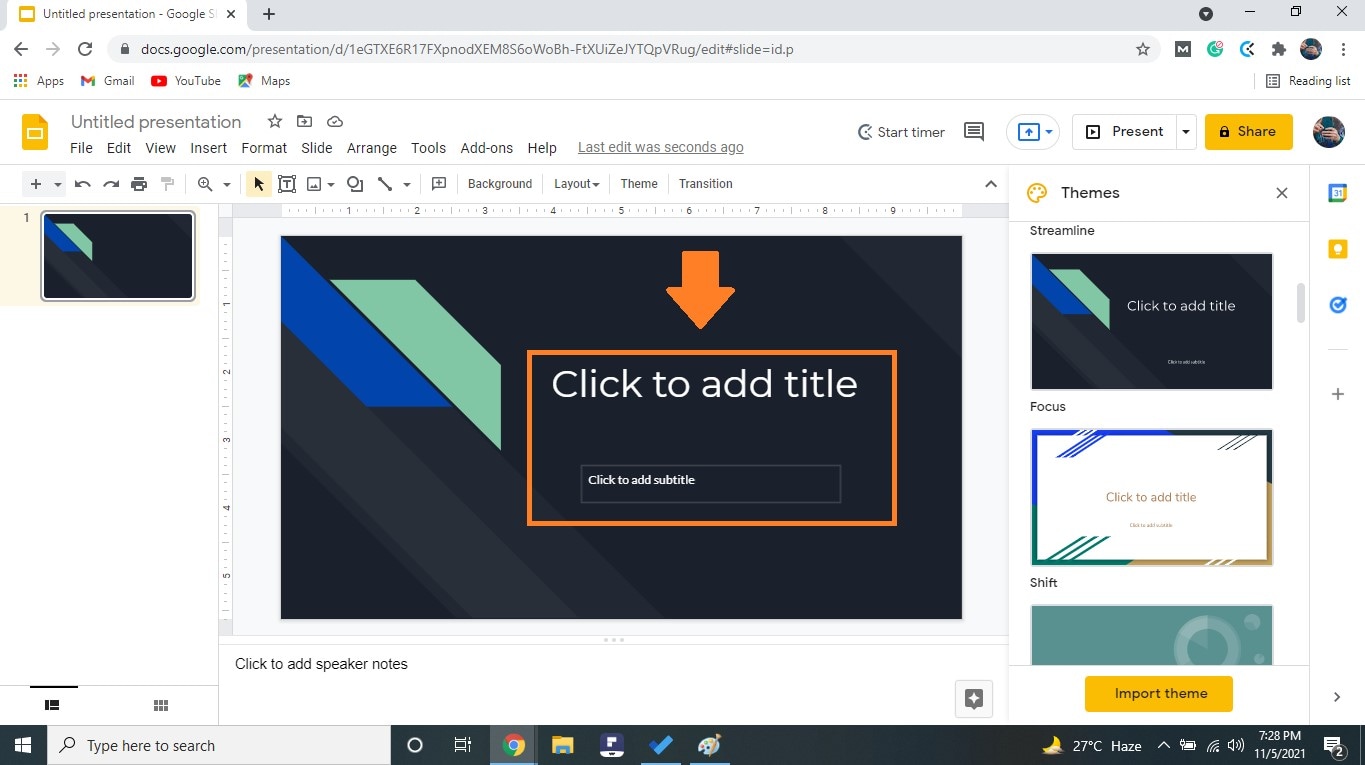
Step 5: Click on "+" at the top-left corner of the screen to add a new slide. A drop-down menu will appear with different slide layouts. You can choose the one you want according to the context of your slide.

If you do not want to choose a layout and go with the default style, simply click on the first slide and press "Enter" to add a new slide.
Step 6: Coming to editing the slide, you can click on "Click to add title" or "Click to add text" on the slide to start writing. If you want to add a text box, click on "T" from the tools at the top.
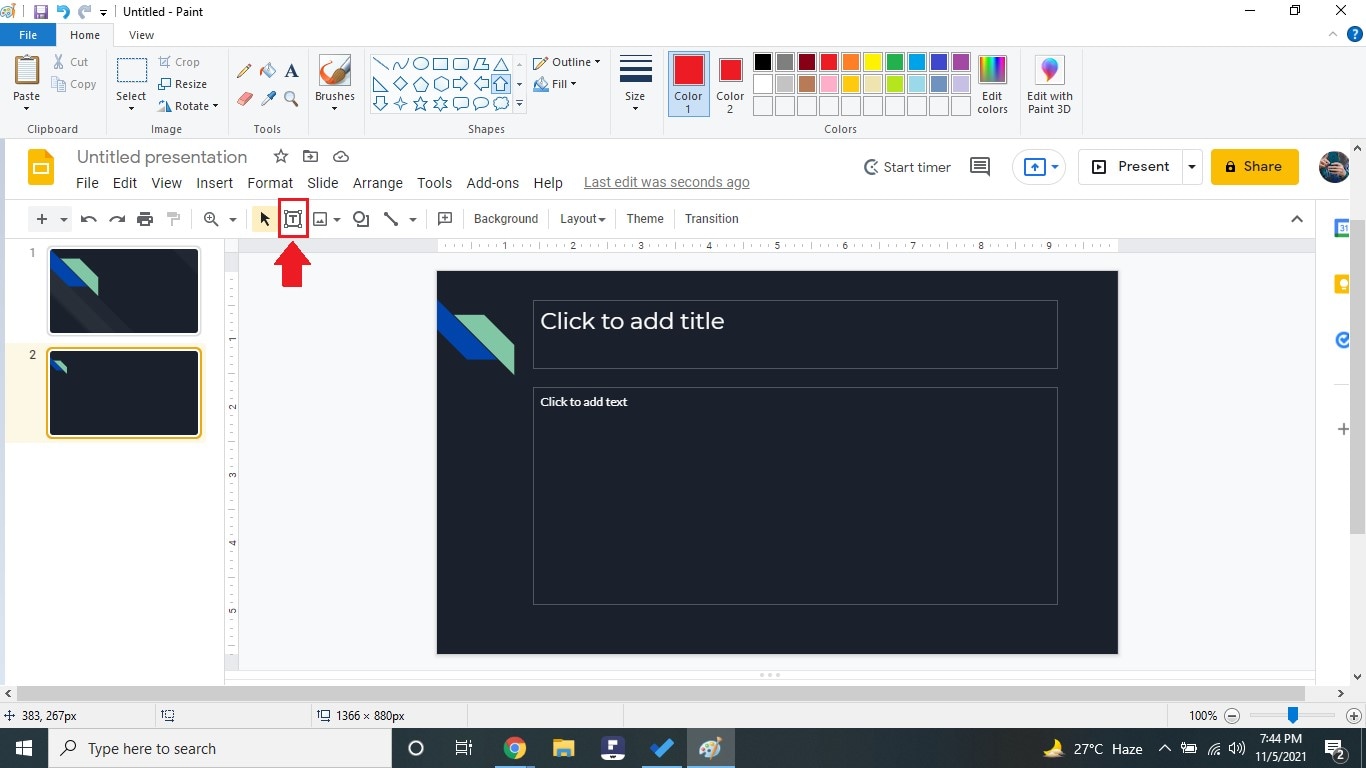
Step 7: Click on the "Insert Image" option from the toolbar to add an image to the slides from your computer, web, etc.

Step 8: To add shapes to your presentation, click on the "Shapes" button to choose from a variety of options, including basic shapes, arrows, callouts, etc.

Step 9: You can also add lines, arrows, and connectors by clicking the "Line" button from the toolbar.
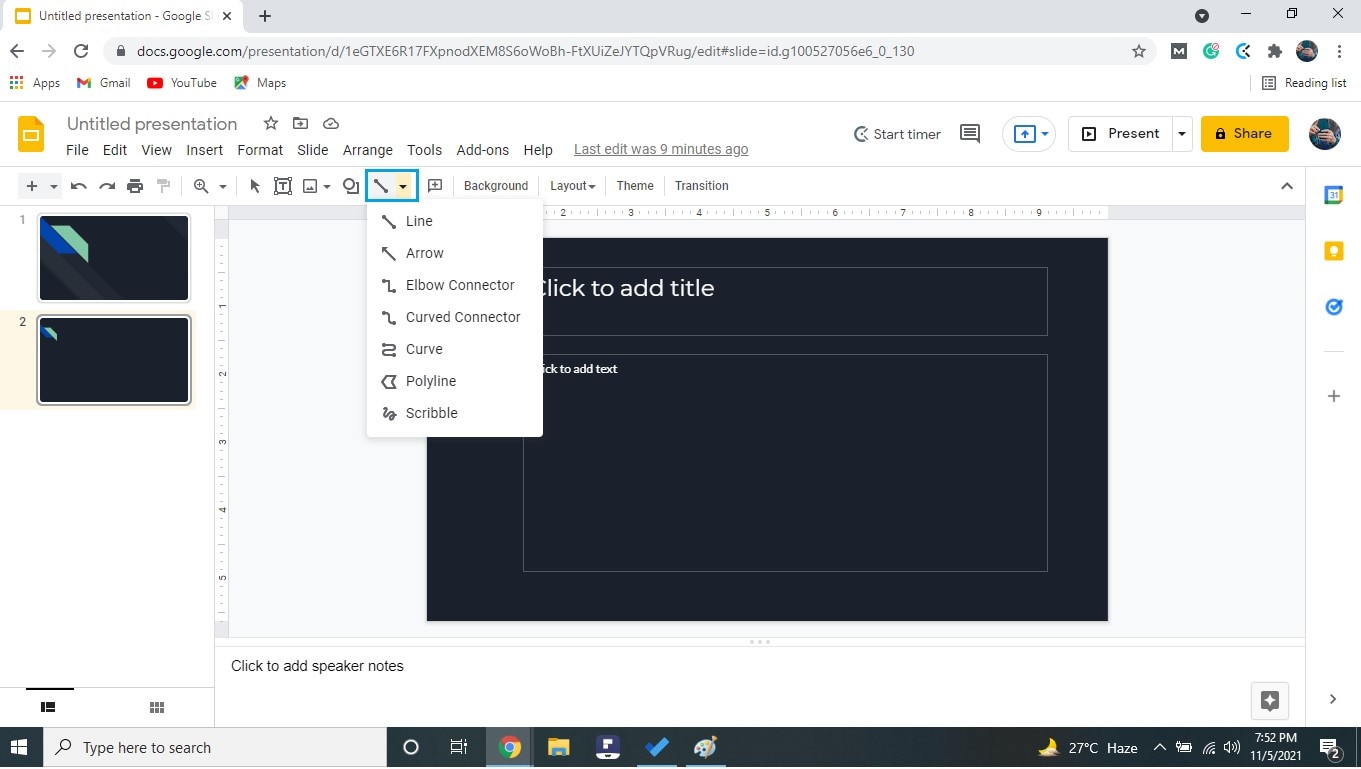
Step 10: If you want to change the background of the slide, click on "Background" from the toolbar. A pop-up window will appear, showing different options.
- Click on the arrow beside the color option to display different background colors.
- If you want to use an image in the background, click on "Choose Image" to upload an image from your computer.
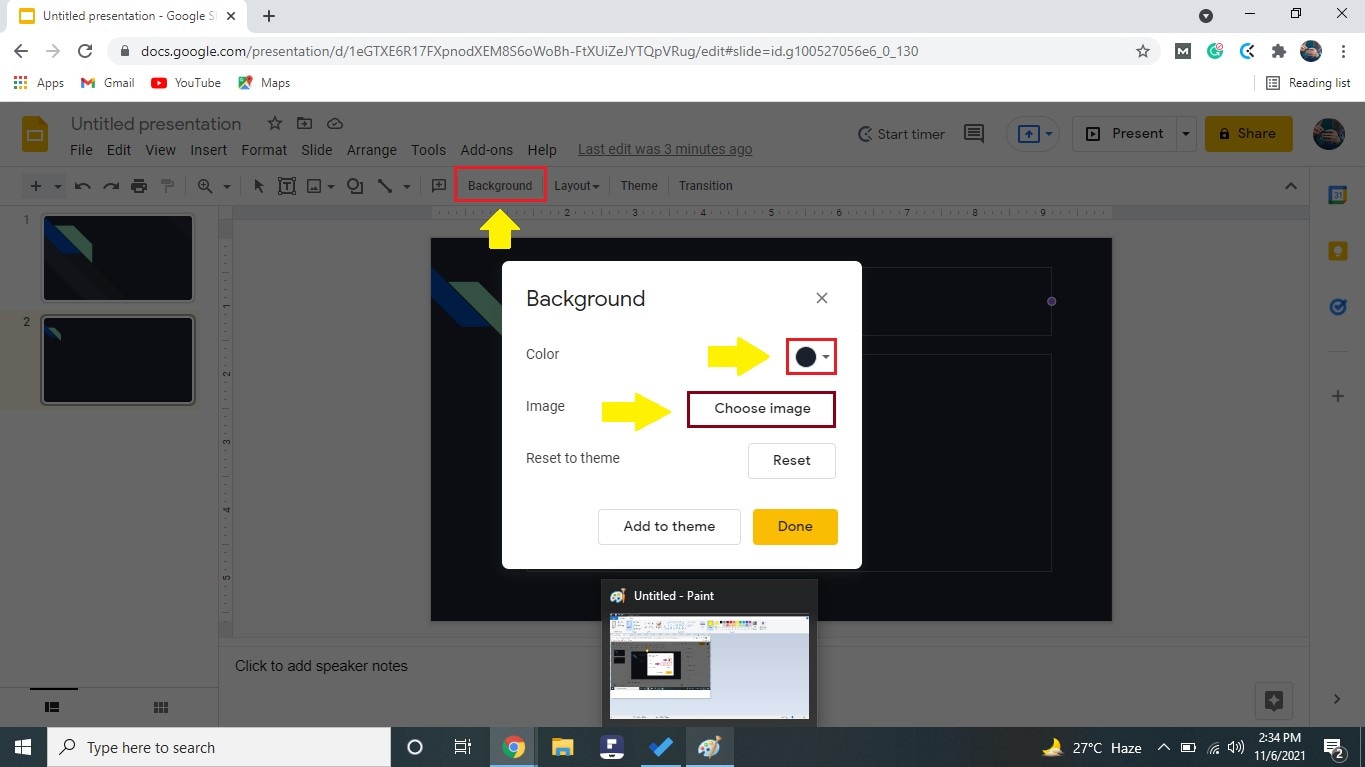
Step 11: Here's the fun part!
To add transitions to your slides, click on "Transition" from the toolbar and select an option from the dropdown menu at the right.
I'm choosing "Flip" for my presentation.

- You can choose to apply the effect to all slides by clicking on "Apply to all slides."
- To preview the effect, click on "Play."

Step 12: Now that you're done editing and formatting, you can share the presentation with others by clicking on "Share" at the top-right corner of the page.
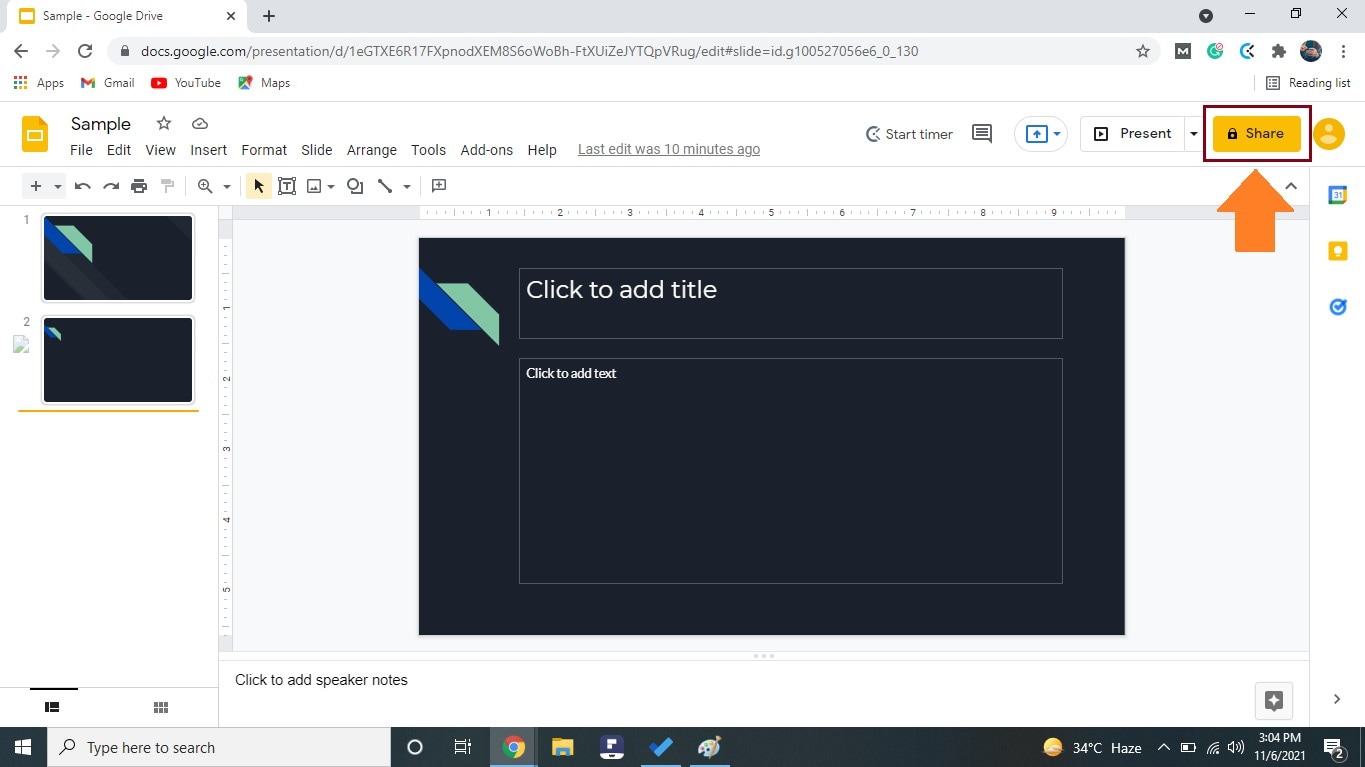
You can add the email addresses of the people you want to give access to view or edit the file, or you can change the settings to "Anyone with the link can view" so that it's accessible to everyone.
These were the steps to use the basic features of Google Slides.
Now, let's move on to our main topic of concern: How to record voice on google slides?
Adding a voice memo to Google Slides can be broken up into 3 parts:
We will go over each section separately to make it as easy and clear for you as possible.
The best way to go about adding audio narration to a presentation is to prepare the slides first and then create the audio. This way, you can easily match the audio with the presentation and add pauses, slow down, or speed up where necessary.
For this:
- First, write down your narration for each slide.
- Play the presentation to see the timing of each slide and the animations on it.
- Now, practice your narration speaking at a normal and intelligible speed.
- Make sure the presentation is playing while you're practicing so that you can match your narration with it.
- Keep practicing over and over until your audio is perfectly in line with the slides.
- You can also change the speed of the playback to match your audio.
Once you have mastered the art of matching your audio narration with the slide presentation, it's time to record your voice.
You will require third-party software to record your voice, as Google Slides does not have a voice recording option. We recommend using Wondershare DemoCreator.
The following steps will take you through the process of recording your voice using DemoCreator.
Step 1: Launch the Wondershare DemoCreator screen recorder and well connect your microphone to your computer.
 Secure Download
Secure Download Secure Download
Secure DownloadStep 2: On the recording area, turn off the screen recording option and also the system mic.
Step 3: Next, click on the record button. After a countdown of 3 seconds, the voice recording will start. You can press the F10 button to start or stop your recording and the F9 button to pause and resume it.
Step 4: Once you're done recording, you can review the audio and edit it to your liking using the built-in video editor on DemoCreator. You can adjust the volume, speed, and even denoise the audio to make it crisp, clear, and audible.
Step 5: After audio recording and audio editing, you can export your files to MP3, or M4A.
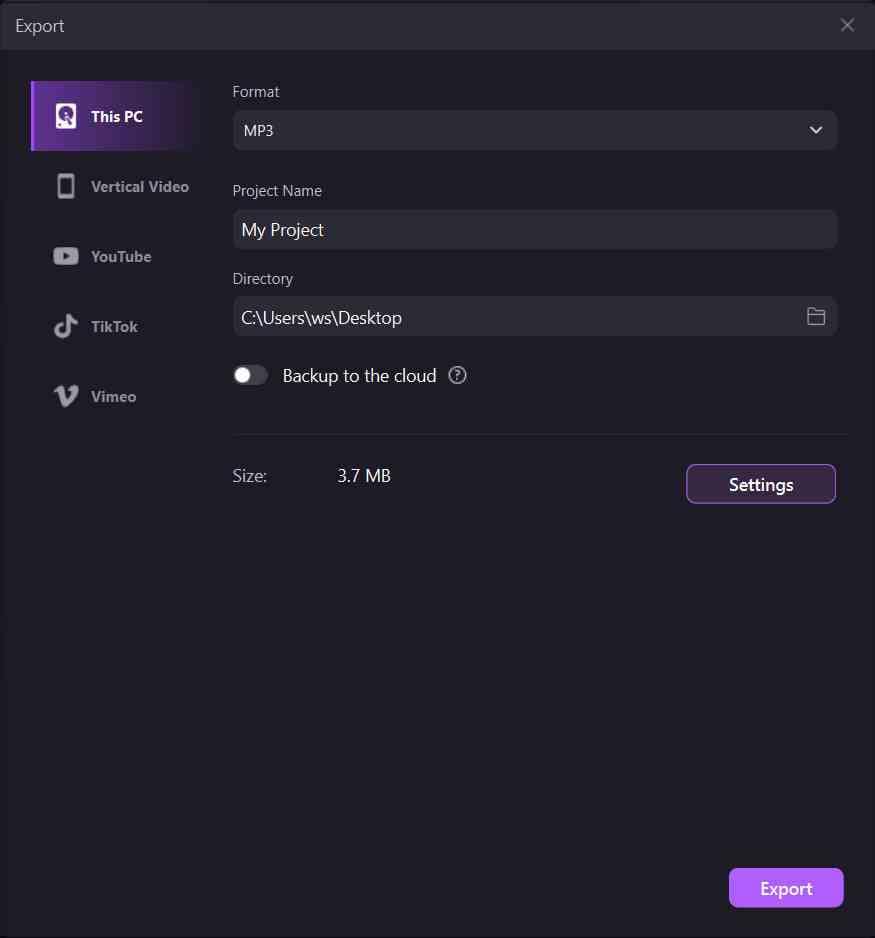
 Secure Download
Secure Download Secure Download
Secure DownloadBonus Tips
Here are a few bonus tips for a flawless voice recording:
- Always record in a quiet place, devoid of any distractions or background noises.
- If your presentation is long, you can record separate audio for each slide or record it in sections.
- If you're recording in parts, make sure it's in the same place with the same sounding conditions to keep everything unanimous.
Now let's get to the part where you add the audio to your presentation.
You have successfully gotten over the complex parts. Now, adding an audio file to Google Slides is a piece of cake!
Here are the steps on how to put a voice memo on Google Slides:
Step 1: Firstly, upload the audio file to Google Drive so that it can be easily accessible via Google Slides.
Open Chrome, click on the dots next to your Avatar, and select "Drive" from the tools.

Step 2: Now, click on "New > File Upload" and select the audio file from your computer's storage to upload it.
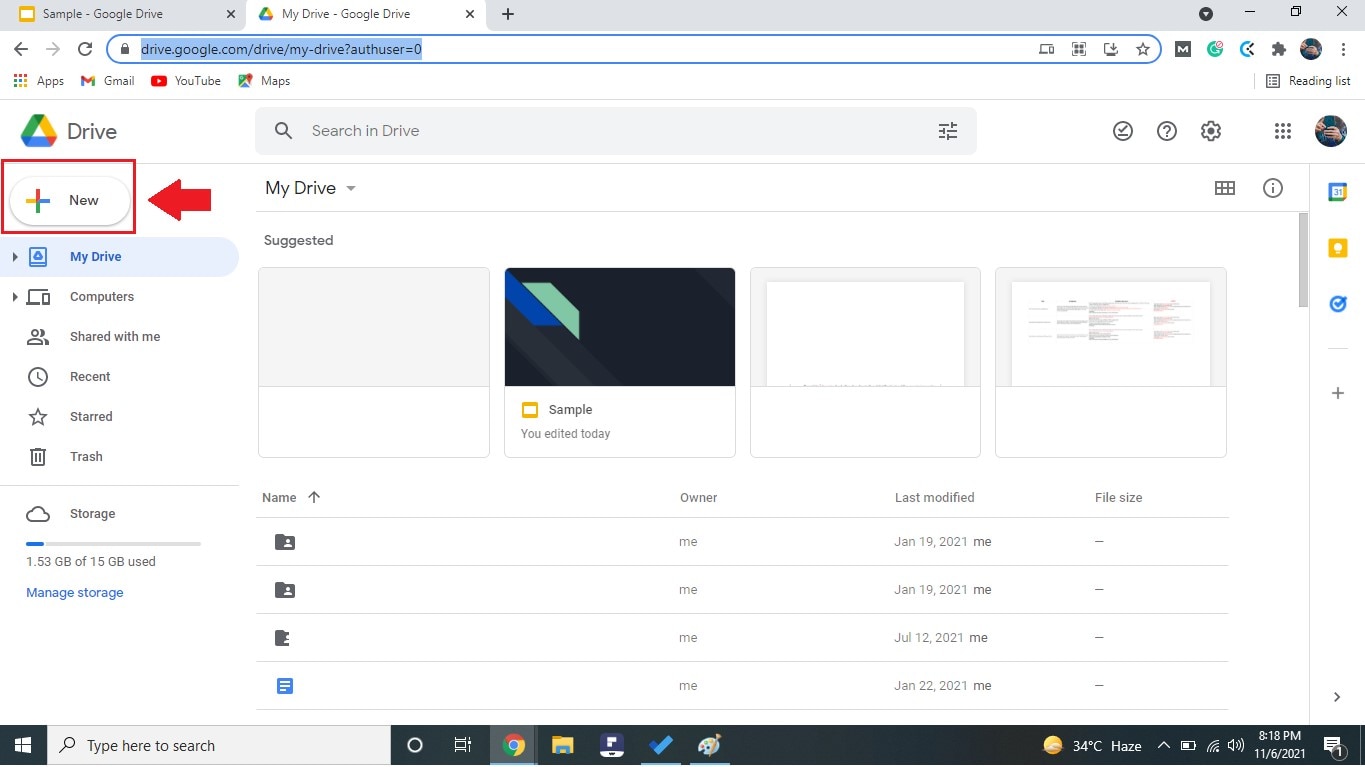
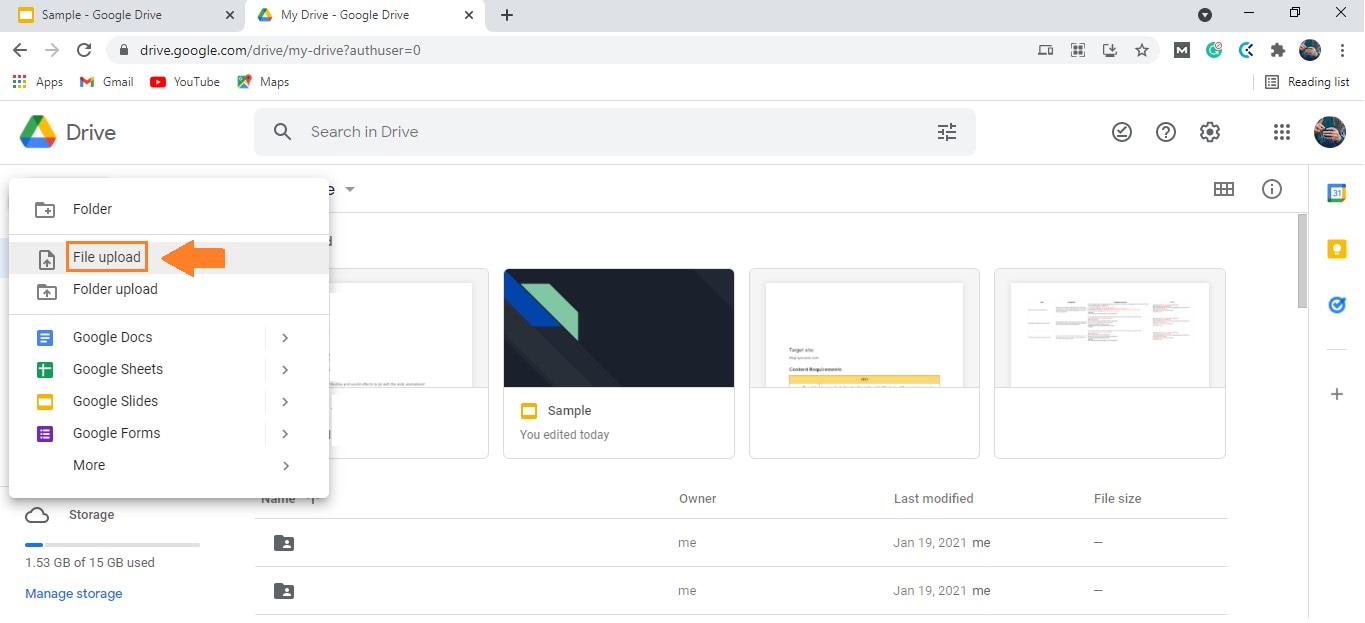
Step 3: Change the sharing settings to "Anyone with the link can view." This step is essential because if you don't give access to the users, they won't be able to hear the audio.
Step 4: Open the Google Slides file in which you want to add the audio, click on "Insert > Audio," and select the audio you uploaded to the Drive.
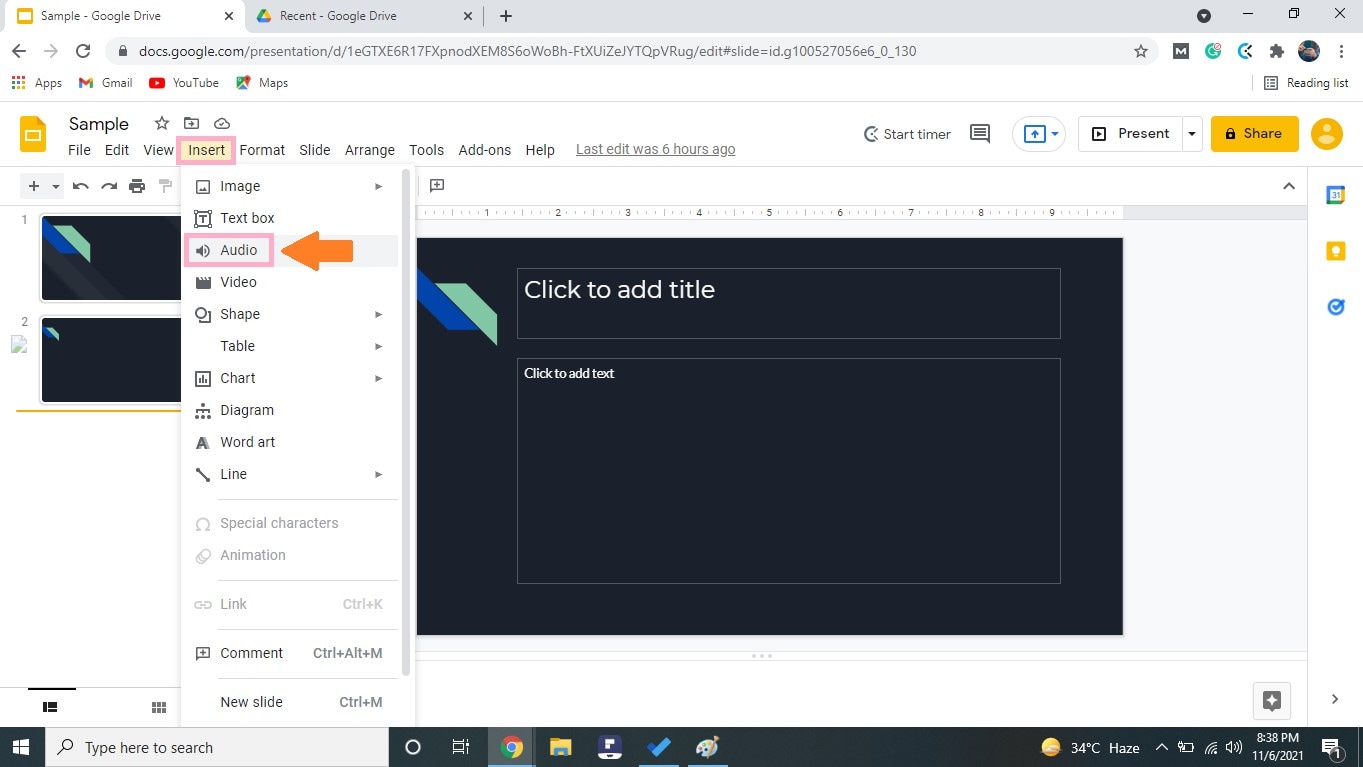

Step 5: Once you have added the audio file to the presentation, a small speaker icon will appear on the slide. By clicking on it, you can play the audio.
Also, you can move it and place it anywhere on the slide.

Step 6: To change the playback speed of the audio, click on the speaker icon, then on the 3 dots next to the audio, and select "Playback Speed."
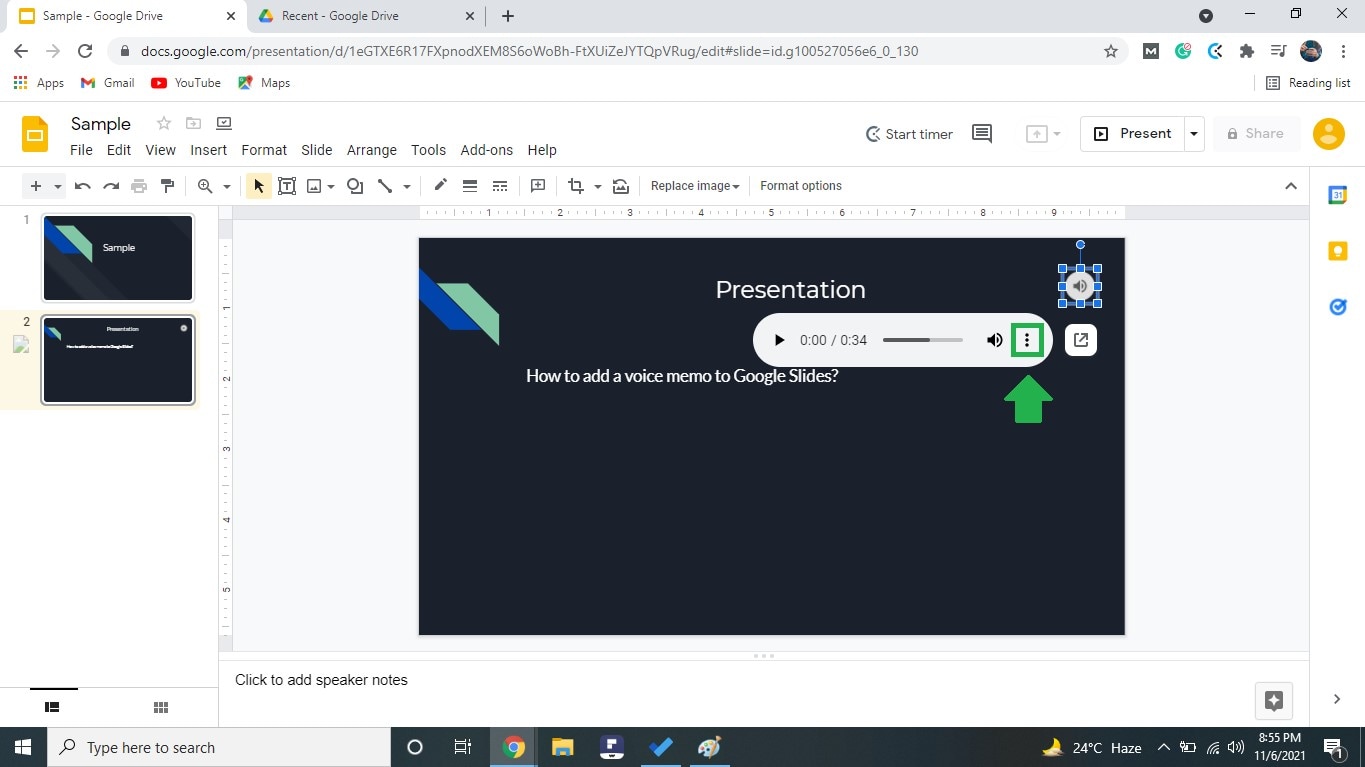

With this, you have successfully learned how to insert a voice recording in Google Slides.
Although the steps may seem tiresome, it's quick and easy once you get the hang of them.
 Pro-tip
Pro-tipIf you want to get how to record voice memos on Windows or Mac, you can click here to get a detailed guide.
Wrapping Up
A presentation is a fun and lively way to present your thoughts and is considered a better option than verbal lectures. However, a plain presentation with slides upon slides of text can also be boring.
Therefore, adding an audio file or sound effects to your presentation can liven up the environment and grasp the attention of zoned-out audience members.
We have covered all the basics of how to add a voice memo to Google Slides in this article, and we hope it'll make your next presentation worthwhile.
 Secure Download
Secure Download Secure Download
Secure DownloadSo, go and get creative with Google Slides!
Happy Presentation!







