How to Extract Audio from VOB/WMV/AVI File
Are you looking for ways to extract audio from video VOB? Well, we have a good plan for this tutorial. Generally, DVDs use DVD Video Object (VOB) to save audio and video in a single file. For various reasons, you may want to separate the audio from your DVD video. However, you will have to rip the DVD first and extract the audio from a VOB file as VOBs can’t separate their video and audio. Likewise, you also need to convert the extracted file into an MP3 format to be playable on an MP3 player. But first, let’s understand these common file formats.
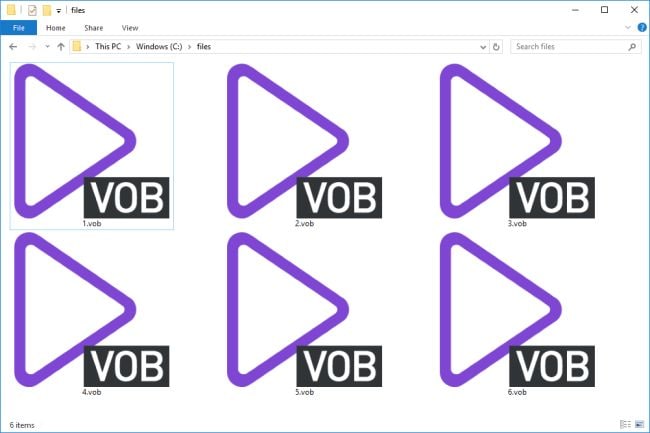
Part 1. FAQs about VOB/WMV/AVI File
Here are some commonly after-sought answers on file formats. It will be better that you first learn those answers and then start to extract audio from vob, wmv and avi file.
1. What's the VOB/WMV/AVI File?
A VOB file is generally stored in the “Video_TS” folder within the DVD file. It comprises audio, video, subtitles, DVD menus, among other components. These files are formatted as “MPEG-2” system streams. You can access VOB files on video playback applications like Media Players.
WMV stands for Windows Media Video, which is a video stored in the Microsoft Advanced Systems Format (ASF) and is compressed with the WMV compression criteria. WMV files are mostly encrypted with DRM protection. You can play them in Microsoft media players.
AVI (Audio Video Interleave) is a video file format that’s playable on various video and audio streams. AVI generally contains different kinds of video compression codecs, such as XviD and DivX. Likewise, you can’t experience any data loss during AVI compression, making it suitable for storing data in raw form and for editing applications.
When the VOB file has to be first converted to be playable, the AVI format is widely supported on various devices. AVI codecs do compress your file size, making it highly popular. However, uncompressed AVI files are very large, and the codec used to compress it must be used to retrieve and play it as well.
With the WMV file, its connection to the Windows brand makes it highly visible. Its’ saved files come reduced and are highly transferrable on various platforms like emails. The major drawback is that this video file was created with Windows in mind. It is, therefore, not easy to find media players that run it on other operating system devices.
The common factor with these files is that they are highly likely of converting and compressing these files to make them transferable on other platforms. 2. Why need to extract audio from the VOB/WMV/AVI File
Several instances may prompt you to extract audio tracks from AVI and other file formats.
- When your audio was captured in a very noisy place, and you want to denoise the background.
- If you are a transcriber and you want to get the message clearly for easier transcription.
- Sometimes, you don’t like the original background sound, and wish to add some music of choice.
- Or perhaps you want to incorporate other advanced sound effects for example, thunderstorm, typing sound, beep, wind, etc.
3. Tips when you extract audio
- Save your audio and video as separate files to facilitate advanced editing ability.
- Choose a reliable and user-friendly video editor to avoid complex steps.
Part 2. 4 Steps to Extract Audio from VOB/WMV/AVI File
As we mentioned earlier, among the issues to consider when extracting audio is a reliable tool with easy steps. Wondershare DemoCreator fits that description. DemoCreator is all in one, enabling you to record and edit your videos with a lot of creativity. It has over 500 editing resources, including annotations, text animation, transition, and sound effects. Furthermore, you can save your edited video or audio in any output format. DemoCreator supports a variety of files like AVI, MOV, MPEG, MP3, MP4, AAC, FLAC, etc. Choose whether to edit your video and audio as a block or differently. Here are the steps to extract audio from VOB/WMV/AVI file with DemoCreator.

Audio Extractor & Video Editor
 Secure Download
Secure Download Secure Download
Secure DownloadSteps to extract audio from VOB/WMV/AVI File
Follow these steps to get to know how to extract audio from video VOB, WMV, and AVI files with DemoCreator. It supports both windows and mac.
Step1. Launch the DemoCreator and select "Video Editor"
Once you have downloaded the right version of DemoCreator and installed it on your computer, launch it click the “Video Editor” option.

Step 2. Import VOB/WMV/AVI video
Then click the “Import Media” option to add your video, then drag it to the timeline.

Step 3. Extract audio from VOB/WMV/AVI file
Right-click on the video in the timeline then select the “Audio Detach” option from the context menu. You should see the audio file appearing on the audio track. Soon, the audio file will be separated from your video.

Step 4. Export audio and video file
Finally, you can export your audio and video file separately now. Remember to save your file on your computer first in an MP3 format for audio. Then click the “Export” tab to share it on other platforms.
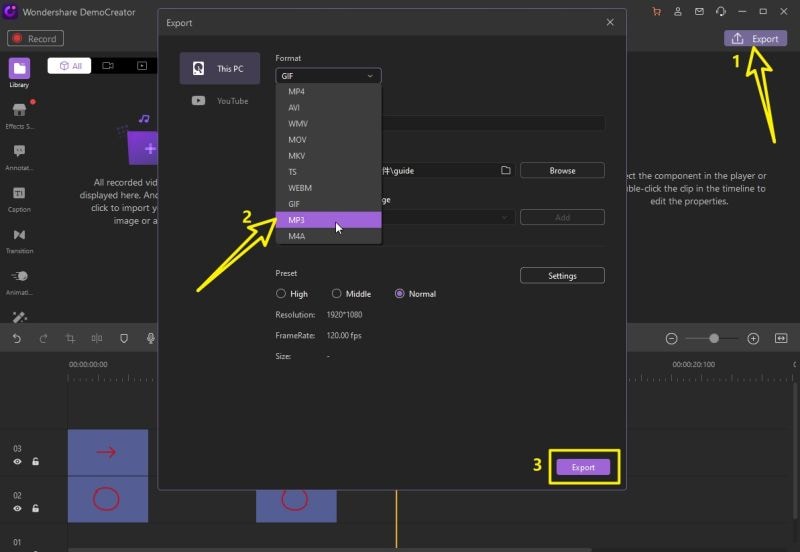
Part 3. Extract Audio from VOB/WMV/AVI File Using VLC
The VLC media player is a free-based tool that supports Windows and Mac OS devices. More so, VLC works for all video files blue-ray, DVDs, CDs, among others. Here are the steps on how to extract audio from a VOB file with VLC. Then the below are the steps to extract audio from vob, wmv and avi files with VLC. And actually it can be called separate audio from video of make audio detach.
Step 1. Install and launch VLC
First, download and install VLC on your computer. Then launch the program and click on the “Media” tab. Next, scroll down and select the “Convert/Save” option to open the “Media window.”

Step 2. Set Conversion options
You can extract audio from a DVD as an MP3 file, or choose from among the folders. To get your files, click on “Browse” and navigate to the folder where you want to save your audio file. Then type in the filename.

Step 3. Click Start to Extract MP3 audio
Click on the “Start” button to start extracting audio from your DVD.
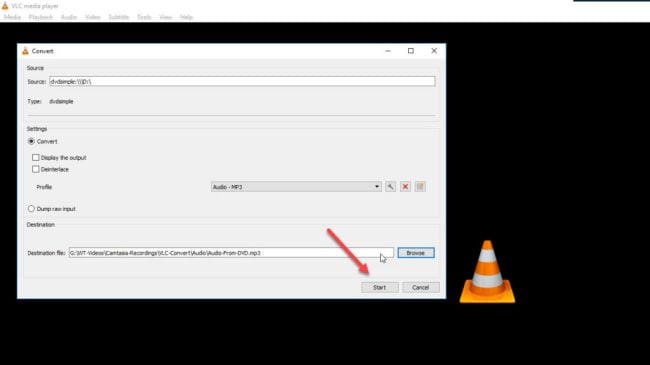
Step 4. Save your file
Finally, save your extracted audio file on your computer. You can set a folder for extracted files for easy allocation.
Part 4. Other Online Tools to Extract Audio from VOB/WMV/AVI File
1. Audio Extractor
This audio extractor online tool lets you extract audio from uploaded video files. It supports several audio formats like WAV, M4A, FLAC, MP3, etc. Use it to rip audio from video effortlessly by dragging sliders or entering start and end times. The video extraction process is pretty fast, as the audio extractor is embedded into a cloud storage system for quick moves.
2. Fileconverto
File Convert has no limits when it comes to extracting audio sound. It will carefully rip your audio file from any video format like MKV, AVI, MOV, MP4, etc. Besides, it will easily extract your audio file in an MP3 format playable on any media player. More so, you don’t need to install File Converter on your computer. It works from your web browser in just three steps.
3. Beecut
Beecut works at a fast speed as it is embedded into a cloud-based system. With this tool, you can add a video in any format like MOV, MPEG, AVI, among others, and then directly convert it to MP3. Equally, you won’t experience quality loss between the video and audio files, making it convenient to rip songs from a video or background music from a favorite movie.
Conclusion
Several tools are available to let you extract audio from video VOB, WMV or AVI file. You can engage the all-in-one and easy-to-use video editor, DemoCreator. It will power your creation with over 500 built-in editing features, supporting various operating system devices and producing original audio quality. VLC is also at your service but will support only Windows OS. And even though it doesn’t contain advanced editing resources, it will extract your audio from various file formats to MP3 format for easy playing. Likewise, several online extractor applications come in handy to extract audio from video. Perhaps the extracted audio quality is what may be compromised.
 Secure Download
Secure Download Secure Download
Secure Download




