How to Separate Audio from Video with iMovie Mac
You have recorded an outstanding video, but all you are interested in is the sound. How do you separate audio from video iMovie? Extracting audio from a video sounds like a tough task even though it isn’t. The default macOS application, iMovie, lets Mac users get full access to that enjoyable audio clip from any video. Let’s tackle how you can rip the audio out of a video, whether on Mac or Windows OS devices.
1. How to Separate Audio from Video with iMovie Mac
iMovie is a renowned video editor that is only compatible with Apple products. It comes with a user-friendly interface that makes audio extraction pretty easy. You can rip audio from a movie and then attach it to another clip in a different movie. More so, you can easily edit the extracted audio clip by applying further audio effects as per your desire. Check out how to separate audio in iMovie.
iMovie is a renowned video editor that is only compatible with Apple products. And in the below context, you can find the steps about how to detach audio on iMovie iPhone. It comes with a user-friendly interface that makes audio extraction pretty easy. You can rip audio from a movie and then attach it to another clip in a different
Step 1. First, open your Mac device. Then launch the iMovie app.
Step 2. Next, click on the “Projects” tab, hit the “Create New” option, and begin the extraction process.
Then you will finish those files to get more things to get more detailed things and for more detailed things then you want more and more you want
Step 3. Then click on the “Import Media” option and wait for the “Finder Wizard” to pop up. Use the Wizard to select the video you wish to extract audio from.

Step 4. The video will be loaded in the iMovie interface. Next, select and drag it to the iMovie timeline.
Step 5. Go to the top-right corner of the iMovie interface and click on the “Export” option. Then select the “File” tab from the drop-down option.
Step 6. A pop-up window will appear. Change the Format from “Video and Audio” to “Audio Only”. Also, you should select the output format you wish the extracted video to be in from the “File Format” drop-down option then hit the “Next” button. iMovie supports MP3, AIFF, WAV, AAC, among other formats.
Step 7. Your audio just got extracted from the video, then select a destination path to save the audio file. iMovie will automatically convert and download the file and save it to the selected destination path. Finally, extract the audio file from the output folder.
2. Extract Audio from Video without iMovie
Even though you can separate and extract audio from video iMovie, this great app only works on Apple devices. So, to rip audio from Windows, you’ll need an alternative video extractor. Wondershare DemoCreator steps in the gap as a very sophisticated tool. This video editor comes with over 500 built-in editing resources that allow you to add annotations, text animation, transition, video effects, and other functionalities.
More so, it supports editing video and audio tracks separately. Easily save your edited file in a format of choice. DemoCreator supports exporting your files to GIF, MP3, WMV, MP4, AVI, among others. Here are the steps to extract audio with DemoCreator.

Wondershare DemoCreator
 Secure Download
Secure Download Secure Download
Secure DownloadStep1. Launch DemoCreator and select "Video Editor"
After launching DemoCreator on your PC, select the “Video Editor” option to add your video and start the extraction process.

Step2. Import video and drag to timeline
Click on the “File” option and choose the “Import Media Files” option from the submenu. Select the video you want to detach audio from and add it to the timeline.

Step3. Audio detach
To detach your audio, right-click the video, then select the “Audio Detach” option from the context menu of the video file. An audio file will soon appear on the audio track and that’s it. You just separated the audio track from your video.

Step 4. Export audio and video separately
Your video and audio are now separated and you can save and export them in any format. Just click the “Export” tab to save the audio track.

Bonus Tip:
1. How to add more sound effects to audio?
You have just extracted audio from your video and it can now be handled separately. With DemoCreator, you can make advanced edits to your audio by adding sound effects that enhance your video by providing clues about the environment of the subject. Among the sound effects you can add to your audio in DemoCreator include sounds of thunder, wind, coin, ghost, game over, gun sounds, etc.
Steps to add sound effects to your audio:
Step1. Go to the “Menu” bar and click the “Audio” option. Next, choose the “Sound” effect from the left-hand side of the DemoCreator window. A collection of sound effects will be availed for you to choose from.
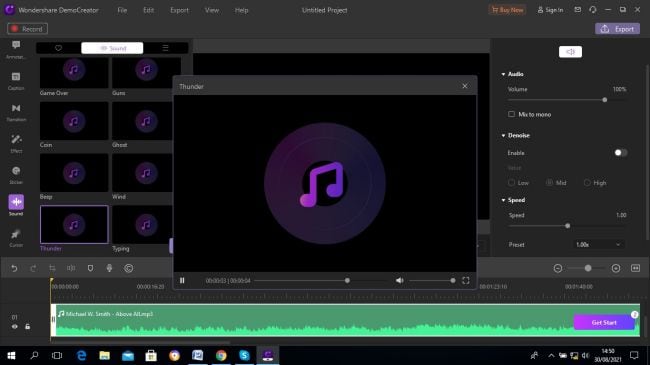
Step2. You can choose the sound of a beep, typing, coin, thunder, game over, etc. You can as well adjust the audio. Just click on the audio clip and go to the “Audio Settings” window on the right “Properties” pane. Here, you can change your audio’s speed and volume among others Once you have chosen which effect to add to your audio, drag and drop it onto the timeline clip..
Step 3. Finally, save and export your video in any format.

3. How to Detach Audio from Video iMovie iPhone
Many reasons may compel you to separate audio from video iMovie iPhone. Perhaps you want to use different music background or just to mute it altogether. Remember iMovie doesn’t come pre-installed on your iOS device. So, first, install the latest version of iMovie from the App Store and then follow these steps to detach audio from video.
Step 1. Launch the “iMovie” app on your iPhone.
Step 2. Click on the “Create Project” option to start a new video editing project.
Step 3. When asked about the type of project to create, choose the “iMovie” option and wait for your photos library to be opened.
Step 4. Next, choose the video clip to add to your project then tap on the “Create Movie” option at the bottom of the menu.
Step 5. Then select the clip on your timeline and access other options. The selected video will be added to the “iMovie timeline”.
Step 6. You’ll get options to video editing tools among which to remove the audio.
Step 7. Finally, tap on the “Done” tab at the top-left corner of the screen. Save and share your project on other platforms.
4. More Audio Editing in iMovie
iMovie presents advanced audio editing features that you can apply to your audio.
1) Split an audio clip in iMovie
To split audio;
- First, open a project in iMovie.
- Then scroll through the timeline to the place you want to split the clip.
- Next, tap the audio clip.
- Go to the “Actions” menu and tap on the “Scissors” button.
- Finally, tap on the “Split” option to split your audio.
2) Adjust the duration of an audio clip
If you want to make the duration of your audio clip shorter or longer,
- Launch a project on iMovie.
- Tap on the audio clip that you want to shorten.
- Then wait for the trim handles to appear.
- Next, drag the handles to the clip points.
- Finally, tap outside the audio clip to adjust your audio.
3) Remove an audio clip from a project
iMovie editor also lets you easily remove an audio clip from a project.
- First, open your project in iMovie.
- Next, tap and hold on to the audio clip.
- Then drag the audio clip icon above the timeline.
- Once you see a “Smoke” effect, release your hold and you would have removed the audio clip.
Conclusion
You are now well equipped, following these tutorials on how to separate video and audio in iMovie. iMovie is a sophisticated tool that works on Apple products to add various effects to your video and audio. However, it will not support other operating systems like Windows and Android. Here is where DemoCreator meets the road. DemoCreator is pretty simple to use with fewer steps to detach audio from video, add sound effects to your audio among other functions. More so, it supports most operating systems and you can use it across many devices.





