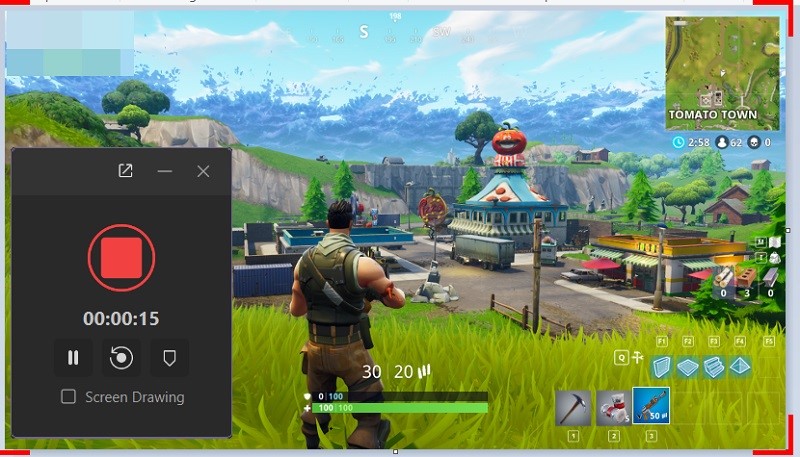Imagine you are playing on Steam and getting your coolest achievements! That's worthy to be shown off! But here's the thing. Do you want to record on Steam but do not know what suits you the best? You want to ensure it will be a hit when you post it. That's where this article came from. This article will teach you how to record Steam using the three best ways we know. And we will help you post your recorded video on Steam. So what are you waiting for? Grab your controllers, and get ready to capture those unforgettable gaming moments together!
In this article
Part 1: Reasons Why People Record on Steam?
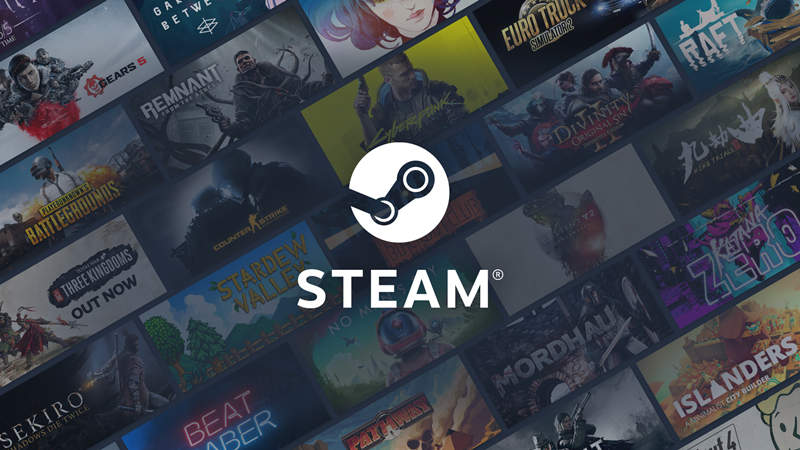
Steam is a popular digital distribution platform developed by Valve Corporation. This is where players primarily purchase and play video games. Steam is a big place for games and chatting with friends, and it's loved by gamers everywhere.
Here are some features of Steam:
- Extensive Game Library. Steam boasts various games across various genres, ranging from indie titles to AAA blockbusters.
- Community Interaction. Players can connect with friends, join gaming groups, and participate in community forums.
- Game Recommendations. Steam suggests new games based on your preferences and what your friends are playing.
- Achievements and Badges. Many games on Steam offer achievements and badges to unlock, adding an extra layer of fun and challenge to your gaming experience.
- Cloud Saves. Steam allows you to save your game progress in the cloud to pick up where you left off on any device.
- Workshop. The Steam Workshop lets players create and share mods, skins, and other user-generated content for their favorite games.
Reasons why people choose to record on Steam:
- Easily share gameplay moments with friends and the gaming community.
- Create and upload gameplay videos for entertainment or tutorial purposes.
- Capture memorable achievements and milestones in their gaming journey.
- Document bugs, glitches, or funny moments for troubleshooting or amusement.
- Collaborate with other players by sharing strategies, tactics, or gameplay highlights.
- Improve gaming skills by reviewing recorded gameplay sessions for analysis and feedback.
Playing games on Steam is an exciting thing to do, and recording your moments is a good idea to try. If you do not know how to do this, the next part will introduce the three best ways to satisfy your needs in recording your Steam best moments.
Part 2: How to Record on Steam?
Recording gameplay on Steam is simple and can be accomplished through various methods. Users can utilize built-in features like the Windows 11 Game Bar or opt for third-party software like OBS Studio. Each option offers unique benefits, from ease of use to advanced editing capabilities.
Before diving into the various ways to record on Steam, let's compare three popular recording options.
| Features | Wondershare DemoCreator | Windows 11 Game Bar | OBS Studio |
| Ease of Use | Yes | Yes | Yes |
| Recording Quality | High | Moderate | Moderate |
| Editing Capabilities | Extensive | Limited | Limited |
| Availability | Third-party software | Built-in | Third Party software |
| Compatibility | Windows, Mac | Windows 11 | Windows |
| Price | Offer free and paid plan | Free | Free |
Familiarizing yourself with game recording tools before selecting one is crucial. It lets you understand their features, functionality, and compatibility with your system and preferences. This way, you can understand what they can do and if they work well with your computer. You can find the best one for you by trying them out.
Way 1. How to Record on Steam with Wondershare DemoCreator [BEST]
Wondershare DemoCreator is the best solution for recording and editing gameplay on Steam. Unlike basic recording tools, It offers advanced editing capabilities. It also allows users to enhance their recordings with effects, transitions, and annotations. Here's the reason why DemoCreator is the best:
Features
- High-Quality Recording: Capture gameplay in crystal-clear HD resolution.
- Flexible Capture Options: Choose from full-screen, window, or custom area recording modes.
- Comprehensive Audio Recording: Simultaneously capture in-game sounds, music, and microphone commentary.
- Editing Tools: Trim, cut, and merge video clips, add annotations, effects, and captions.
- Versatile Output Options: Export recordings in various formats suitable for sharing.
User Guide
Record on Steam with DemoCreator is super easy to do, just follow the step guide below:
Step 1. Download and open the Wondershare DemoCreator app. Click the Video Recorder button.

Step 2. On the option, click the Game button.

Step 3. Select a game recording window from the option and click the red record button. If you want to use your camera, just open the Webcam and click the audio and mic to use it.

If you want to adjust your FPS, choose the quality of the video, and more, go to Advanced Settings. Here is what you can see:
- Go to the General to customize the configuration and the before and during recording of your screen.
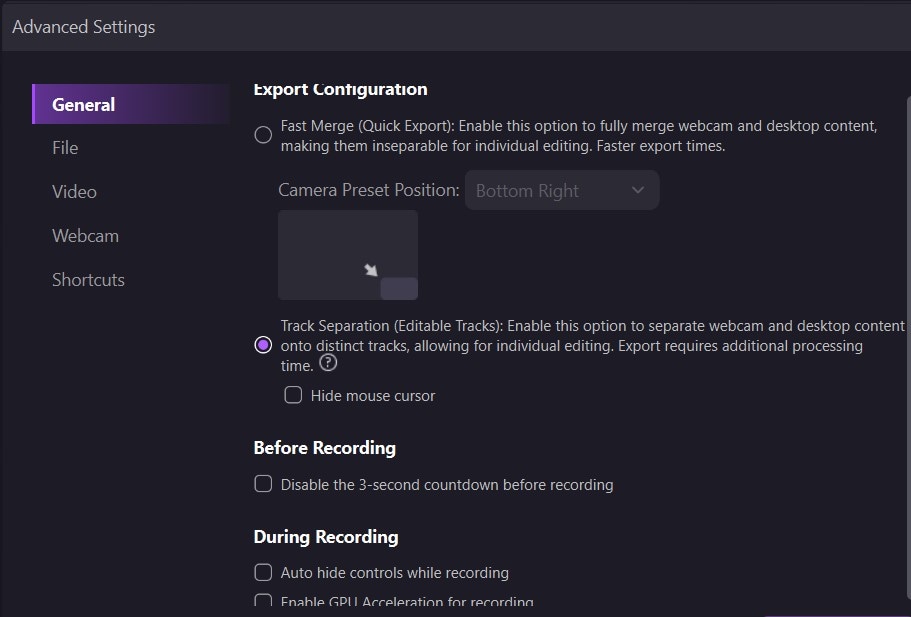
- Adjust the Frame Rate and Encoder Quality.
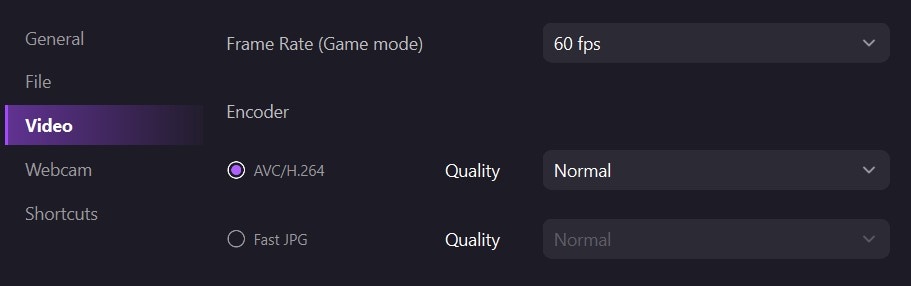
- Use shortcut keys.
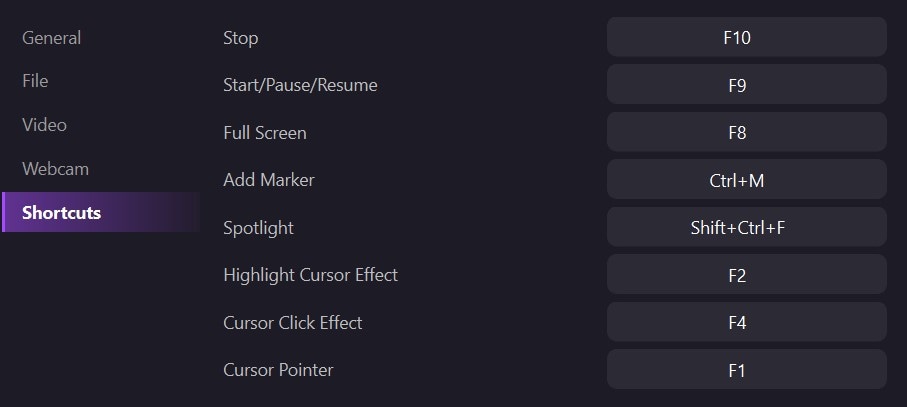
Step 4. Once you want to stop recording, you can click the red stop button on a panel that will appear on the top right of the page. Alternatively, press F10 to stop and F9 to start, pause, or resume.

How to Edit Recorded Steam on Wondershare DemoCreator?
DemoCreator is a great tool for recording videos and stands out in editing features. You can add different effects and annotations, use auto-captions, stickers, transitions, voice changers, and more. If you want to explore the DemoCreator editing feature, watch this video to learn how to edit your recorded video:
Way 2. How to Record on Steam with Windows 11 Game Bar
Using Game Bar on Windows 11 is another option that you can use to record on steam. Windows 11 built-in recorder allows you to record your screen for free. This is the reason why Windows 11 Game Bar is a choice:
Features
- Built-in Recording: Easily capture gameplay without the need for third-party software.
- Customizable Settings: Adjust recording quality, audio sources, and other preferences to suit your needs.
- Instant Capture: Use the Win+Alt+R shortcut to start and stop recording seamlessly.
- Background Recording: Continue playing while capturing in the background for uninterrupted gameplay.
- Accessibility: Access the Game Bar quickly with the Win+G shortcut for hassle-free recording.
User Guide
Here’s how Windows 11 Game Bar do the recording of your Steam gameplay:
Step 1. Press the Windows logo key + G to open the Xbox Game Bar overlay during gameplay.
Additional tips:
Using shortcut keys can help you record faster while focusing on your game. Here are some easy key shortcuts that is good to familiarize when recording:
| Shortcut Key | Functionality |
| Win + G | Open Xbox Game Bar |
| Win + Alt + R | Start/Stop Recording |
| Win + Alt + PrintScreen | Take a Screenshot |
| Win + Alt + T | Turn Microphone On/Off during Recording |
| Win + Alt + M | Turn Microphone On/Off during Gameplay |
| Win + Alt + B | Start/Stop Broadcasting |
| Win + Alt + W | Open Broadcast Widget |
Step 2. Click the "Record" button or press the Windows logo key + Alt + R to record your gameplay.
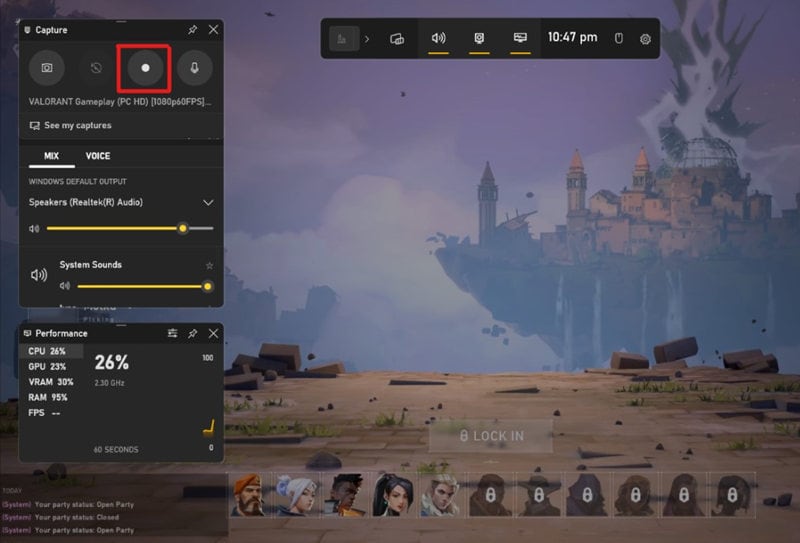
Step 3. Once you've captured the desired footage, click the "Stop" button or press the Windows logo key + Alt + R again to stop recording.You can locate this on the left side of your screen.
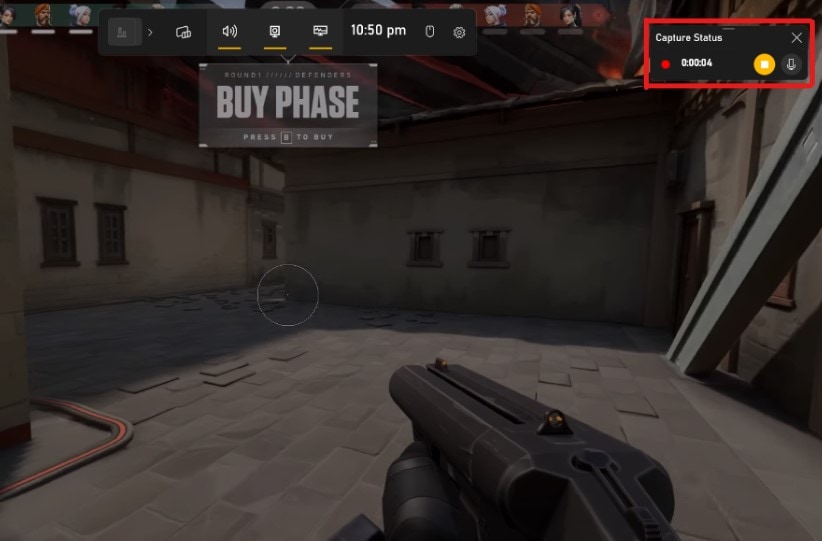
Step 4. You can find your recorded clips in the "Captures" folder under "Videos" on your PC.
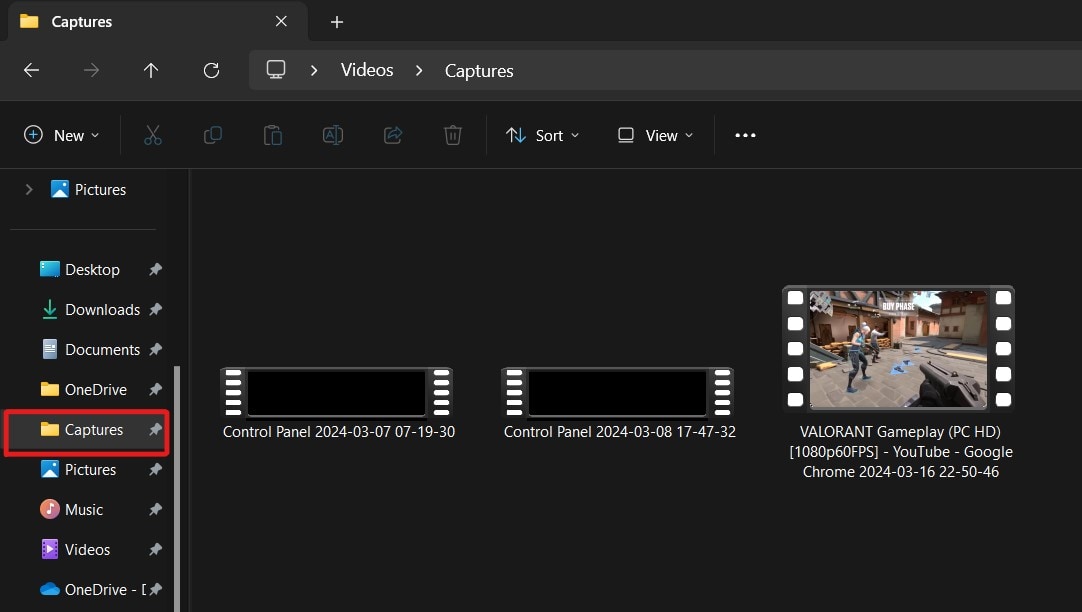
Way 3. How to Record on Steam with OBS Studio
OBS Studio is also a good option to record on Steam. This tool is perfect, especially for those seeking a free recorder. But, to enjoy the other customization, you need to familiarize OBS settings.
Features
- Multi-Platform Support: Works on Windows, macOS, and Linux for broad compatibility.
- Customizable Settings: Fine-tune recording options like resolution and audio sources for optimal quality.
- Scene Management: Create and switch between scenes to capture different aspects of gameplay.
- Plugin Support: Extend functionality with various plugins for additional features and customization.
User Guide
Here’s how you can record on Steam with OBS Studio:
Step 1: First, get OBS Studio and install it. Then, open the program.
Step 2: In OBS Studio, click the "Sources" tab. Then click the "." icon and choose "Game Capture.”
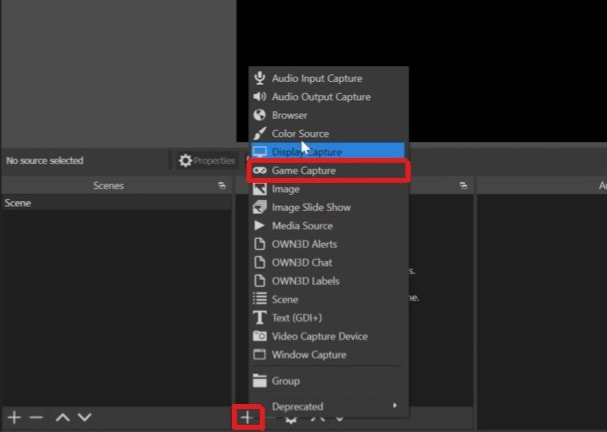
Step 3: Type a name for your Steam recording and click "OK."
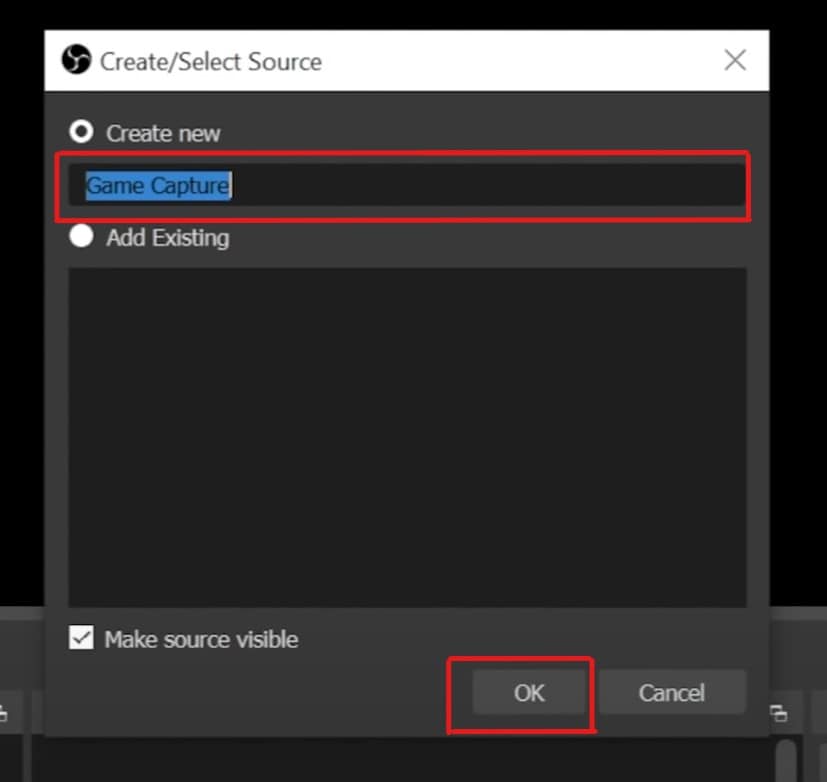
Step 4: Click "Start Recording" in the "Controls" tab. Then, go to your Roblox game and start playing. OBS will record it in the background.
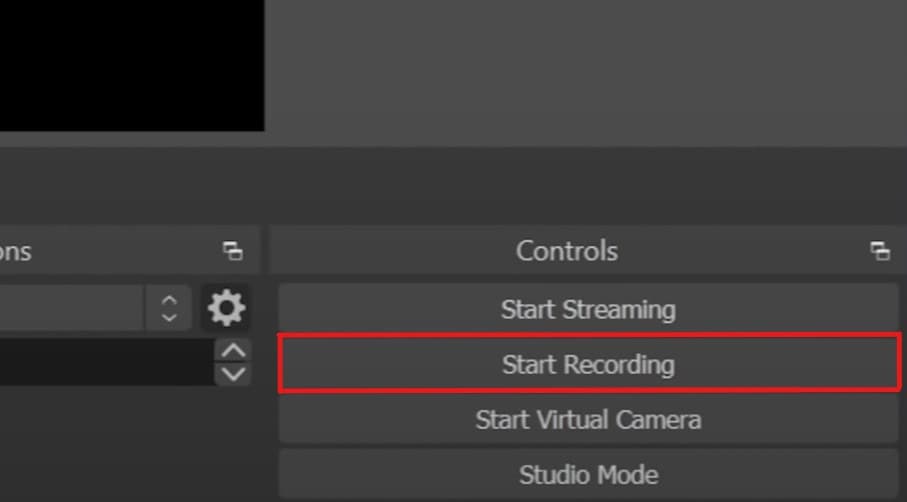
Step 5: Return to OBS Studio and click "Stop Recording" in the "Controls" tab when you're done.
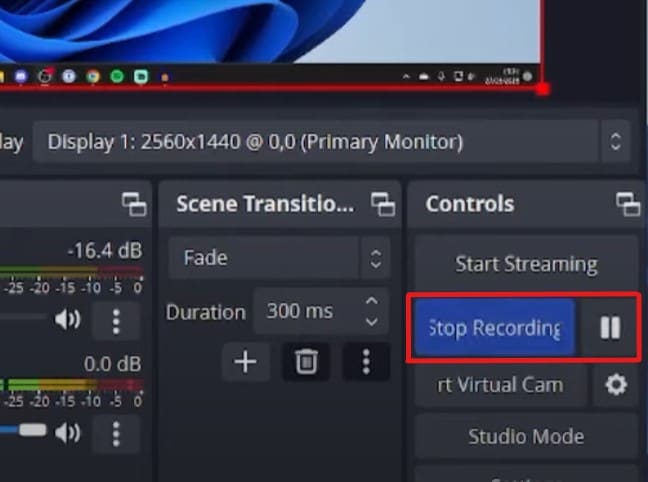
Additional Tip: How to Upload a Video to Steam?
Uploading videos on Steam is a fantastic way to gain exposure for your gameplay highlights. Share your epic moments with the community and showcase your skills. With just a few clicks, you can reach a wider audience and connect with fellow gamers on the platform.
Here's how to upload your videos on Steam:
Step 1: First, upload your video to YouTube. Ensure it's set to Public and allows embedding. Once done, launch Steam on your computer or Mac.
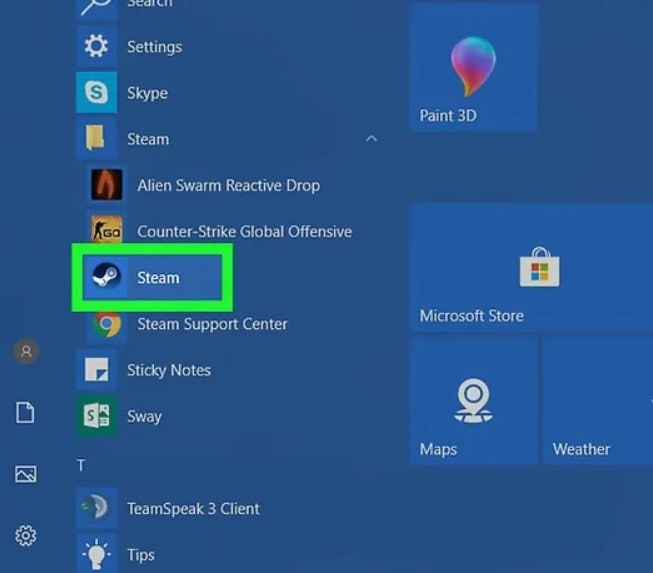
Step 2: Sign in to your Steam account. After that, click on your Steam name in the top bar to open your Account Activity page. Then, navigate to the Videos section in the right column.
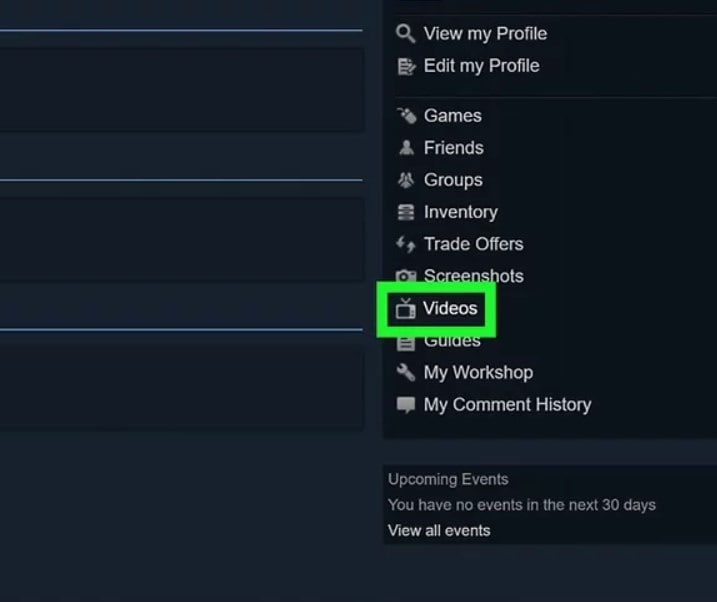
Step 3: Select "Image name YouTube account" near the top-center of the screen and Access your YouTube videos by clicking the green button on the screen.
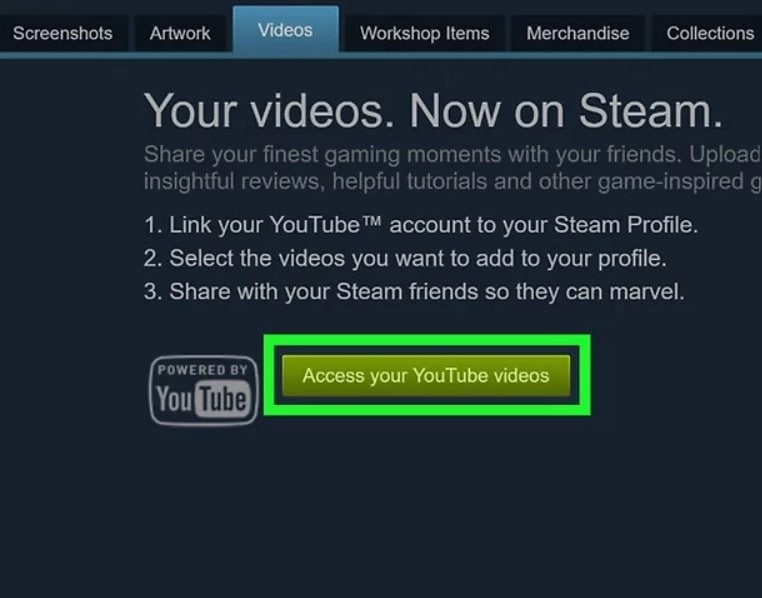
Step 4: Once redirected to Steam, select the video(s) you want to share by clicking the empty button next to each. Associate the video(s) with a game by selecting it from the drop-down menu under "Associate the video(s) with a game." Once done click "Add video" to share it on Steam. To view your videos later, click the Videos tab at the top of Steam.
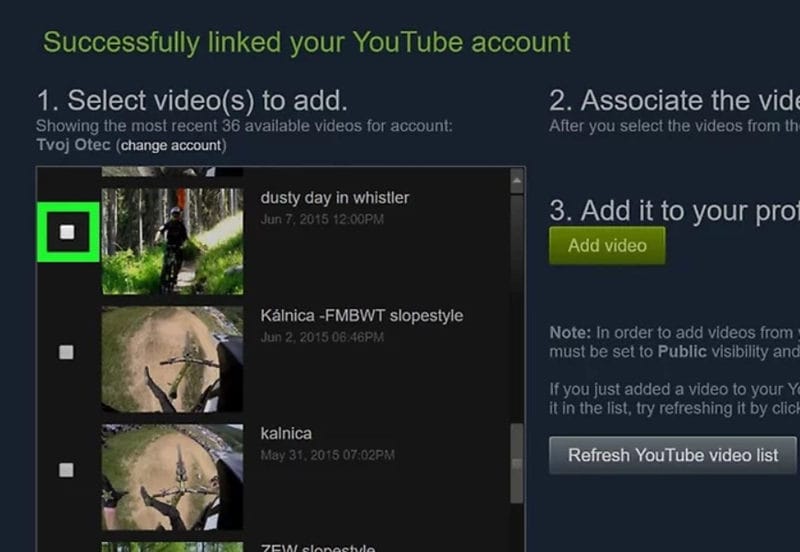
- Record customized screens with audio and edit them in different tracks.
- Capture gaming videos, tutorials, and presentations and then edit them in one tool.
- Built-in unlimited editing templates, special effects, and other sources.
- Supported export to MP4, MOV, MKV, GIF, and other formats.

Part 3: Conclusion
In conclusion, recording your gameplay on Steam lets you capture and share your best gaming moments with friends and other gamers. Whether you use Wondershare DemoCreator, Windows 11 Game Bar, or OBS Studio, each option has features to meet your needs. Try them out and start sharing your gaming adventures on Steam today!