If you’ve wondered how to record top-notch Fortnite clips on your Windows computer, this article can show you the ropes. Globally recognized as one of the most exciting cross-stage online fighting games, Fortnite gathers millions of players from every corner of the planet.
Every gamer looking for exciting gameplay has given Fortnite a shot so far. Most have posted clips of their Fortnite gameplay on platforms like YouTube. If you want to record high-quality clips of your Fortnite gameplay so you can upload them to gameplay streaming platforms online, this article can help you learn the best methods.
In this article
How to Clip Fortnite Gameplay on PC
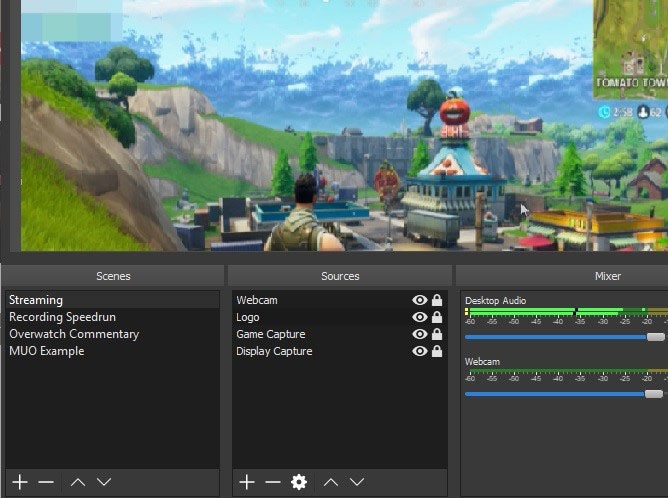
Below are the top methods to screen record Fortnite on PC so you can post your gameplay clips online and show off your impressive gaming skills. The tools listed below empower you to effortlessly and successfully capture multiple Fortnite gameplay clips that you can export in a preferred format and share across social media and streaming platforms with a few clicks.
1. How to Clip Fortnite on PC With Democreator (Windows, MacOS)

Wondershare DemoCreator is an ideal game recording software for Windows and Mac users. It’s a video/screen recorder and audio/video editor all in one solution. The tool allows you to effectively record multiple gameplay clips that you can edit and export in multiple formats with a few simple clicks.
DemoCreator supports continuous gameplay recording for up to 24 hours and gives you access to top-grade game recorder features like a real-time cutout, webcam overlay, unified video editing, and recording.
With DemoCreator, you can capture 4K and 8K clips at up to 120fps, tap into an extensive library of gaming resources, and harness the power of an advanced audio/video recorder to record audio and video tracks separately.
Recording Fortnite gameplay clips with DemoCreator is a straightforward process. Download DemoCreator for Windows, install the program on your device, and follow the steps below to clip Fortnite on your PC.
Step 1: Launch DemoCreator on your PC and navigate to the main Video Recorder menu;
Step 2: In the What would you like to record? menu, select Game;
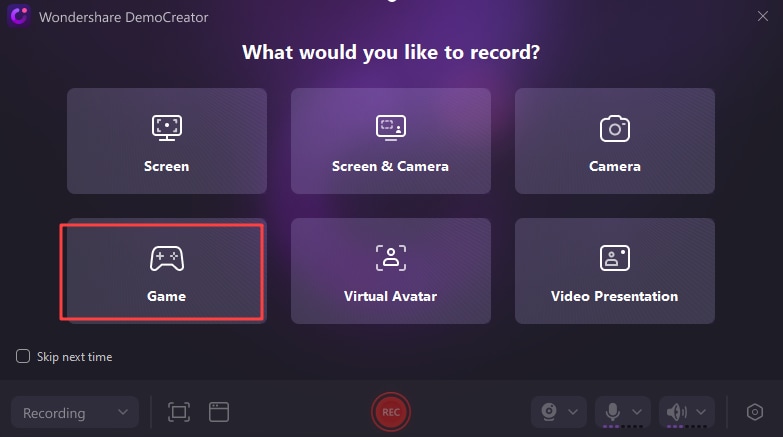
Step 3: Choose a game you wish to record;
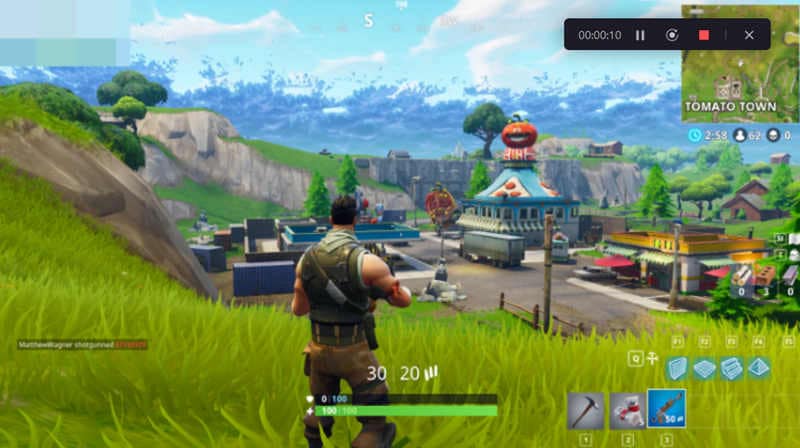
Step 4: Customize audio and video recording settings using the customization bar;

Step 5: Set your microphone and webcam and select the screen inputs you want to record (system audio, microphone audio, and webcam);
Step 6: Click the red REC button to start recording;
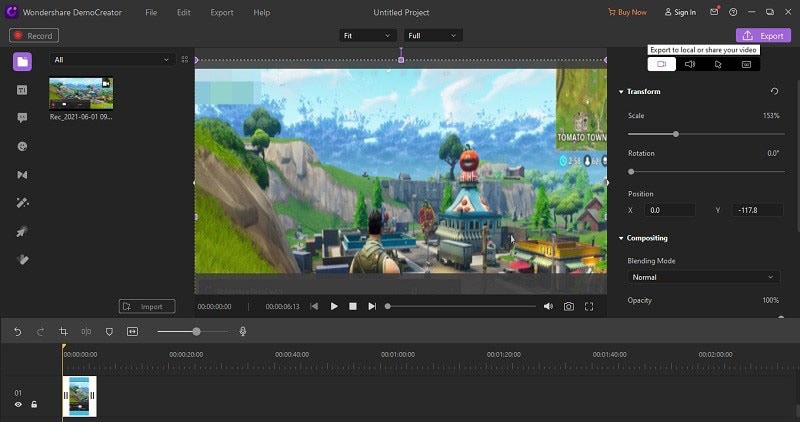
Step 7: Once you click REC, the DemoCreator video editor window will open, showing you the recorded gameplay media file;
Step 8: Drag the file to the timeline if you wish to audio/video edit your gameplay clip;
Step 9: If you don’t want to edit your clip, click the End recording button to complete your recording;

Step 10: Click Export to customize the exporting options, such as the output format and the output directory, and save the recorded gameplay clip on your PC.
2. How to Record Fortnite on Pac With Xbox Game Bar (Windows 10/11)

Windows 10 and 11 users can rely on the built-in Xbox Game Bar screen recording app to capture quality Fortnite gameplay clips on a PC. The app operates as a unified audio, camera, and screen recorder, which you can tap into via a user-friendly game bar.
The best thing is that you can record multiple gameplay clips for free. Here’s how to use this feature to record Fortnite clips on a Windows 10/11 PC.
Step 1: Navigate to the Start menu and select Settings > Gaming > Game bar;
Step 2: Toggle the Game bar switch to On to enable the Xbox Game Bar;
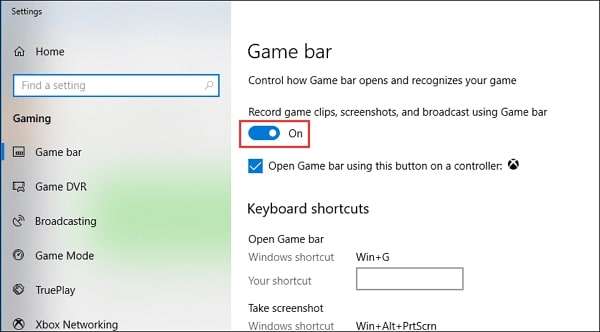
Step 3: Press Windows + G to open Game Bar and click the Yes, this is a game box;
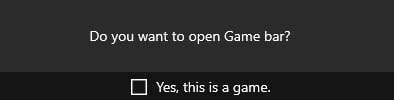
Step 4: Launch Fortnite on your PC;

Step 5: Click the Record button to start recording;

Step 6: Click the Stop button to complete the recording and preview the recorded gameplay clip in the Captures folder on your PC (This PC > Video Captures).
3. How to Record Fortnite Clips on PC With Steps Recorder (Windows 8/10/11)
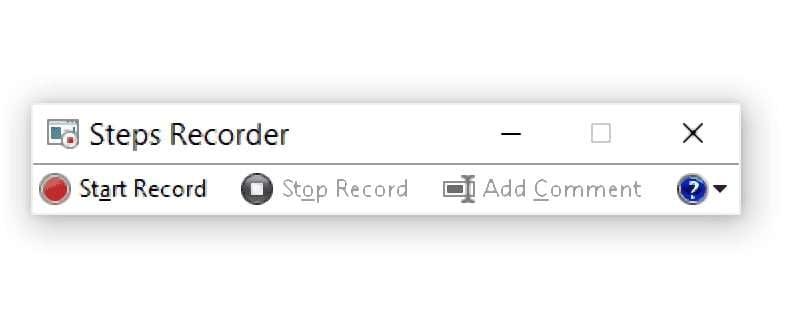
Windows 8/10/11 has another built-in screen recorder app you can rely on to capture exciting Fortnite gameplay clips – Steps Recorder.
Though the app is pretty basic with limited options, Step Recorder makes it easy to capture Fortnite gameplay screenshots, add comments as you record, and more.
The app will save every screen view you select and let you save your clips as zip files. Here’s how to record Fortnite clops on a PC with Steps Recorder:
Step 1: Press Windows + Q to enter the Apps menu;
Step 2: Find Steps Recorder and open it;
Step 3: Click Start Record to start recording;
Step 4: Check the Add Comment section if you want to add comments;
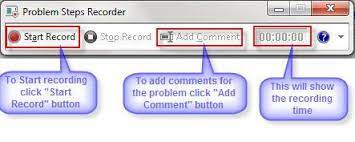
Step 5: Once you’ve captured all the steps, click Stop Record, preview the recorded screenshots, and click Save to save your Fortnite clips.
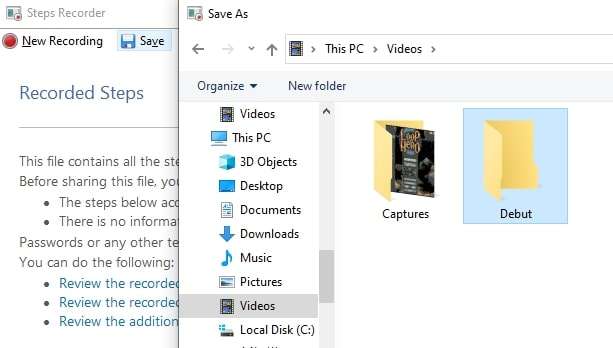
4. How to Record Fortnite on PC Using Replay Mode (Windows, Mac)
A while ago, Epic added a replay mode to the Fortnite game, allowing gamers to record their gameplay automatically.
Though the replay feature doesn’t save your gameplay clips on your PC, it adds a URL to the server record, thus allowing you to access the recorded gameplay via a generated Image name.
Here’s how to record Fortnite on your PC using Replay Mode:
Step 1: Launch Fortnite on your PC and navigate to Career;
Step 2: Click Replays and select a gameplay you want to replay;
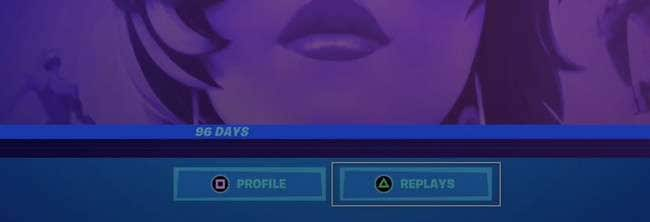
Step 3: Click the camera icon to control your playback.
Step 4: Replay Mode will automatically capture your gameplay clips once you start playing.
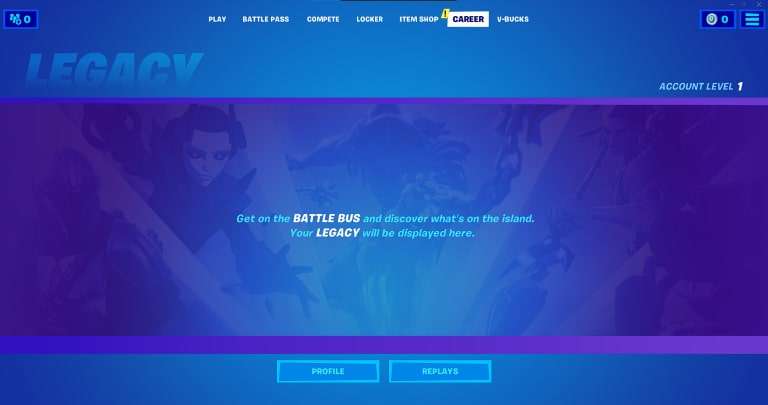
Advantages of Using Third-Party Software for Recording Fortnite Clips on PC
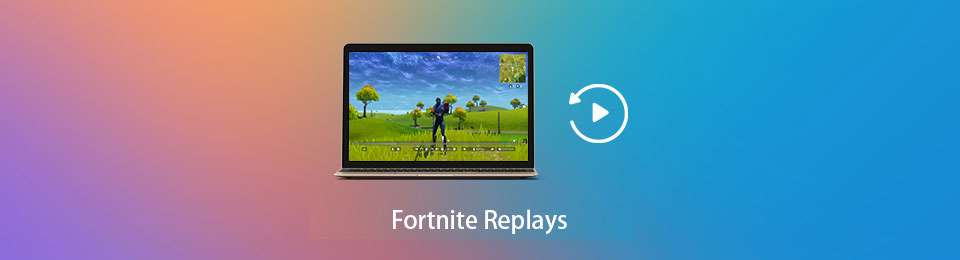
Since the gameplay speed is measured in frames per second (60fps is the PC gaming standard), top-grade third-party software allows you to record Fortnite clips at the same speed as your gameplay.
Thanks to an intuitive and user-friendly interface, you can easily navigate the recording software tool and effortlessly overlay your webcam over the gameplay to capture high-end gaming clips.
It also streamlines sharing, allowing you to seamlessly upload your Fortnite gameplay clips to online streaming platforms like Twitch and YouTube. You can record multiple clips and compile them into a single video that you can either share online or save to your computer so you can review your replay and improve your gaming performance.
The best Fortnite screen recording tools allow you to adjust the recording settings according to your preferences, record the gameplay, and save your clips so you can access them on demand.
Tips for Recording Fornite Clips on PC
If you aim to capture top-class Fortnite gameplay clips, consider the tips below:
- Use the right PC gaming rig with enough CPU and GPU power to support your gameplay recording needs if you want to capture top-grade game clips with high graphics settings;
- Consider using a video capture card if you wish to capture clips from cameras and consoles;
- Consider investing in a reliable and trustworthy screen recorder like Wondershare DemoCreator to get access to advanced gameplay recording and editing features;
- Tap into optimal recording settings such as a 10 MB per second bitrate, 60 fps frame rate or higher, and 1080p resolution.
Conclusion
Though there are many ways to capture high-quality Fortnite gameplay clips on a PC, the methods mentioned here are pretty effective and simple to follow. Overall, the best solution for recording multiple Fortnite clips on your PC or Mac is Wondershare DemoCreator.
DemoCreator isn’t just a gameplay recording tool but an entire audio and video editing studio with all the essential features and tools you need to capture as many gaming videos as you want. In addition, DemoCreator streamlines the process of uploading clips to platforms like YouTube with its direct sharing option.
FAQ
-
How can I edit recorded Fortnite clips on PC?
The easiest way to edit your recorded Fortnite clips on a PC is to use a third-party software tool like DemoCreator. DemoCreator is an all-encompassing screen/camera recorder and audio/video editor that lets you edit your video recordings using the power of AI. -
Which is the best method for recording Fortnite clips on a PC?
The best method for recording Fortnite clips on a PC is to use the Wondershare DemoCreator game recorder tool to capture and edit gameplay clips according to your preferences. Aside from recording, DemoCreator also lets you share the recorded Fortnite clips to YouTube directly. -
Is there an in-game recorder for Fortnite?
Yes, you can use Epic’s Replay Mode to record in-game Fortnite clips. You can also use the Xbox Game Bar to capture in-game clips on a Windows PC.



