How to Record Screen on Chromebook with Audio Free of Cost?
Chromebook is a very effective device that is majorly built for students, teachers, and professionals. The internet has been a primary source covering major domains of a student's educational degree and teacher's study guide. With the pandemic influencing the system of the world, online meetings have become a necessity. It was considered as a solution to such solitary circumstances.
In such conditions, students found recording their online lectures necessary for coping with the harsh teaching environment. People in business found it significant to record their meetings for future references. This article focuses on the methods that can be adapted to record screens on Chromebooks.
Screen recording became a pertinent requirement for many users who had worked across online meeting platforms. Since physical meetings and classes became difficult during COVID-19, educational institutions went for secondary solutions. Where online schooling and meetings became a solution, the need for screen recorders for keeping records of the meeting also became a requirement.
Rather than looking through the internet finding a platform that would offer services for online screen recording, we present you with an exemplary, efficient, and robust screen recorder for Google Chrome. While working on your Chromebook and finding the need to record something important for your study or business, Wondershare DemoAir can provide you with quick and simple services in online screen recording.
Wondershare DemoAir
DemoAir is an online screen recorder to record your desktop, browser tab or webcam only and share videos directly to different platforms.
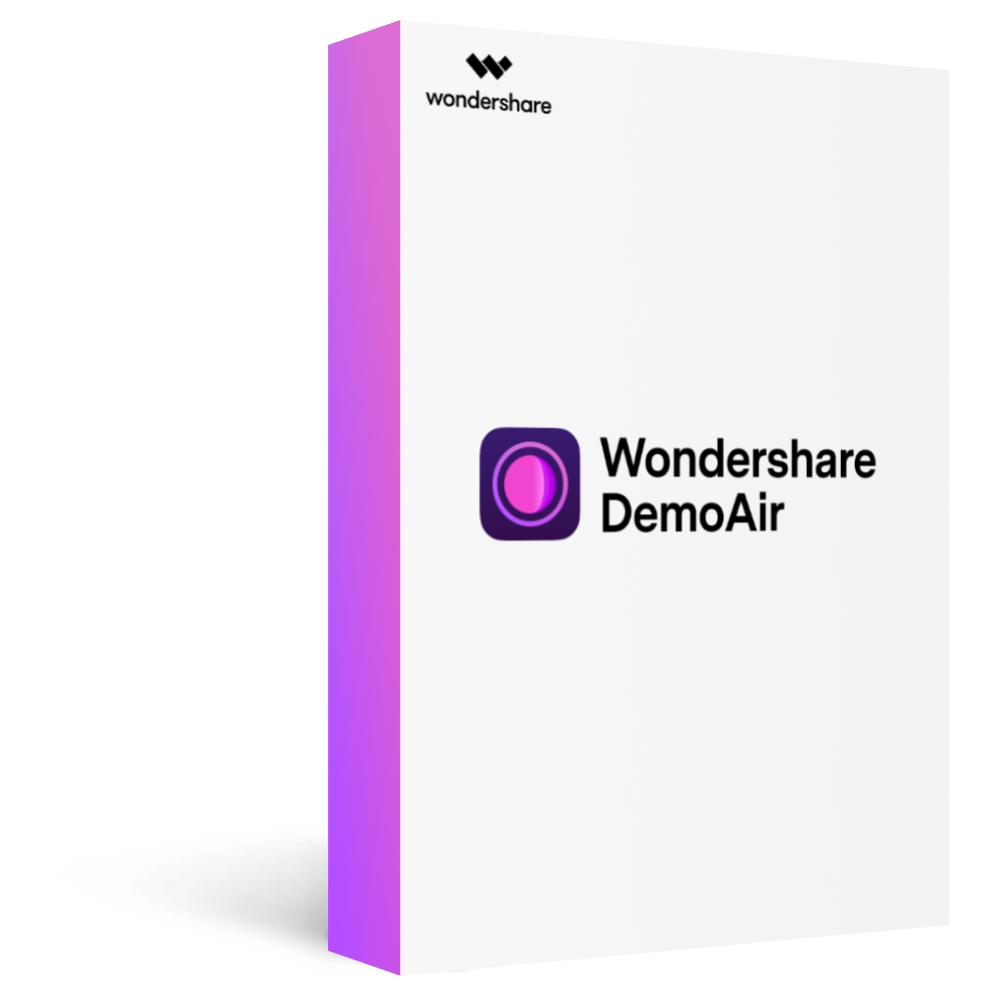
Out of the freest online recorder available in the market, we have found DemoAir adequate for users. Chromebook users will find it extremely easy to record their screens with DemoAir. While working with the tool, they would be able to enjoy the following features:
Instant Explanation and Effective Teaching
The users are provided with the option of instantly explaining videos over complex assignments, projects, and other detailed notes. With the ability to quickly record videos, respondents can be 75% faster in reviewing documents and providing feedback accordingly.
Welcoming Tool with Easy Integration
DemoAir is a free-cost screen recorder, which is not a difficult tool, unlike others that cannot integrate with different platforms for easy recording. This tool makes online recording extremely easy while allowing you to connect with platforms such as Google Classroom, YouTube, Gmail, and GitHub.
Quick Edit and Sharing
Videos recorded across DemoAir can be annotated with the help of the annotation tools during the screen record. Along with that, the video can be instantly trimmed and shared across multiple platforms.
Create Effective Customer Support Videos
DemoAir allows users to create better and more engaging videos for their customers with live-streamed Q&A sessions. This helps companies to boost their product performance by ten folds, without sabotaging their consumer experience.
After you have gone through the reasons why DemoAir is the perfect option to record screens on Chromebooks, it is important to explain how to record audio free on Chromebooks. Look over the steps provided below to understand this screen recorder for Google Chrome.
Step 1: Add DemoAir Extension on Google Chrome
For starters, users need to add the Chrome extension for Wondershare DemoAir on their browser. Access the official website for DemoAir and add it to Chrome using the necessary buttons. Once added, the icon of the screen recorder shall appear on the top-right of the screen.
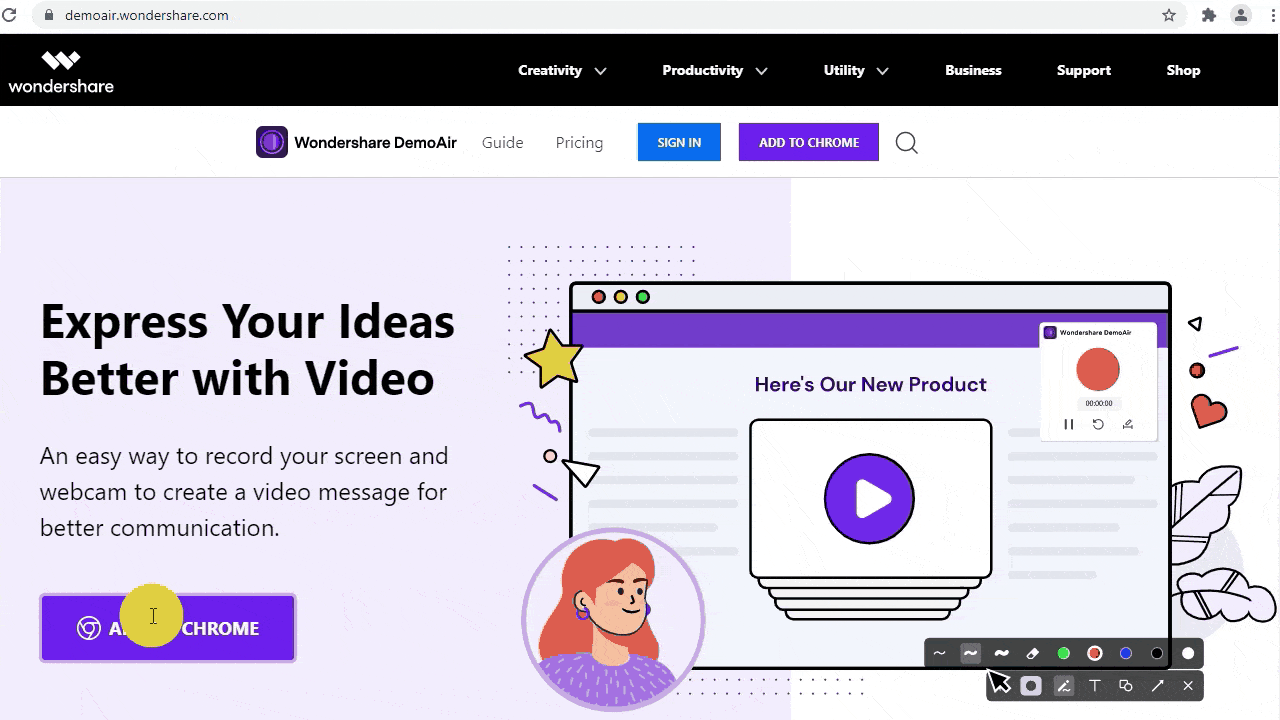
 Secure Access
Secure Access Secure Access
Secure AccessStep 2: Set Up Source for Recording
After adding DemoAir as an extension of Google Chrome, tap on the icon to select the source that you would be recording. It could be 'Desktop,' 'Current Tab' that is opened on your browser, and 'Webcam Only' as per your requirements.

Step 3: Audio and Video Settings
Once you are done setting up the source of the screen recording, you need to proceed with defining your audio and video settings. If you wish to use system sound along with your microphone, access the "Show Advanced Options" to add system sound to the recording. Google Chrome might ask you to allow access to your microphone while setting it up for screen recording. Set up your webcam with the recording, if required.
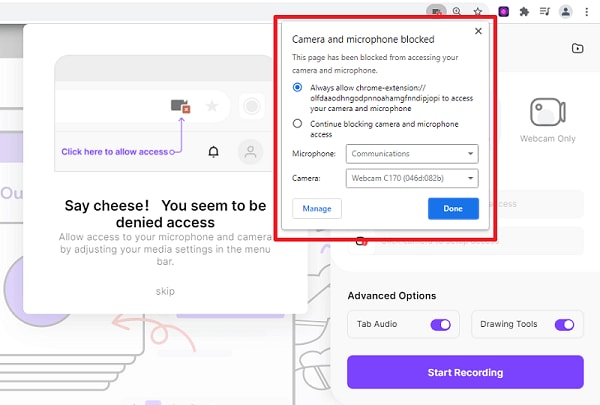
Step 4: Initiate Recording
As all the settings are defined appropriately, you need to tap on "Start Recording" to record your selected screen. The toolbar shown on the bottom left side of the recording screen provides you with annotating tools to mark important sections within your video.
Step 5: Pause and Stop Recording
The toolbar displayed on the bottom of the screen provides a 'Pause' button for pausing recordings. Along with that, users can tap on the 'Red' button to conclude their screen recording.
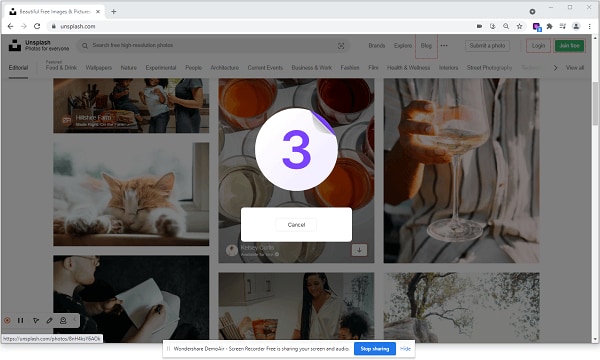
While using DemoAir free online screen recorder, users are subject to the following advantages and disadvantages of the platform.
Wondershare DemoAir
DemoAir is an online screen recorder to record your desktop, browser tab or webcam only and share videos directly to different platforms.
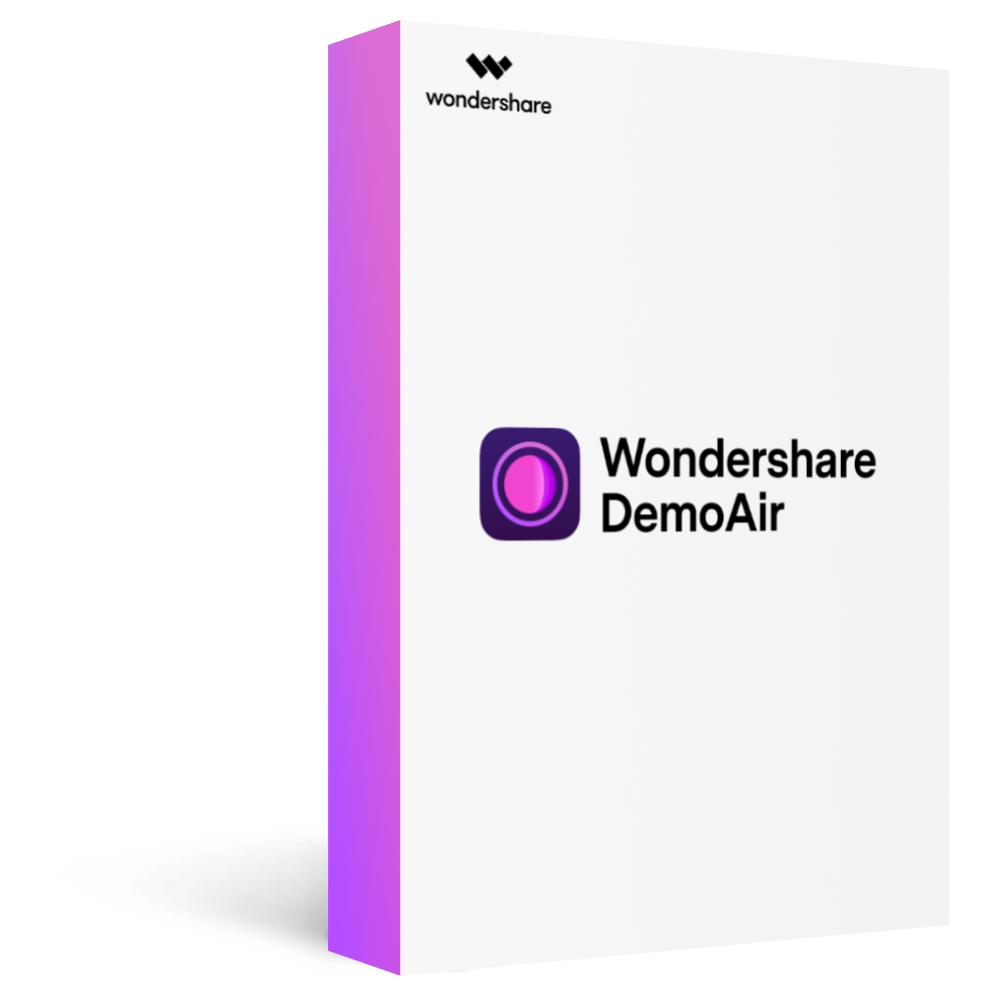
Advantages of DemoAir:
- No installation needs, no watermark.
- No recording time limitation.
- Recorded videos can be shared across Google Classroom directly.
- YouTube allows DemoAir Free Online Screen Recorder for Chrome to publish videos across the platform.
- You can embed your recordings across your website and blog with DemoAir.
- Get a full HD experience while adding annotations and mouse highlights in your recorded videos.
Disadvantage of DemoAir:
- There is a chance that the video might blur out while recording, which can affect the visual experience.
 Pro-tip
Pro-tipIf you want to get more online audio recorders, click here to get Top 12 Online Sound Recorders.
Online screen recording tools can be an effective choice for covering your educational and business needs. There are still some drawbacks with using the platforms, where the variety in features is one of the most relevant factors that lead to the need for an offline recorder. Wondershare DemoCreator is a platform that intends to offer the best environment to record screens on a computer.
 Secure Download
Secure Download Secure Download
Secure DownloadMultiple factors make Wondershare DemoCreator an excellent choice. While it is a screen recorder, it also allows users to edit their recorded videos with its effective video editor. While using the platform, there are several features that the user shall come across, as explained below.
Smart Recording
Wondershare DemoCreator provides the users with an AI-facial recognition technology for recognizing faces during the screen recordings. This helps make the recordings look livelier and more effective.
Customized Settings for Recording
DemoCreator provides the option of setting up customized screen sizes for recording with a frame rate of your own choice.
Multiple Screen Recording Options
Users can record multiple scenarios for screen recording, where it provides the option to record screens, games, and customized screen recording options. You can record screen, record system audio, or Micphone sound.
Auido Editing Function supported
Except for the basic video editing toolkit, the DemoCreator video editor also supports audio editing features. Such as audio fade-in, fade-out, denoise, mute sound, audio detach, and so on. What's more, this offline screen recorder and video editor allow users to mirror their screen recordings and mask them with different overlays and mosaic effects.
Diversity in Offering Video Effects
Wondershare DemoCreator integrates different text behavior effects in its system, which provides a different approach to text annotation. Along with that, there are more than 20 audio effects with 1000+ built-in video effect packs for users to enjoy video editing.
 Secure Download
Secure Download Secure Download
Secure DownloadOnce you have learned about the important features of Wondershare DemoCreator, it is also important to be aware of the advantages and disadvantages of using this platform.
Merits
- Screen recording and video editing in one tool.
- DemoCreator provides a dedicated game recording feature for proficient HD screen recording of games.
- Videos can be edited with Green Screen, Pan, and Zoom editing tools.
- It offers a considerable number of video effects to work with.
- Induces an Advanced Screen Drawing Tool.
Demerit
- Includes watermark in its free trial recorded videos.
- 10 mins recording limitation in the free trial version.
Wrapping Up
It had been a perplexing question for users to figure out what to use to record screens on Chromebooks. Where the tools offer various options in screen recording, it is important to select the best option in the market for effective results. Users who are in search of online solutions should go for DemoAir. In contrast, if you require an extensive tool with options for recording and editing video recording, you should try out Wondershare DemoCreator as your offline screen recorder for Chromebook.





