Giphy Capture Windows for Making GIF
The Giphy app is a collection of GIFs; short, looping videos and stickers that can be viewed directly from your phone. It allows users to search for a variety of themes, categories, and keywords, and then show a variety of GIFs, animated stickers, and Emojis for the ideal reply or conversation starter, whether through iMessage, Facebook Messenger, Instagram, or other social media platforms.
Part1. The Giphy and how to use Giphy
Giphy, available at giphy.com, is a dependable online application for quickly finding and converting a collection of photographs or a movie into GIF format. It allows users to share photographs and videos with a variety of visual effects simply and quickly. In addition to sharing, you may get a code produced for you to make it easier to embed the GIF on a website. Of course, this video/image to GIF converter comes with a slew of useful functions. Forget about the drawbacks for a while. The advantage is that you can use the program on any PC and publish your screenshots to Google Drive as long as you're logged in. Web pages may also be captured with this snapshot program. However, keep in mind that you're only permitted 30 photographs per project and 30 seconds of screen recording time.
Giphy is an unquestionably dependable GIF converter online software that performs well. It has just enough functionality to give your photographs and movies that extra distinctive and compelling appearance. Furthermore, you are not limited to a single platform, thus it may be used on Windows, Linux, Mac, and Android. After converting a movie or picture to a GIF, you may share it directly through a URL or one of the supported social channels, such as Facebook, Pinterest, and Instagram, to name a few. The good news is that the service is free as long as you create an account, and you can avoid the headache of downloading and installing software on your computer or tablet. Go to giphy.com and start transforming your pictures and videos into GIFs. Here are the essentials to ensure a good working relationship with Giphy.
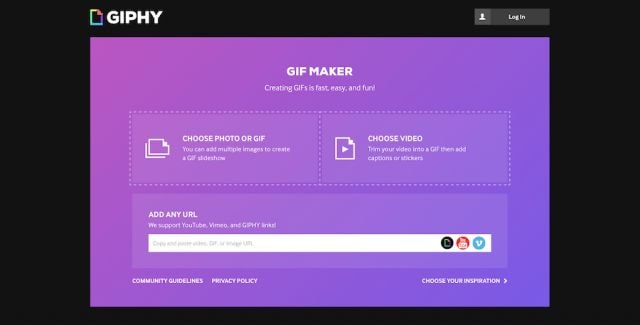
- A contemporary web browser such as Chrome, Firefox, Safari, and others.
- To manage uploads and downloads, you'll need a strong internet connection.
- A modern Windows, Mac, Android, or Linux device should be able to do the task rather effectively.
Part2. Alternative of Giphy to Make GIF
If you need to take a snapshot of anything on your computer screen, Windows 10 provides several options. Whether you want to preserve the full screen or just a portion of it, we've compiled a list of the most popular GIF creation methods.
1. DemoCreator
DemoCreator is an excellent video capture program for making extended, high-quality screen recordings. The program provides an all-in-one solution for capturing screenshots, editing photos, and recording full-screen videos. This program may be used to capture videos from YouTube, record web conferences, online class lectures, or record a small video clip for troubleshooting, among other things.
DemoCreator is much more than a simple PC screen recorder. Its versatile combination of functions makes it an excellent choice for capturing high-resolution photographs and films from the screen. It's a well-known screen recorder that can capture the whole screen, as well as the region, streaming movies, system sound, and more. You may choose a location and begin recording right away. Multiple displays are also supported, which is useful if you wish to compare notes side by side. Finally, the video is converted to MP4, AVI, MOV, MKV, GIF, and other image formats. Webcams and microphones are also supported.
Key Features:
- Simple, user-friendly, and light.
- It allows you to take screenshots of the full screen, a scrolling window, or a specified section or area.
- You may record screen activity such as onscreen changes and mouse movements.
- Captured screenshots or videos are automatically saved.
- Not only can you take photographs or record on-screen videos with this recording program. A built-in Image Editor may also be used to edit and enhance photographs.
- Allows you to quickly and effortlessly upload screen or video captures to Google Drive, OneDrive, or Dropbox.
- On Windows 10 64 bit and 32 bits, this is a good option for capturing video from the screen.
How to Make GIF with DemoCreator with Steps
Fundamentally, your GIF remains the top-of-mind choice for your target audience long after the Christmas season has passed. That is why it is critical to construct occasion recordings with the ideal proportion of diversion and memorability in equal measure. We believe that providing the foundation imagination for recordings like these might be challenging. You might enlist the help of content marketing agencies. Contact the DemoCreator immediately to have our top-notch content strategist help you with your journey!
Step 1: Import Your media
Now is the time to import your files and video clips into the DemoCreator software interface, which you may do in the first step. To begin generating Christmas clips using DemoCreator, you must first install the program on your computer, and then activate the editor by pressing the Video Editor button after it has been installed. If you run out of video clips, you can always record them on the move with the built-in recorder. After you've entered the software editor, use the Import button on the DemoCreator's initial interface to import the media files into the editor. It will be loaded into this fast-tracked program in a matter of seconds.
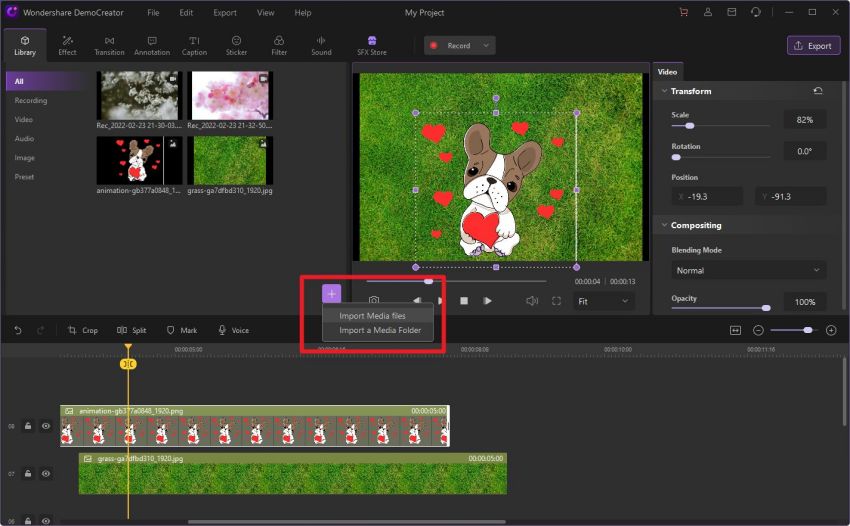
Step 2: Edit the GIF
You can then drag and drop the imported files onto the timeline and preview the file to ensure it is polished properly. Simply go to the beginning of the film where you wish to make modifications and use the del button to immediately erase the undesirable bits. Text, animations, music, recorded voices, as well as transforming and composition, may all be added to your video footage. That way, you may easily customize your Christmas movie.
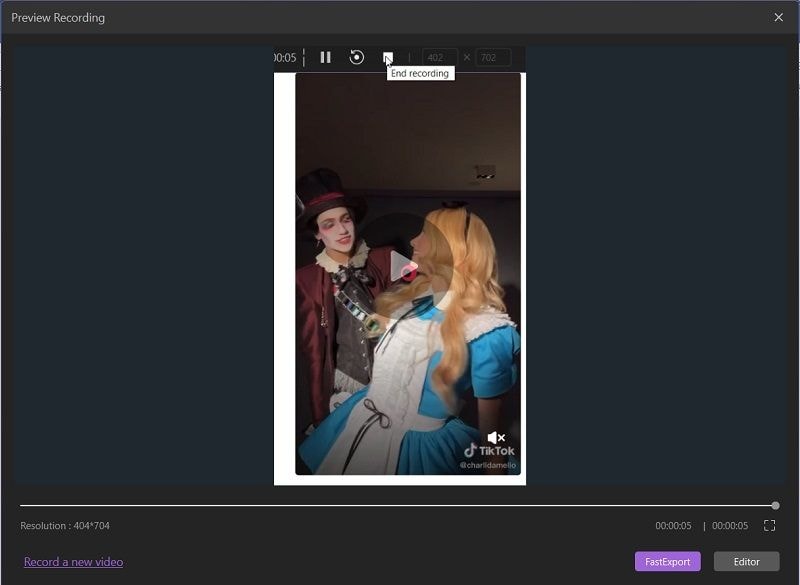
Step 3: Add Effects
It's always entertaining to get to the effects portion. The auto-caption effect, along with the other excellent effects, gives your Christmas movie a little more oomph. You may easily change the new Christmas effects inside the editor using DemoCreator's greatest customization capabilities. To get started, double-click on the Christmas effects in the menu bar, drag and drop the effect into your video clip, and the effect modification box will appear as follows:

Step 4: Share and Export
Finally, after you've completed your successful Christmas movie editing using the DemoCreator and have everything summed up, you can save your edited Christmas video directly from there. After you've completed editing your material, you have a variety of options to choose from when sending it out. To do so, go to the top-right corner of the product interface and press the Export button, as seen below.
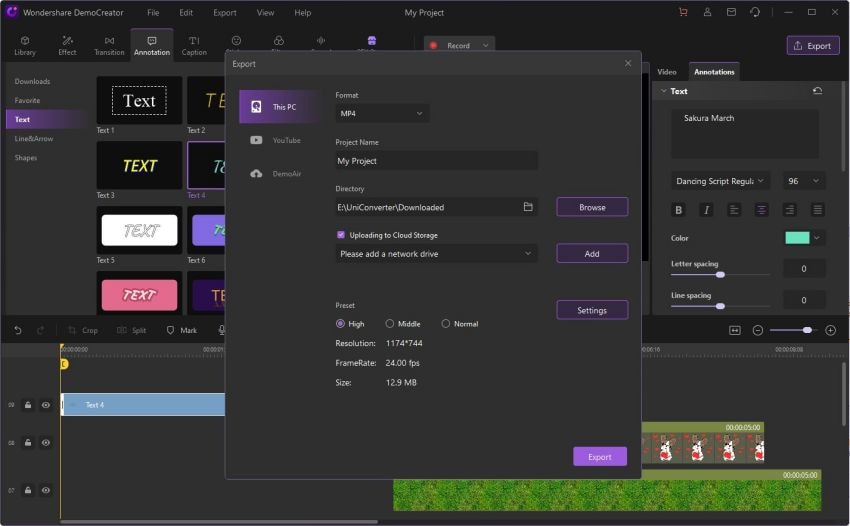
The greatest aspect about this Christmas video editor is that it enables you to instantly post your recorded and edited film to YouTube or another well-known site; you can easily pick your preferred platform to share from there.
2. ScreenToGif
Screen to GIF allows you to choose a region of your screen and capture everything that occurs in that area, or so the theory goes. The freeware is a basic Windows application that allows you to create GIFs quickly. When you first start the software, you'll have a few choices.
The first choice, Recorder, allows us to record a specific area of the screen. The second, Webcam, allows you to record GIFs using the camera on your computer. You may record yourself sketching on the Board, and you can alter existing GIFs in the Editor.
Features and Usage:

- To begin, choose Recorder from the drop-down menu. You'll see a frame window that you may adjust to pick the area of the screen you want.
- Place this over a video you want to transform into a GIF or a screen area you want to capture. Then press the Record button when you're ready. When you've got all, you want, hit stop, and you'll be sent to the editing screen.
- From here, you may edit your recording and add captions, as well as erase portions of it. Fans of Microsoft Office will feel right at home with the ribbon-based interface.
3. GifCam
GIF is an open file format, after all. You don't need a service to search for GIFs, download them, collect them, share them, or share them. You may use GifCam to build your iCloud or Dropbox-synced GIF collection. Although GifCam has an iMessage app, it lacks a keyboard. You'll have to launch the app to locate and copy a GIF, but the privacy element alone could be worth it.
GifCam provides an easy-to-use interface for doing so. Even though GifCam utilizes GIPHY as a source, it just downloads the GIF file and puts it into your collection, which isn't entertaining. It's a screenshot program for PC that lets you capture rapid screenshots and modify them online or in the app. This Windows GIF creation tool is ideal for productivity while keeping things easy.
Features and Usage:

- Offline video capture software that is suitable for both beginners and pros.
- Provides instructions that lead you through the process of capturing video from the screen step by step.
- The acquired movies may be edited, chopped, joined, and components added.
- Make an animated GIF out of footage you've collected.
- Allows you to add text and pen comments to live video recordings.
- With certain tools, you may add extra mouse click effects, which are useful for filming troubleshooting films.
- It has a simple interface and all of the necessary functions for collecting both static images and movies, making it the best-paid screen recorder.
4. Fraps
Another excellent option for creating, editing, and sharing professional-looking films is Fraps. With a few easy clicks, the streaming video capture program allows you to record full-screen video and a piece of a Windows computer app. Unlike other PC screen recorders, Fraps also enables users to record audio independently or simultaneously with video capture. Users who wish to fast screen capture movies for training and communication sessions can utilize the screen recorder.
It's never been easier to capture and manipulate any screen-recorded material. Fraps is a fantastic screen video recorder that includes timers, auto-scrolling across webpages, and the ability to convert full screens or websites into photos or movies. All of the tools you'll ever need to capture and edit screenshots and videos are included in the offline video capture program.
Features and Usage:

- Easy-to-use interface for quick and painless video capture and editing.
- With a single click, you may start and stop recording.
- Allows you to record audio in addition to video during or after capture.
- Color quality and frame rate may be customized.
- You may also change the audio quality.
- Offers a variety of capabilities for adding annotations to videos, including chat bubbles, animations, photos, and other highlights.
- With a single click, the user may choose the screen size for capturing and recording.
5. Recordit
Recordit for Windows 10 is one of the most popular and free screen video recorders available. This finest video capture software may be used to record desktop activities in HD resolution. Recordit offers a variety of customization options, including the ability to choose the codecs needed for video recording, modify the frame rate, and adjust the recording quality. It can record the screen, share the screen with others, and configure a lot of the program's features. When the capture or upload is finished, the program lets you choose what happens next.
Record is one of the quickest and most user-friendly screen recorders for Windows. What distinguishes it from other screen-recording applications? It's a video editing suite with cutting-edge effects and capabilities. You may capture your screen in amazingly crisp and high-resolution settings with just one click. Any of the top free video capture apps will never have as many features and functions. It's ideal for situations when there's a certain procedure to follow. It also has hotkeys to help you get things done faster.
Features and Usage:

- It can optimize recorded movies for various mobile devices automatically.
- You may export your recorded video to 11 different video formats.
- It has superb built-in editing facilities for modifying recorded footage.
- Professional customers looking to create software lessons, work presentations, or How-To YouTube videos will find this recording program ideal.
- Allows you to shoot at 60 frames per second in Full HD.
- Recordit's user-friendly UI outperforms many other screens capture software and apps.
6. Gyazo
Another decent video capture program for the Windows platform is Gyazo Screen Capturing. Users may quickly record full-screen, a specified piece of the window, or a rectangle region using its small video capture timeline. The nicest aspect is that you can quickly copy and paste the filmed video into applications like Skype. This is quite beneficial if you want to rapidly share anything without having to go through the process of editing and post-recording. This Windows video recording program is best suited for novices who need technical assistance and want to rapidly capture the issue. A personalized cursor, the ability to create a smaller movie using a lossless codec, and a zero-learning curve are all advantages.
It's a free video capture program with a plethora of features to suit the needs of most users. Apart from the standard recording functions, the software's power lies in its tools, which include the ability to change speed, schedule screen recording, show hotkeys, add mouse click animations, and post video editing options. It stores the finished product as an AVI video file by default. The audio recording capability is likewise supported by the screen recorder. If you don't need it, you can turn it off in the Settings menu.
Features and Usage:

- Professionals and novices alike will benefit from this video capturing software.
- Gyazo, screen painting, speech synthesis, and speed control are among the features.
- Easy screen capture for desktops, games, and web browsers.
- With the built-in Slideshow Maker, you can create slideshows.
- To make your movie more appealing, you may include text, graphic slides, and other interactive components.
- Allows you to easily publish your video to YouTube.
Conclusion
For a Giphy alternative, here are some of the finest video capture tools. Some are completely free, while others are restricted to free full-screen video recording software. Many individuals need screen capture to record and share their moments with others. There is a lot of screen capture software available on the Internet that you can discover in just a few clicks. The ideal software to use is determined by your requirements. DemoCreator, in our view, may be used by everyone, regardless of their needs. DemoCreator, has you covered whether you want to snap the whole screen or just a part.






