Best on Screen Audio Recorder
When watching an interesting online broadcast or any entertainment video that you cannot download, you may want to screen record it so that you can share with friends, or watch it again later. In such a situation, you must record the sound as well, otherwise, it will be a useless clip. The same applies to gameplay when you want to get some evidence about your performance.
To make a quality screen video and audio recording, you require the best on-screen audio recorder, so that you can capture decent sound. Wondershare DemoCreator is the best screen recorder for audio and video.
How to Record Screen with Audio?
The instructions below will enable you to acquire and use the most recommendable on-screen audio recorder, DemoCreator, on your Windows PC.
Step 1: Download and Install DemoCreator
Begin downloading this screen audio recorder by clicking the “Download” utility.
As soon as it is downloaded, install the program by selecting the “.exe” file.
 Secure Download
Secure Download Secure Download
Secure DownloadStep 2: Launch DemoCreator and Register your Account.
The installation will be completed automatically, so, proceed to launch the screen audio recorder freely. Carry on with the account registration process by choosing the “Get Started” option.
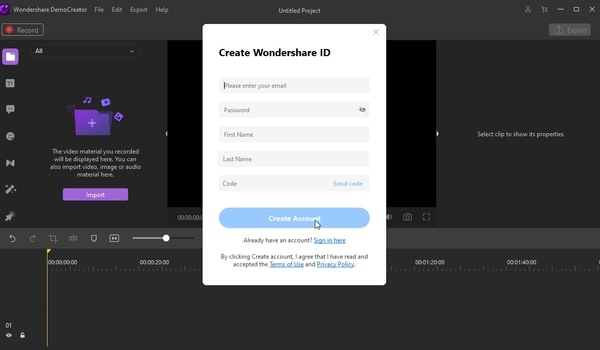
In the next window known as the Setup interface, select the “Register” option on the upper right corner and enter the respective email address at “Licensed e-mail” and then paste the code at “Registration code” space. Finally, click the “Register” utility.
Step 3: Customize Record Settings
After registration, your screen and audio recorder is free for use. Considering that you want to capture the screen activities and record the corresponding sound at the same time, it is advisable that you customize the record settings, especially the screen, audio, camera, and advanced options.
To customize the capturing area on your Windows PC, click on “Screen” and, you can set the “Frame Rate” up to 120FPS. If you wish to record gameplay, select “Game.”

In the “Audio” section, you can determine the audio source of your clip. It can be “Microphone” or “Computer Audio,” also you can select both.
You may also record your clip through a webcam, if installed, and capture your screen through the “Camera” section. Simply choose the camera you want, the “Frame Rate” and “Resolution.”
The “Advanced” segment allows you to set the recorded video path. You may also disable or enable the “GPU Acceleration” and choose the convenient “HotKeys.”
Finish the customization procedure using the “Capture” utility, which will also start the recording console.
Step 4: Record the screen
As soon as the recording console pops-up on the screen, start using your screen recorder for audio and video recording by hitting the “Record” function, which is at the console’s top. Alternatively, you can just use the “F10” button on the keyboard. The recording will begin after the countdown.
The “F9” keyboard key will enable pausing and resuming of the recording, while “F10” stops the video.

Step 5: Edit Video
One of the reasons why DemoCreator is the best screen recorder for audio and video capturing is because it has a built-in video editor. So the recorded clip will be loaded to this editor so that you can modify it. You are free to include cursor or annotation effects to your video as well as resize, rotate, crop, and split it.

When done use the “Export” utility at the bottom to move the final product to local storage for watching and sharing.
DemoCreator Highlights
From the above screen recorder’s audio and video recording procedure, it is clear that DemoCreator is a unique recorder that works perfectly in Windows PC. Its intuitive and modern interface makes it easier to understand and use. Aside from screen recording with 15-120FPS ability, DemoCreator has other characteristics such as:
- Audio recording with a frame rate of 120FPS maximum
- Webcam screen recording at the same time and in 4K resolution
- Video elevation through advanced editing tools such as annotations, cursor effects, tutorial features, cropping, splitting, rotating, and resizing
- Support for about 50 formats, including MP4
- Unlimited audio and video recording time
Conclusion
The best part about using DemoCreator as your screen audio recorder is its simplicity, from the download process to editing and exporting. It makes screen recording of entertainment and educative videos quite easy and thus fun, especially after modification through the built-in editor. If you have never used DemoCreator, you can rely on the above instructions to acquire it and use it efficiently. The interface also encourages beginners to screen record since it’s modern.
As Windows users enjoy using this computer screen recording software , other consumers should be considered as well. Wondershare should probably create a similar version of screen audio recorder for Android and iPhone users, considering that most people use their phones to play games and watch videos. More people are likely to buy phones than computers in the future, a fact that should be taken into consideration. Just like the desktop version, the mobile version should be quick and risk-free.
 Pro-tip
Pro-tipIf you want to get more screen audio recorder >> to learn more details.






