How to Add Music to iMovie
iMovie is the in-house by Apple that is used to edit movies and films. The video editing tool makes the editing job very simple and easy. This does not need any technical knowledge and can be used by newbies in a couple of tries. But most of the time, while editing, people always get confused and are not aware of how to add music to iMovie. Adding music to iMovie, or any other video editing tool for that matter is very essential. This is because music gives a feel to the story shown in the video. Hence, people should know how to put music on iMovie.
Adding music is very easy and simple to understand. Anybody with no or basic knowledge of the video editing tool can learn to add music to iMovie. If you are one of the users that wish to learn how to import music to iMovie, below is a detailed guide on how to do this.
The iMovie software for Mac works differently as compared to the one used in the iPhone and iPad. Users can drag music from the Finder into their timeline. They can also use other audio files with the help of a media browser from their music library within iMovie. And if they wish to include voice-over narration, they can record it directly into their iMovie project's timeline.
Here is a detailed guide of how do you add music to iMovie in Mac:
Drag audio files into the iMovie project timeline on Mac
Step 1: Users can drag different file formats such as .mp3, mp4, aif, and wav files from the Desktop and the Finder right into your iMovie project's timeline. Files dragged into the timeline act differently, relying on where you drag them.
Step 2: If users need a music file to stay with specific video footage even if you move the footage, drag the audio file just under the footage so a bar linking the files appears. Utilize this to include voiceover audio or sound effects that you wish to link to particular footage in your project, no matter where the footage is in the timeline.
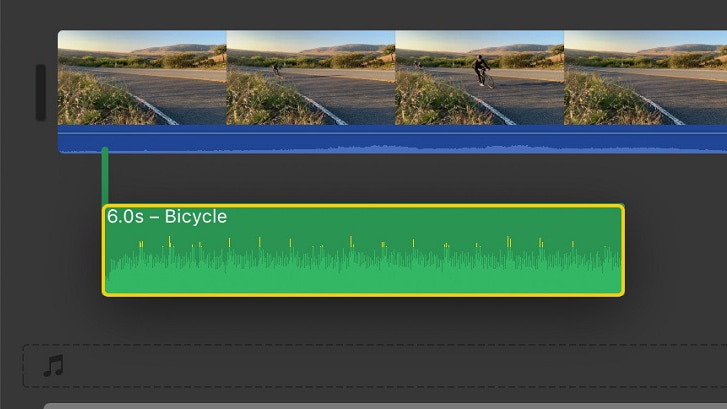
Step 3: To add theme or background music that plays throughout the entire project, you need to drag an audio file to the music well, which is represented by the musical note logo in the timeline. By doing this, the audio file will not move even if you move any footage in the timeline.
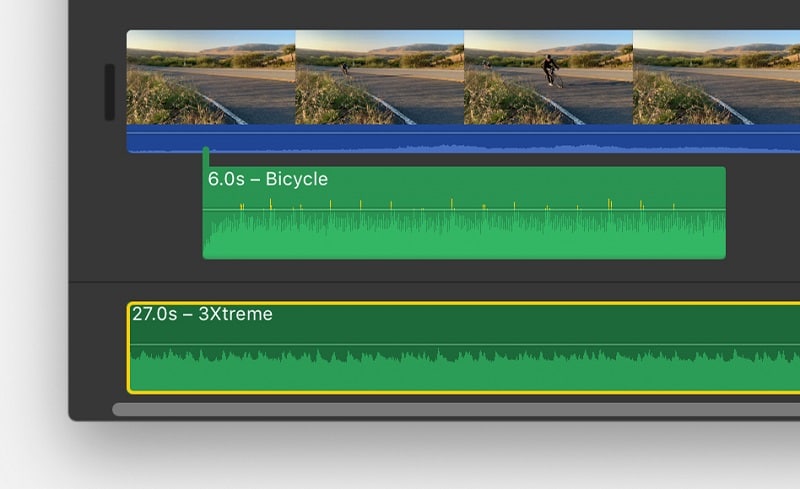
Add sound effects and music using the iMovie browser on Mac
Users can browse and add content from their music library and in-built sound effects from inside iMovie.
Step 1: In your project, tap the Audio at the window's top and then select from the following options:
- To use in-built sound effects such as rain or footsteps, tap on Sound Effects in the list of Libraries.
- To use the music library, tap on Music (or iTunes if the device is operating on macOS Mojave or previous version) in the Libraries list, then browse selections.
Step 2: To preview a sound effect or song prior to adding it to the timeline, tap the play option beside each sound effect or song. Users can also choose a sound effect or song, tap in the waveform at the media browser's top, and then click the Space bar to preview.
Step 3: When users have found the sound effect or song as per their needs, they need to drag it to the timeline from the media browser:
- To add sound effects or music to a particular video clip, drag it below the video so a bar linking the clips comes into the video.
- For theme or background music for your movie, drag songs to the music well.
Record Voiceover in iMovie on Mac
Users can also record their own narration for their iMovie project without leaving the video editing app.
Apart from using iMovie on Mac, you can also use it on the iPhone and iPad to add music to iMovie. In this way, your "how do I add music to iMovie" gets answered. By using iMovie on iPad and iPhone, users can add a series of audio files to their iMovie project. They can add in-built sound effects and soundtrack music included with the software. They can add songs that they have downloaded on their device in the Music app. In addition to this, users can create their own custom songs produced in apps such as GarageBand or custom sound effects located on your device, on iCloud Drive, or in another location. Here is a detailed guide to know how to add music to iMovie on an iPad or iPhone.
Add music to iMovie on iPad, iPhone, or iPod Touch
Step 1: Click on the Add Media option with your project open in the timeline.
Step 2: Click on the Audio option and then select an option from the below choices:
- Click on My Music to browse music you have downloaded to your smartphone in the Music app.
- Click on Soundtracks to browse the in-built soundtracks.
- Click on My Music and then click on Files to browse music stored on iCloud Drive or a different location.
Step 3: Click music to preview it. Users may be prompted to download the music to their smartphone before previewing it.
Step 4: To include the music to your project, click the plus option next to the music. The music is added at the project timeline's bottom, commencing at the start point of your project.
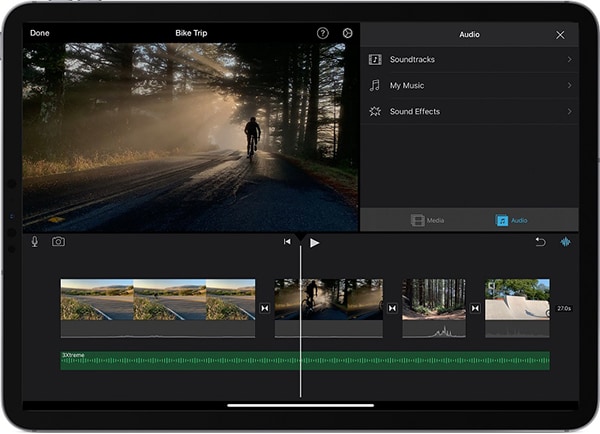
Step 5: When users add music, it adjusts automatically to fit the length of the project. Users can alter the length of the music like they would any other file. They can also employ different songs in a project. For instance, if you need to alter the mood of the music moving down your project, they can cut the first song in the timeline and then use different music after the first song.
Step 6: If you add an audio file or song that is less than a minute, it acts as a sound effect in your project.
Add a sound effect in iMovie on iPad, iPhone, or iPod Touch
Step 1: When you move a video, the sound effect under it shifts with the video, unlike songs, which are independent of videos.
Step 2: In your project, scroll the timeline so that the white vertical line (also known as playhead) comes into view where you need to include the sound effect.
Step 3: Click the Add Media option. Next, click Audio and select one of the following options:
- Click on My Music to use your music library's sound effects
- Click on Sound Effect to browse the in-built sound effects.
- Click on Files to use songs located on other locations or iCloud Drive.
Step 4: Click on a sound effect if you wish to preview it.
Step 5: To add the effect to the project, click on the plus option of that effect.
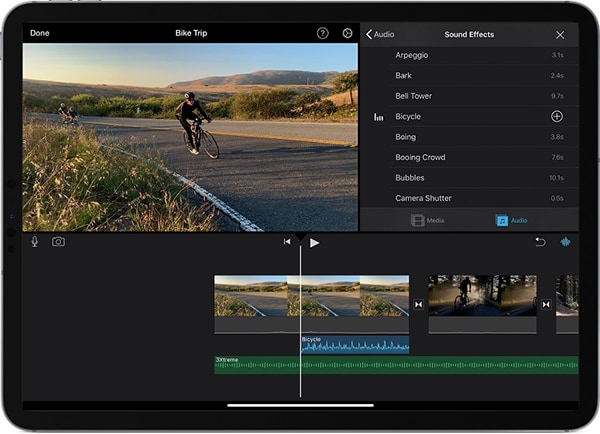
Record voiceover in iMovie on iPad, iPhone, or iPod Touch
Step 1: In your project, scroll the timeline so that the white vertical line (also known as playhead) comes into view over the position where you need to add your voiceover.
Step 2: Click the Voiceover option and then click Record. Capturing your voice starts after a countdown of three seconds.
Step 3: When you are done recording, click on the Stop option. Next, click on one of the following options:
- Click Accept to keep the recording and include it in the project.
- Click Review to hear the recording.
- Click Cancel to delete the recording and end the recording controls.
- Click Retake to redo the recording.
Step 4: If you need to use a voiceover recording again or browse different recordings you have made inside the iMovie, click on the Add Media option. Click on Audio and then click My Music. Lastly, click Recordings.
Adjust the volume of a video in iMovie on iPad, iPhone, or iPod Touch
Step 1: After you add music to the iMovie project, users can adjust the audio clips' volume to get the right sound mix. You can also adjust the video clips' volume that was recorded with sound.
Step 2: To adjust an audio or video clip's volume, click the clip in the timeline. Next, tap the Volume option at the window's bottom, and then play with the slider to decrease or increase the volume. A Mute logo comes into view in the timeline on the clip when you turn the volume of a clip all the way down.
 Pro-tip
Pro-tipIf you want to get how to change the background music of a downloaded video, click here to learn more details about it.



