How to Combine Multiple Videos Into One In 3 Steps
What is the simplest way to merge multiple videos into one?
Many of us are asking this question and searching for an answer that saves time and effort. If you are also wondering how to merge videos together in the most hassle-free manner, you have come to the right place.
With the right tool, you can easily merge videos together. But, the challenge is finding that tool and then figuring out how to merge two videos together. Lucky for you, we have rounded up the top 3 ways to combine multiple videos into one with an elaborate step-by-step guide on how to use them. Let's get right to it.
Part 1. How to Merge Videos Together with DemoCreator
What are the reasons you want to merge videos together? Maybe just want to make a single video that centered different kinds of video clips. Or through merging videos, which can make the video looks more coherent. Whether the reasons are, there is a tool - Wondershare DemoCreator Creator can fit your needs.
Wondershare DemoCreator is an amazingly powerful yet super easy video editor and creator. It's a great tool to combine and merge videos together. It has a recorder to record your screen or webcam and add annotations to make your videos more engaging. Through Wondershare DemoCreator, you can merge videos together in 2 simple ways that are as follows.

The Best Tool to Merge Videos Together
 Secure Download
Secure Download Secure Download
Secure Download1. How to Combine Two or Multiple Videos Into One Video
This mode can be used in most user cases. Because sometimes we shoot videos not just shoot one, but shoot several video clips, and then combine those video clips together to make one single new video. Whether you want to combine 2 or multiple videos, you can use Wondershare to achieve your needs. With this method, you can merge videos together into a single clip and can also add some exciting effects. Here are the steps on how to combine multiple videos into one:
Step 1. Download and Launch DemoCreator
First, you will have to download and install Wondershare DemoCreator on your device and then launch it. Click on Video Editor.

Step 2. Import Videos to the Timeline
To import your media, click on File and then tap on Import Media Files. After you import the videos you wish to merge, drag and drop them onto the timeline.
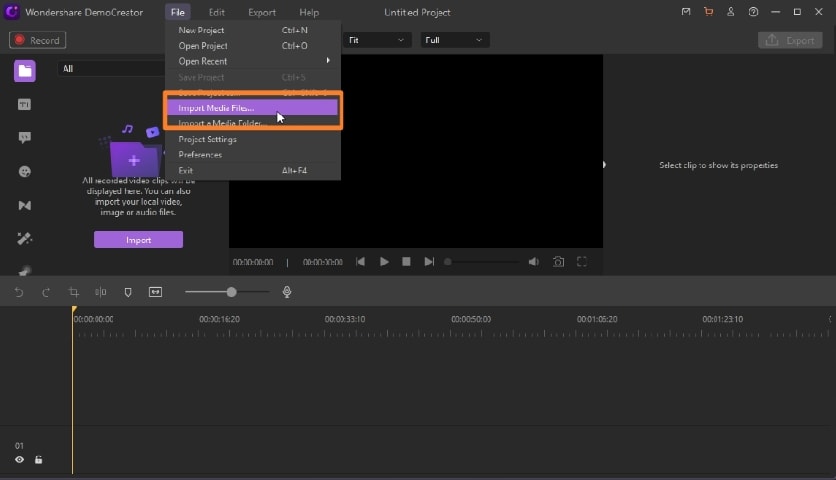
Step 3. Combine Videos in the Same Track
Make sure you place both the clips onto the same video track. By doing this, you will be able to merge videos together.
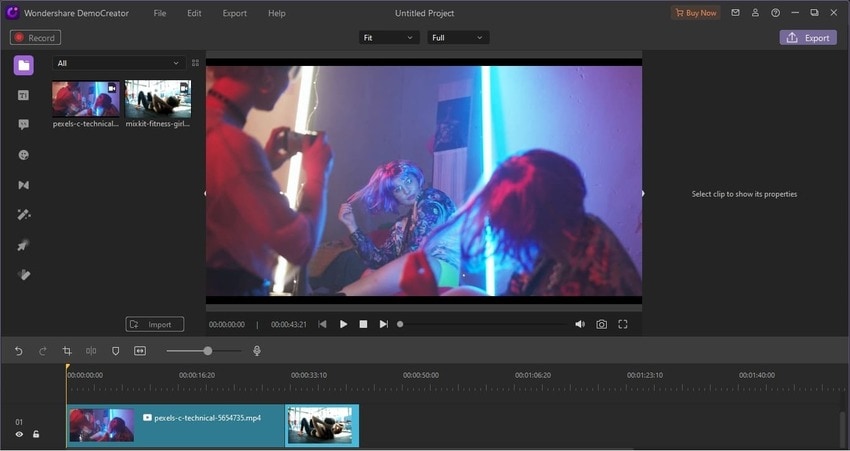
Step 4. Add Transition Effects Between 2 Videos
After you combine multiple videos into one, you can add dynamic transitions to make clips blending into one more seamless and exciting. In the toolbar find the transition, select one that you like, then drag it to the timeline on your videos.
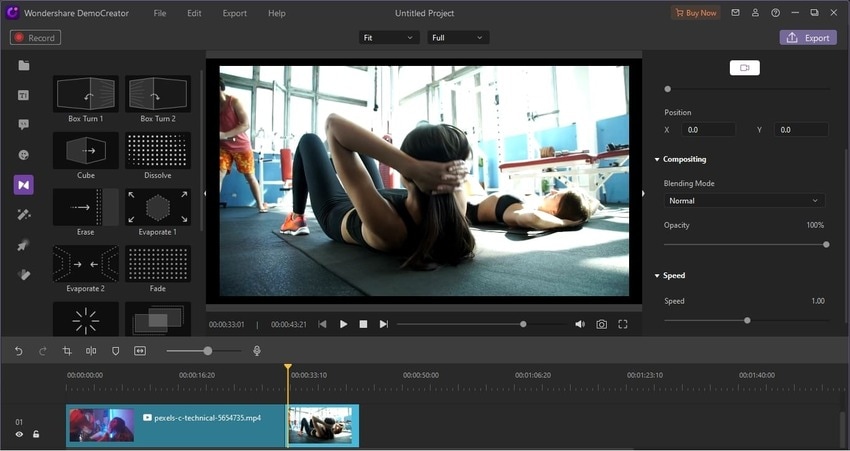
Step 5. Export Video
Finally, click on Export and tap on Create File. In the Local tab, you can customize the various output parameters. Here you can also select a video output format of your choice.
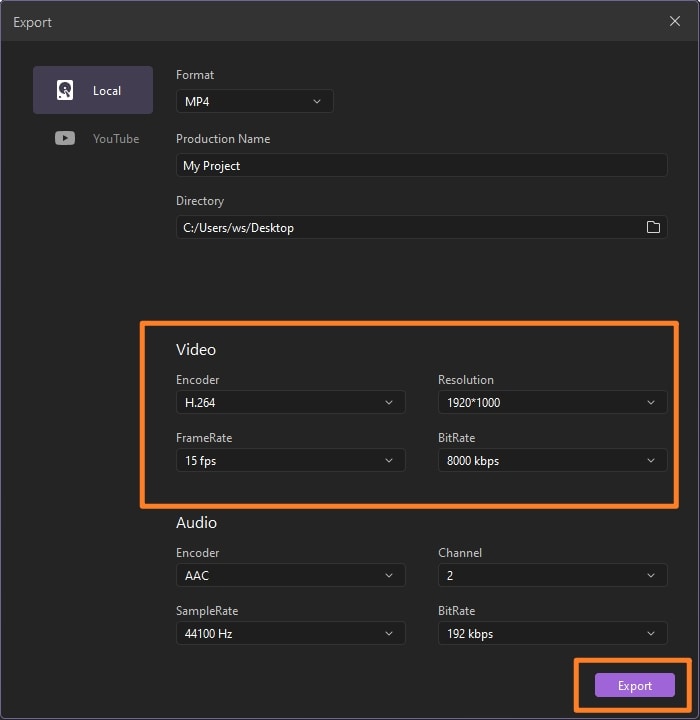
Share to YouTube
If you want to export the video directly to your YouTube channel, click on the YouTube tab and add a catchy title to your video. Also, add a short description. Then, after selecting the category and privacy option, just click on Export to finish the process.
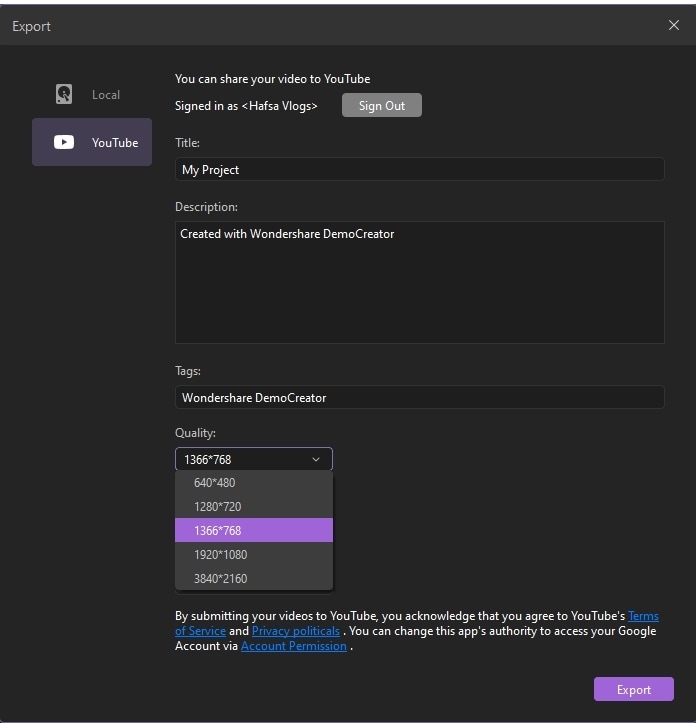
2. Combine Multiple Videos Into One Screen
Another seamless solution to combine multiple videos into one is the picture-in-picture effect. The PIP effect enables you to bring the clips into a single screen. This way mostly used in online teaching and online meeting. one video can be the main screen, and other videos use the Face recorded video. Whether you want to merge two videos together or combine several clips, this effect works perfectly.
Here are the steps to combine 2 or multiple videos into one screen. Step 1 and step 2 were the same as the first Way. Download DemoCreator and then import the videos that need to merge.
Step 1. Drag Video Clips to the Timeline and Adjust
After the clips are imported, use the easy drag and drop interface to add the clips to the timeline. For this method to merge two videos together, you must place the clips onto different tracks in the timeline. Then, by clicking on the clip in the preview window, you can access additional settings to customize the clip. You can change the size, position, rotation, etc. You can also add a blending effect. By clicking on the Audio icon, you can use the denoise and audio mixing option.
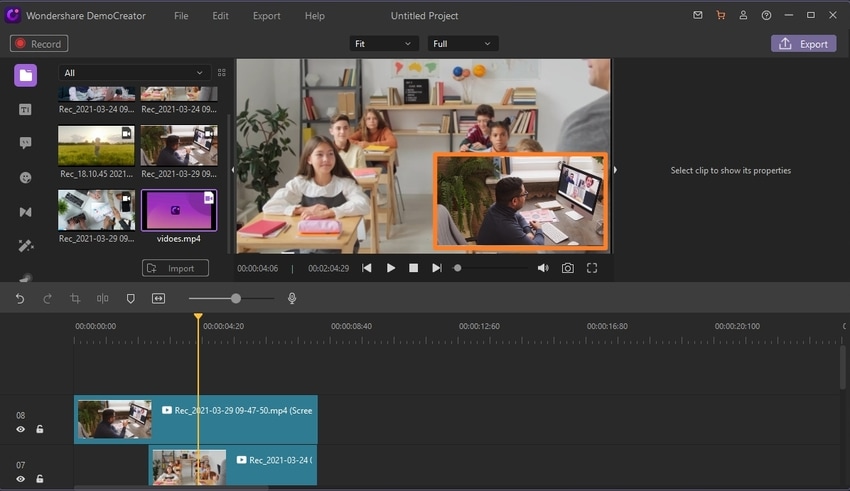
Step 2. Export Video to Different Formats
Once you have completed all the editings and successfully merge videos together, just click on Export on the top menu bar. Click on Create Video. Then, tap on Local if you wish to save the video to your device locally. You can specify a custom output format like MP3, MP4, GIF, etc.
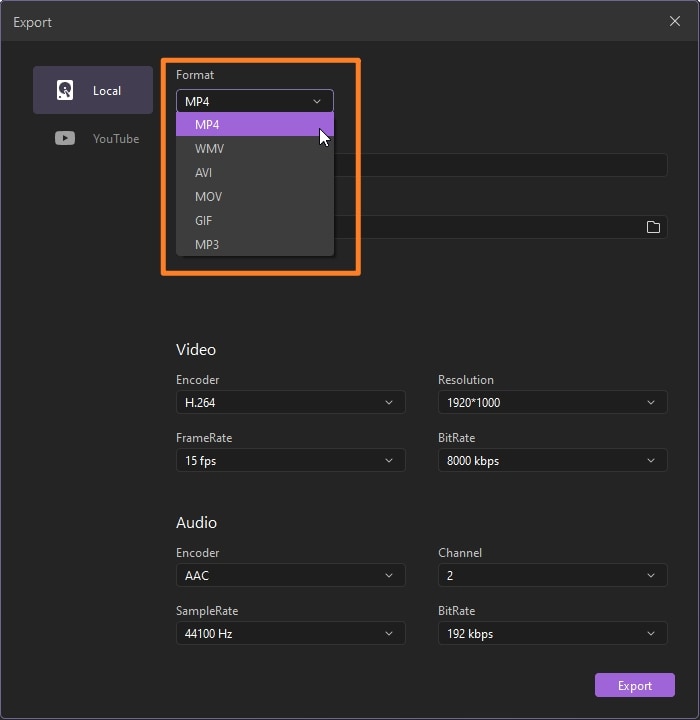
You can also directly share the video on your YouTube channel. Just tap on the YouTube tab, add a catchy title and some info as a description of your video. But you need to sign in first. Finally, click on Export to finish editing.
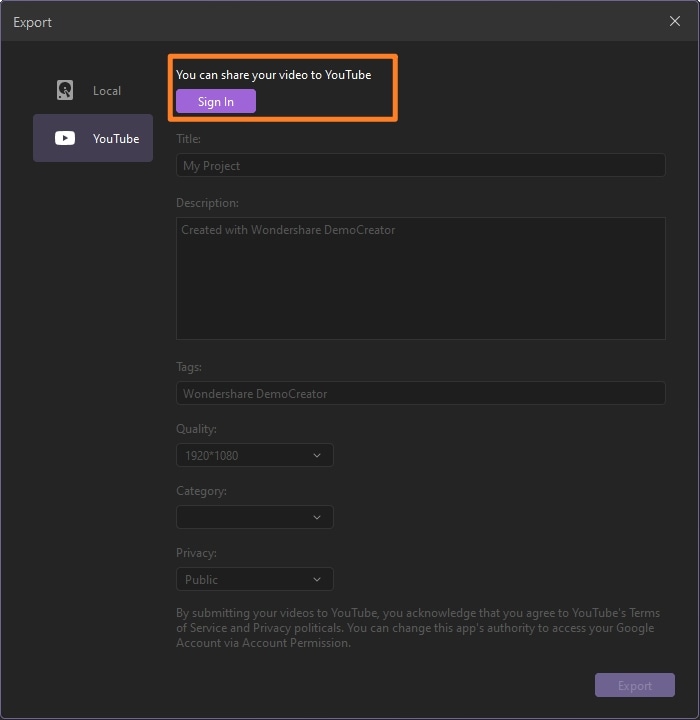
Tips to Combine Multiple Videos:
- If there are too many videos, how to arrange them regularly?
If you have too many video clips, merging them can be quite a tedious task. Therefore, you can take some help from these smart tips to organize and arrange the clips more easily to merge videos together.
- Add All Clips To Folder
Before you import the clips to the editor, just collect all the videos and add them to a single folder. Now, while importing, you can import the whole folder. This way, all the videos will be imported to the editor and arranged in the same order as the folder, saving time.
- Select Videos In Order
After the clips are imported, you can press Ctrl and click the clips one by one in the order you want them to appear in the timeline. After selecting all the clips, right-click and tap on Add to timeline. All the clips will appear in the timeline in the order of selection, saving you a lot of time.
Part 2. How to Combine Multiple Videos Into One Using Windows Movie Maker
Windows Movie Maker is a vintage editor. Nonetheless, it is perfectly suitable for basic editing purposes. Such as, you can use it to merge videos together or add some dynamic transitions. You can even add soundtracks to complement your videos. And even if you are non-tech savvy who doesn't know how to merge videos together, the Movie Maker's intuitive interface makes the task super-easy.
Here are the steps to merge videos together:
- Open Windows Movie Maker on your desktop. On the Home tab, click on Add videos and photos to import. In the File Manager, select the clips that you want to merge and click Ok. Once imported, Windows Movie Maker will take some time to process the clips.
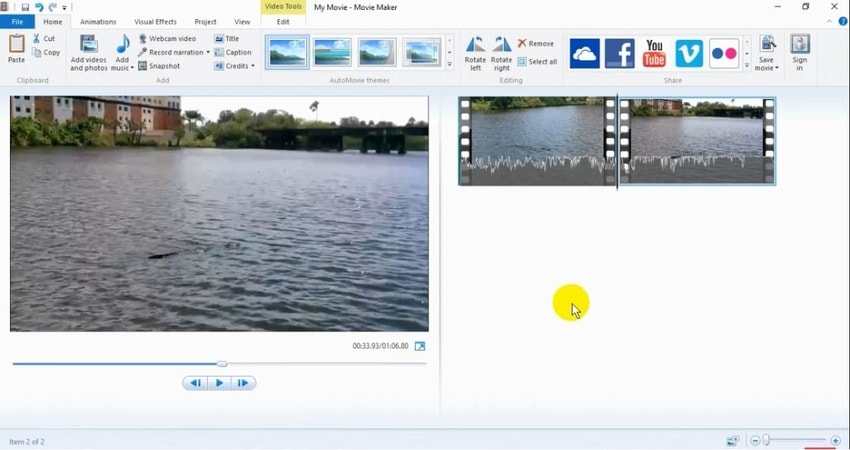
- After that, you can preview in the large window or make edits in the timeline section. If you wish to rearrange the order of the clips, you can just drag and drop to change the order. From the Animations tab, you can also add some transitions to make the clips blend more seamlessly.
- Finally, when you are satisfied with the editing, tap on the Movie Maker icon in the top left corner. Then, click on SaveMovie and then choose the recommended settings. Your file will then be saved to your device.
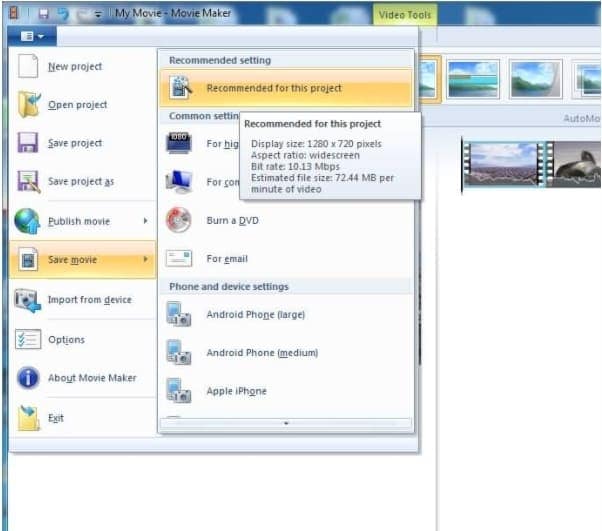
Part 3. How to Merge Videos Together in iMovie
iMovie is a video editor reserved for use on iOS products. It also boasts a quite simple way to merge videos together, along with tons of professional editing tools to create stunning videos.
Following are the steps to easily combine multiple videos into one:
- Download and install the iMovie app on your Mac or iPad. Launch it and select Create New Project. You can specify some settings and name your project before starting.
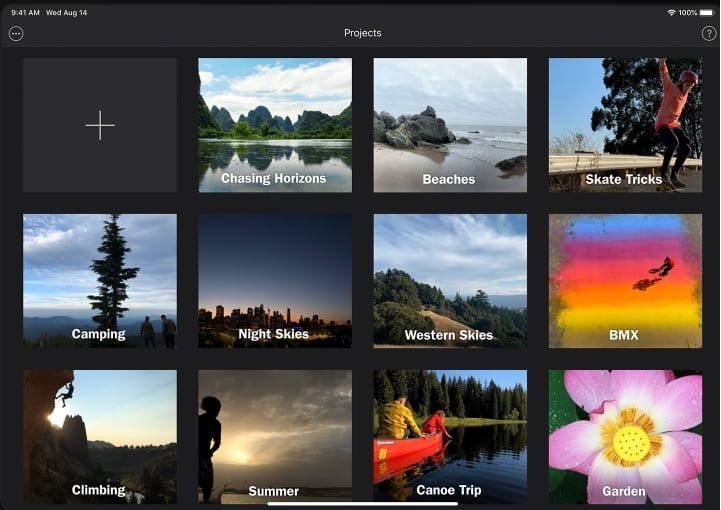
- Next, you need to import the clips that you wish to merge. Click on Fileand then tap on Import and select Movies. Import the media files. They will be visible in the My Media
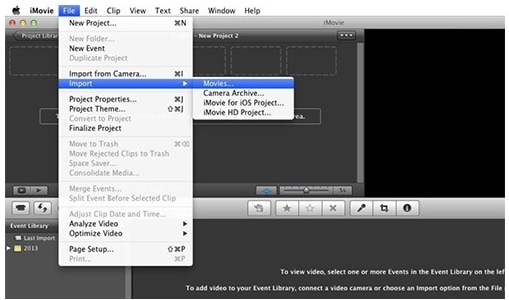
- Now, drag and drop the clips to the timeline. To merge videos together, you simply have to place the clips side-by-side on the same track.
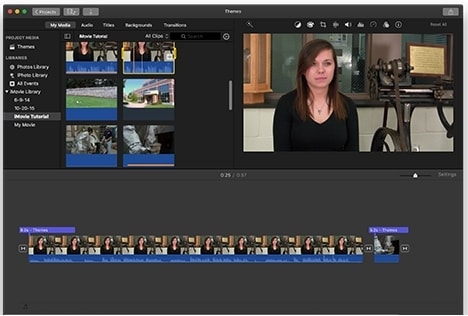
- With iMovie, you can easily add seamless transitions between the two clips to make the merged video more refined and cinematic.
- Finally, once you are satisfied with all the editing, go to the Filetab and tap on Share. Here you can either share the video directly to any social media site such as YouTube, Facebook, Vimeo, etc. Or, you can just as easily save the video to your device.
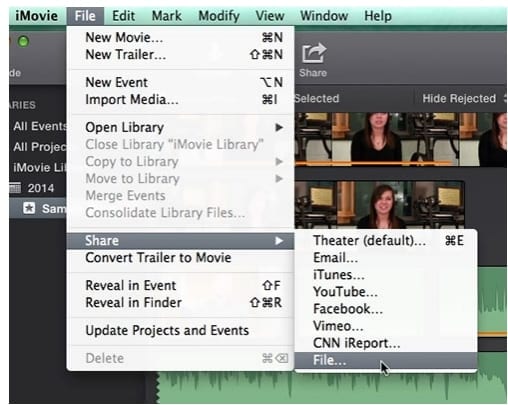
Part 4. Comparison
If you are confused about which tool to use to combine multiple videos into one, we have listed some of the key features of all three apps discussed above.
|
Wondershare DemoCreator |
iMovie |
Windows Movie Maker |
|---|---|---|
|
It has an in-built screen and webcam recorder |
Users can crop the video to zoom in |
Multiple animated and customizable titles |
|
Variety of annotations like cursors, icon, dialogue boxes |
It has a green screen effect to create cinematic videos |
Multiple special effects are available for use |
|
Many attractive video templates that are also customizable |
Audio mixing, detach audio, and audio mixing options |
Auto movie creation tool with drag and drop interface |
|
Dynamic transitions can be added, and output format is customizable |
Many exciting transition effects available |
It also has various animated transitions |
|
Green screen effect, pan, and zoom, mosaic effect available |
Ken burns effect and customizable video playback speed |
Background music or narration can be added. |
Conclusion:
If you were unaware of how to merge two videos together, by now, you must have mastered it. With the best tool to merge two videos together, you can now create fantastic videos effortlessly. And the best part is that you don't need to have extensive editing experience to learn how to merge videos together, just follow our lead, and you will ace it.



