How To Edit Videos on iPad
iPads are the best-selling tablet in the world right now and Apple has grabbed a noteworthy share of the tablet industry with its products. Therefore, iPads are one of the preferred devices that users seek to edit their videos. Consequently, you can find users who want to learn how to edit videos on iPad.
Due to the great screen resolution, ideal size, and popularity of iPad, people always tend to use iPads for editing videos. In addition to this, iPads are a great option for smartphones as well as PC. They are not too small or too huge to carry around and have the ideal size. Hence, people prefer to use iPads for editing video. But, the real question is—can you edit videos on iPad? Of course, you can! People all over the world are looking for different methods and tools to edit videos on iPad. For example, people in Indonesia search “aplikasi edit video di iPad,” which translates to video editing application on iPad. This shows the craze of iPad for editing videos.
Today we will show you different methods that can be used to edit videos on iPad. Let’s begin.
1. How to Trim a Video on iPad in Photos App
Photos app is not just for editing photos. The built-in app by Apple can also be used for video trimming. Hence, this is the best way to edit videos on iPad as per some users, majorly Apple fans. Using Photos for trimming video means you can get rid of unwanted parts at the starting or the ending of any video. Apart from this, users can also save as the video as a new clip so you can use all your favorite parts in the video as per your needs. Here are the steps that show how to edit videos on iPad 2.
Step 1: On your Home screen, open the Photos app.
Step 2: Click on the clip that you wish to trim.
Step 3: At the top right of the screen, click on the edit button. The edit button is similar to three horizontal sliders or lines.
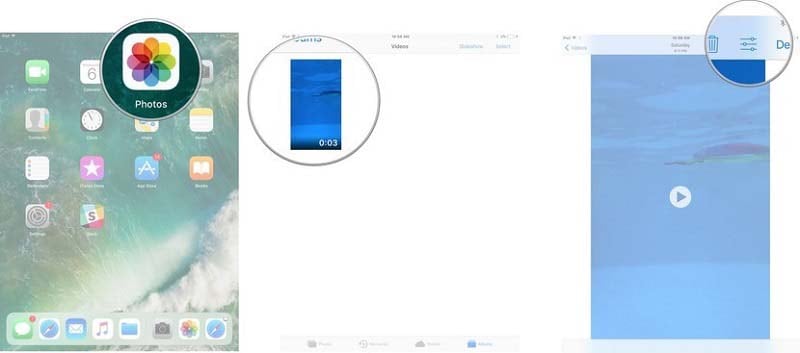
Step 4: Long press on the right or left side of the timeline to see the trimming tool come on the screen.
Step 5: You can drag the trimming anchor right or left in order to cut the video.
Step 6: Long press the anchor to enlarge the timeline for more accurate editing.
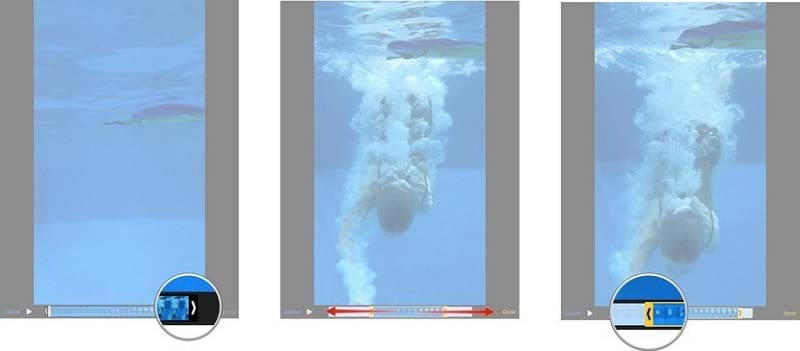
Step 7: Once done, click on the Done option on the screen's bottom right.
Step 8: Click on Trim Original or Save as New Clip. If you choose the first option, it will replace the original video.
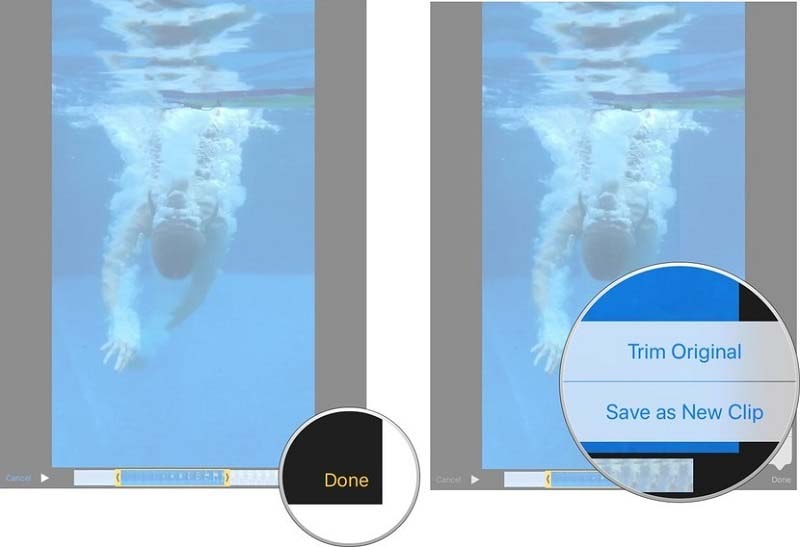
2. Use iMovie to Edit iPad Videos
If you are wondering how to edit videos using iMovie on iPad, you are at the right place. The app is a free consumer-grade video editing tool by Apple. It lets you to edit videos easily by offering linear editing. iMovie is a simple-to-use app that lets you place photos, videos, and audio on a timeline. In addition to this, users can also shoot video directly to the timeline, record a voiceover, or import other clips from your iCloud or device.
Here is a detailed guide that will show you how to edit videos on iPad Pro using iMovie. Once you have added your clips and videos in the app, follow the below steps.
Make a clip shorter or longer
Step 1: Once you open your project in the app, click the photo or video in the timeline. Once you do this, a yellow highlight comes on the screen surrounding the video.
Step 2: Use your fingers to zoom in on the video in the center of the timeline. This will allow you can see additional details in the video, thereby making it simpler to edit.
Step 3: Drag the starting or the ending of the video to make the video longer or shorter. To make the video shorter, drag the edge of the clip towards the clip’s center. To make the video longer, drag away the edge of the video from the clip’s center.
Step 4: If you are not able to drag the clip’s edge, chances are high that there may not be extra video at the ending or beginning of that video. For instance, if you added a clip that is 20 seconds in length, you cannot make it longer than that time. It may also indicate that the video is at the shortest length (0.3 seconds) permitted by iMovie. If you still wish to alter the duration of a video, you can try speeding up or slowing down the clip.

Change the sequence of clips
Users can also modify the sequence of videos in the timeline when a specific clip comes into view in your project. All you need to do is touch and hold the photo or video clip in the timeline until it rises off the timeline. Next, you need to drag and release where you would like the video to come into view in your project.
Split a clip into two separate clips
When you split a video, you can fine-tune the duration of every portion, get rid of unnecessary portions, or include different titles to every portion.
Step 1: Scroll in the timeline to place the white line (the played) where you wish to split the video.
Step 2: If required, zoom in on the timeline’s center on the video.
Step 3: Click the video and next click on the actions button, then click the Split logo.
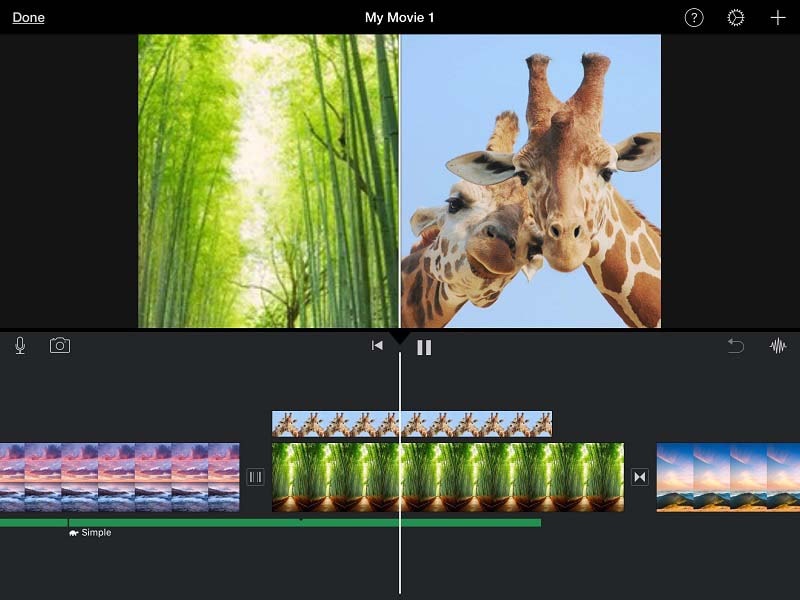
3. Related FAQs
Can you use Adobe Premiere Pro on iPad?
Yes, you can use the Adobe Premiere Pro on iPad. When using Adobe Premiere Pro on iPad, the device could act as both a mostly functional replacement to a computer as well as a drawing tablet for Illustrator. In addition to this, Adobe launched Adobe Premiere Rush for iPad to make things even smoother. The app allows you to feed your channels a steady stream of awesome. Adobe Premiere Rush is an all-in-one app for sharing and creating online videos easily and quickly. The app’s powerful features allow you to quickly generate videos that sound and look professional and just the way you desired. It also allows you to share the videos on your favorite social platforms right from the app. The app can be used for free as long as you wish with limitless exports. In addition to this, you can get the paid version for accessing all premium features and hundreds of overlays, titles, and animated graphics.
Can you edit 4k video on iPad?
Yes, you can edit 4k videos on iPad. The iPad Pro has been deemed as a potential laptop replacement with processing ability as similar as Apple’s entry-level MacBook devices. The iPad comes in 128GB or 32GB memory versions. The 128GB version is much more expected to have sufficient free space for video editing in 4K. In addition to this, you can use different apps that can support 4k video editing. Regardless of what kind of users you are, it is good to know that with the latest iPadOS, you can now import your videos easily and export them to an external storage device.
Conclusion
Summing up the article, you just had a look at the different methods that can be used to edit or trim video on iPad. Users can use the built-in Photos app to trim a video. This is one of the best and the simplest method that can be used by the users to trim videos on iPad. Next, we also learned that users can use the iMovie app to edit the video on iPad. With this app, users can achieve different levels of editing, which were not present in the Photos app. Photos only allowed you to trim the videos at the beginning and the ending of the video.
On the other hand, iMovie offers different editing functions and features. You can trim the video, edit them, as well as split the video into two. These features were absent in Photos. Lastly, we had your doubts cleared about editing videos on iPad. Adobe Premiere Pro can be used on iPad along with Adobe Premiere Rush. This will help a lot of people suffice their editing needs. Also, we saw that the iPad can be used to edit 4k videos. In simple words, iPad is the perfect device where you can edit your videos due to a lot of in-built tools as well as a number of editing apps.



