How to Resize Video File Size & Change Video Dimensions
"How do I make video files smaller without losing quality? Likewise, how can I resize video size and video dimension?" Video capturing is the in thing nowadays. However, how do you deal with video files that are bigger and surpass shareability? Well, you have to resize video file size to compress it and make it compatible on several platforms.
Part 1. Understanding the Video File Size
Video files can be found in various formats. The file size is encoded or compressed depending on how you want to use them. You may wish to share your videos via social media platforms like WhatsApp and email. Likewise, you may want videos in high-density quantities for films. Such file size is affected by several factors such as bitrate, encoding, and resolution. Let’s dive through these in detail.
Encoding
When you capture your videos, they are first stored in RAW files. They need to be converted to streamable video files. The process is called Encoding. You can use either hardware or a software encoder for this process. The latter carries the day as it is affordable and manageable from your computer.
Bitrate
This is the measure of speed by which a video is transferred from one point to another over the internet. It also factors in the amount of bandwidth it consumes during the transfer and is measured in megabits per second (Mbps). The quality of the video depends on the amount of bitrate.
Resolution
Video resolution is determined by the measurement of the width by height. These are categorized as Pixels. And the higher the resolution, the higher the quality of your video. Remember that the resolution is only referred to by the height of your video and denoted by “p”, eg. 1020p, assuming 1020 is your video’s height.
The best video quality should be high resolution and be compressed to maintain the quality. But how do you resize a video without losing its original quality? Check out these 4 solutions.
Part 2. The 4 Solutions to Resize Video File Size
Video editing has gone a notch higher. And with Wondershare DemoCreator, you get stunning results in a few minutes. The software lets you split, add a marker to frames, add filters, and much more. Nonetheless, you can resize any larger videos to smaller ones for easy management and sharing. Check out ways to do a quick video resize.

The Best Video Resizer & Video Editor
 Secure Download
Secure Download Secure Download
Secure Download1. Resize Video by Changing the Resolution
Different situations and platforms may have different requirements to the video, including the video duration, video aspect ratio and resolution. Change the resolution to make the video suited the requirements.
 Secure Download
Secure Download Secure Download
Secure DownloadStep 1. Import Video
When you have downloaded and installed Wondershare DemoCreator on your computer, launch it and then click the ‘Import’ button to add your video. The system will redirect you to your saved files on your computer. Choose the video you wish to resize and then click the ‘Open’ button to add the file to the app’s interface. Next, drag the file you just added, to the timeline. Wait as your file is being imported.
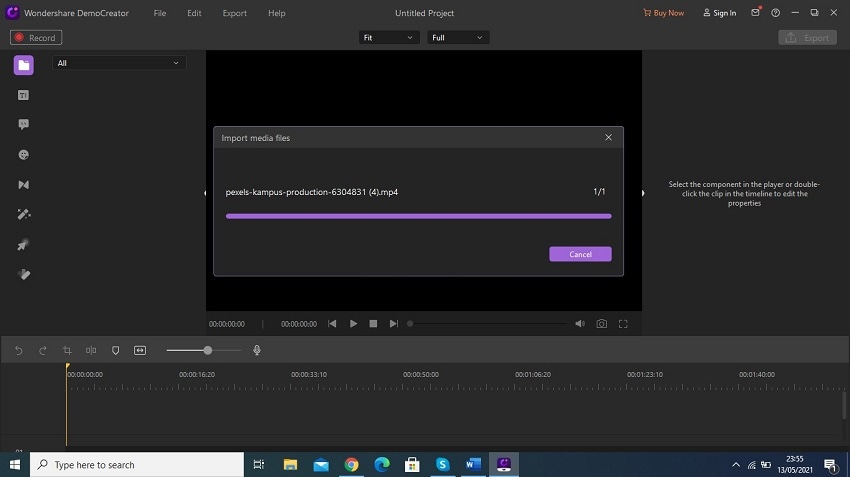
Step 2. Change the Resolution
Once you have your video in the app interface, you can now change the resolution in the ‘Export’ panel. If you set a higher resolution, the video file size will be bigger. Just reduce the resolution to have a smaller video size. You can also opt to change the frame rate, and you would have changed the video size. Go to ‘File’ > ‘Project Settings’ and click ‘Resolutions’
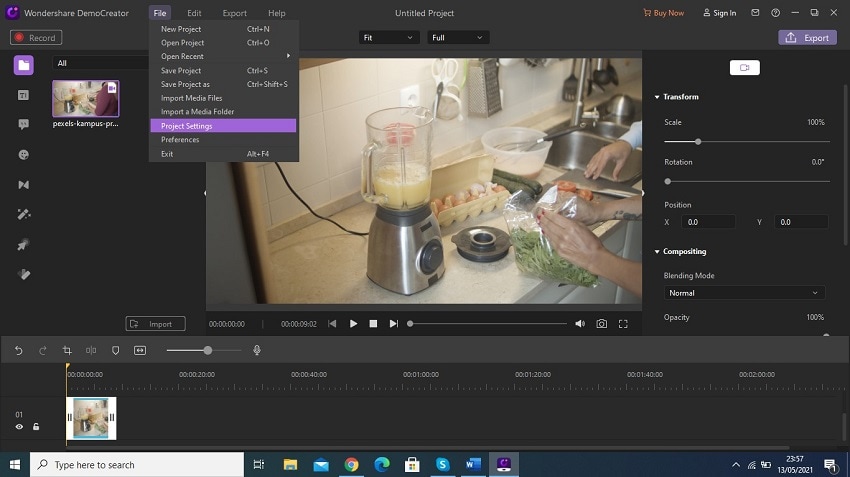
Then click the drop-down arrow to change the video resolution, or you can use the ‘Custom’ as the default option. To resize your video, change the ‘Width’ and ‘Height’ according to your own needs. Remember, you can also change the framerate and playback resolutions.

Step 3. Export Video
Choose the file format that you want to export your video in, from the ‘Format’ drop-down arrow. Likewise, you can change the video encoder, frame rate, and bit rate. Next, click the ‘Export’ button to save the resized file on your computer and share it.
2. Resize Video by Cutting
Another method to resize a file size video is to cut out unwanted parts.
 Secure Download
Secure Download Secure Download
Secure DownloadStep 1. Import Video
After downloading and installing Wondershare DemoCreator, launch it and click the ‘Import’ button. Then select the video you want to cut and add it to the timeline.

Step 2. Cut Video
Then identify which region you want to cut out. Click on the clip you wish to cut then move the cursor to the clip edge. Then move the cursor you can adjust where you need cut.
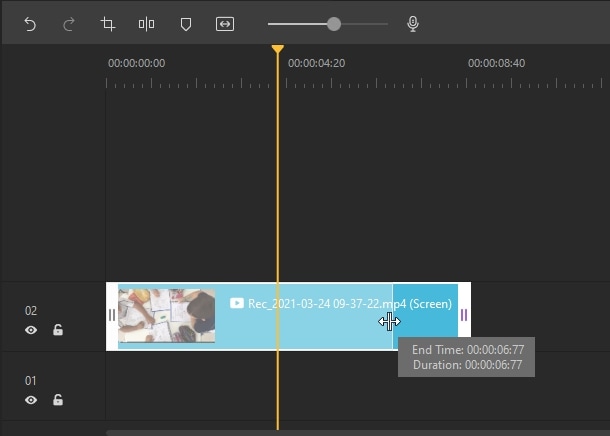
Step 3. Export Video
When you are satisfied, click the ‘Export’ button to export your resized video on your computer. You can then share it comfortably on other media platforms like YouTube.

3. Resize Video by Changing the Video Format
You can also resize video file by changing their format. First, click the ‘Import’ button to add a file to the program. The DemoCreator supports many video formats like AVI, MP4, MOV, MPG, WMV, AVI, etc. You can check all the supported input and output formats on the tech specs page. https://democreator.wondershare.com/tech-spec.html
Then click the “Export”, you can change the output video formats on the export panel.
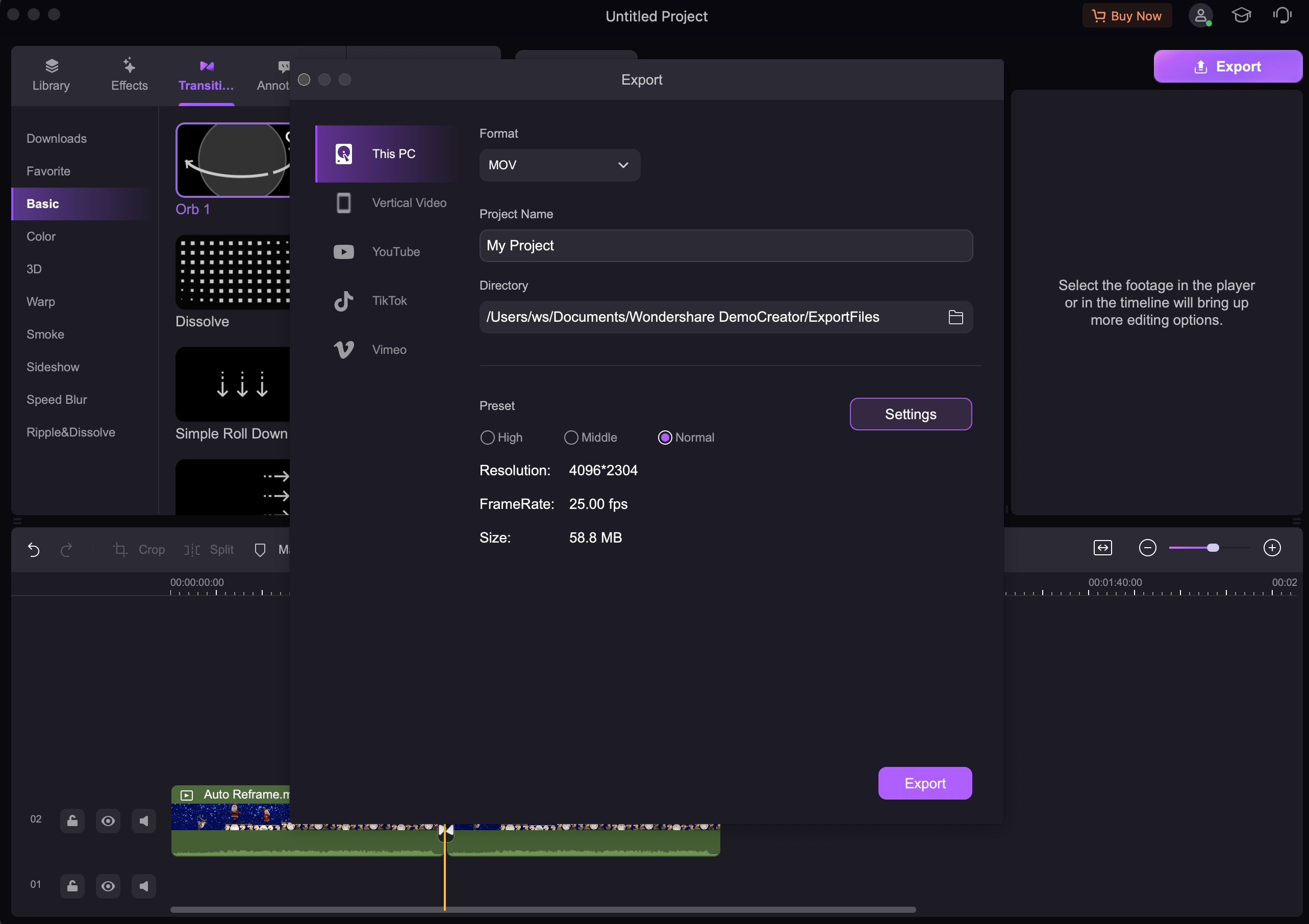
4. Resize Video by Cropping
Cropping reduces the file size proportionally by removing the end portions.
Step 1. Import Video
After downloading and installing Wondershare DemoCreator on your computer, launch it and continue to add files. Click the ‘Import’ button to be redirected to your computer’s gallery. Choose the video that you want to resize, then drag and drop it into the timeline.
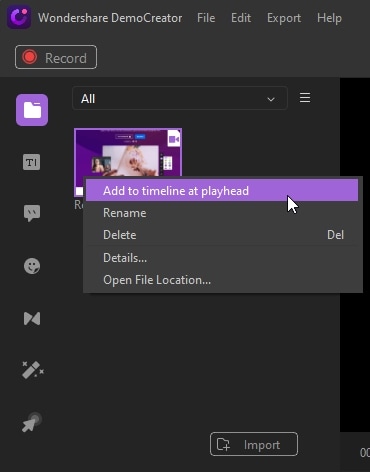
Go to the right-down side of the program window and click the ‘Crop’ icon. Next, reposition your cursor to your video and press it down as you drag it to the potion of the video you want to be cropped. Remember, this will reduce the sides of your video uniformly to the desired size.

Step 3. Export Video
Lastly, save and export your resized video. Click the ‘Export’ button to share your video on other media platforms like YouTube.
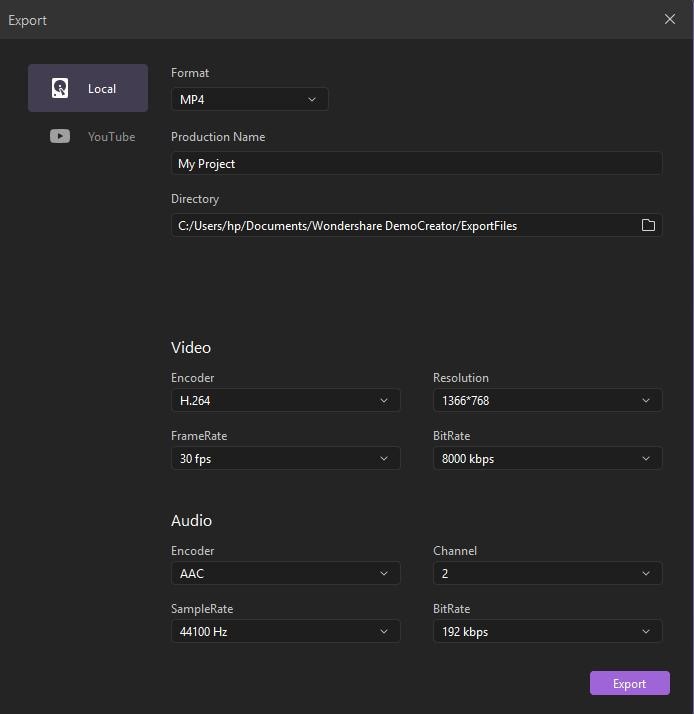
 Related FAQ:
Related FAQ:How do I reduce the size of an MP4 file?
Once you hit the ‘Export’ button, the program will redirect you to the ‘Video Settings’ section. Scroll down to bitrate settings. Key in the target and maximum bitrate to smaller numbers as compared to the original size of your MP4 file. The file size will be reduced.
Conclusion:
If you have a larger video that you can’t share via email or WhatsApp, you’ve just got the treat of your life. We have provided 4 solutions about how to resize a video! The first option, resize the video by changing the resolution, is a better choice. It will retain the originality of your video and offer you simple steps. Likewise, you can then easily export your video in any format and share it on other social media platforms. If you resize your video file size, it will cut out some parts while cropping will remove the endpoints. So, just change the resolution and retain the original quality!



