How to Rotate Video Clip from Landscape to Portrait
Video rotation – A video editing feature that allows you to create glamorous videos in just a few clicks. Perhaps after a successful video shoot, you may later come to realize that they were a bit off, and it would be more enticing and professional when you rotate video clips to a certain angle.
Due to the aspect ratio of 4:3 or 16:9, most videos are therefore horizontally captured. To correct this, you need to employ rotation tools.
How to Rotate a Camera Video Clip from portrait to landscape?
You can rotate a video from portrait to landscape in your Windows using the video editor, present in the Photos app with much ease. Here is the simplified stepwise method that you can incorporate on your Windows 10 computer.
Step 1. Open Video Editor
In your Windows 10, click on the windows icon, usually at the bottom left of your interface. Here, a search icon will appear, then type in “Video Editor App.” The video editor will appear as a default application.
Step 2. Create your video project
Here, you need to create your video project to rotate a video from landscape to portrait. On the top right corner of your screen, there is a video icon. Here, click on the “New Video Project.” It allows you to insert the video clip that you want to rotate.
Step 3. Add your videos to the project
Here, you need to add videos to your newly created video project. Drag and drop your videos from your library into the timeline at the bottom of your interface. Click on the “+” icon, then select “From this PC.” Here, you can easily find the video file you want to rotate.
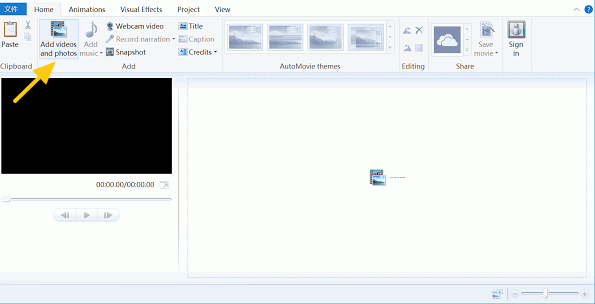
Step 4. Rotate your videos
Getting to know how to rotate a video from portrait to landscape is as easy as an apple pie. Just press Ctrl + R to turn a camera video clip from landscape to portrait. As an alternative, click on the “Rotate” icon at the bottom right corner of your interface. Here, your videos will have turned 90 degrees clockwise.
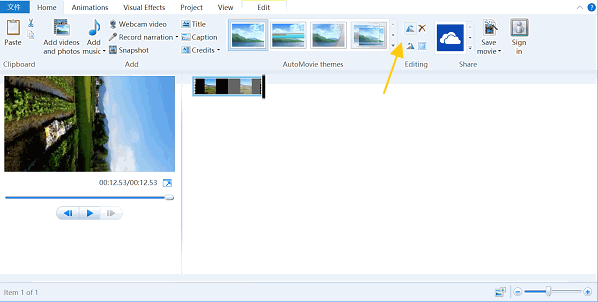
Step 5. Save your video
Lastly, click the “Finish video” button, which is at the top right corner of your interface. You are also able to customize the output setting. You can set your video from the “Low” to “High” range. When you have finished rotating video clips, you can create a new folder and save them.
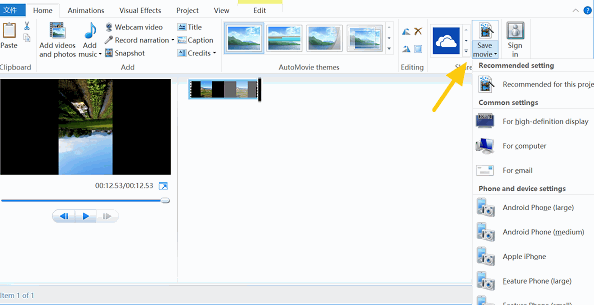
How to Rotate Video Clips in Wondershare DemoCreator?
Rotating using the video editor present in the PC is good until you notice some drawbacks. Apart from its time-consuming nature due to its slowness, it is not reliable to use. Here, it would be best if you look for another video editing tool with outstanding features. Wondershare DemoCreator is the best tool for this.
Wondershare DemoCreator is an all-in-one professional video editing and screen recording software. DemoCreator allows you to rotate video clips and add stunning effects to it; hence it is the best tool. Wondewrshare DemoCreator is compatible with both Mac and Windows computers; thus, its use is diverse.
Here is the stepwise method on how to rotate video clips in Wondershare DemoCreator.
Step 1. Download and launch Wondershare DemoCreator
Download Wondershare DemoCreator on your computer. It is the first step when you want to rotate video clips using this great application. It is available from their official website. After a successful download, launch the program and allow it to run on your computer.
 Secure Download
Secure Download Secure Download
Secure DownloadStep 2. Import your video clips to Wondershare DemoCreator
Open the program and click on the File icon, which is at the top left corner. Here, select “Import media files.” Choose a media file on your PC that you would like to import. Import your video file by right-clicking on a blank area of the media library.
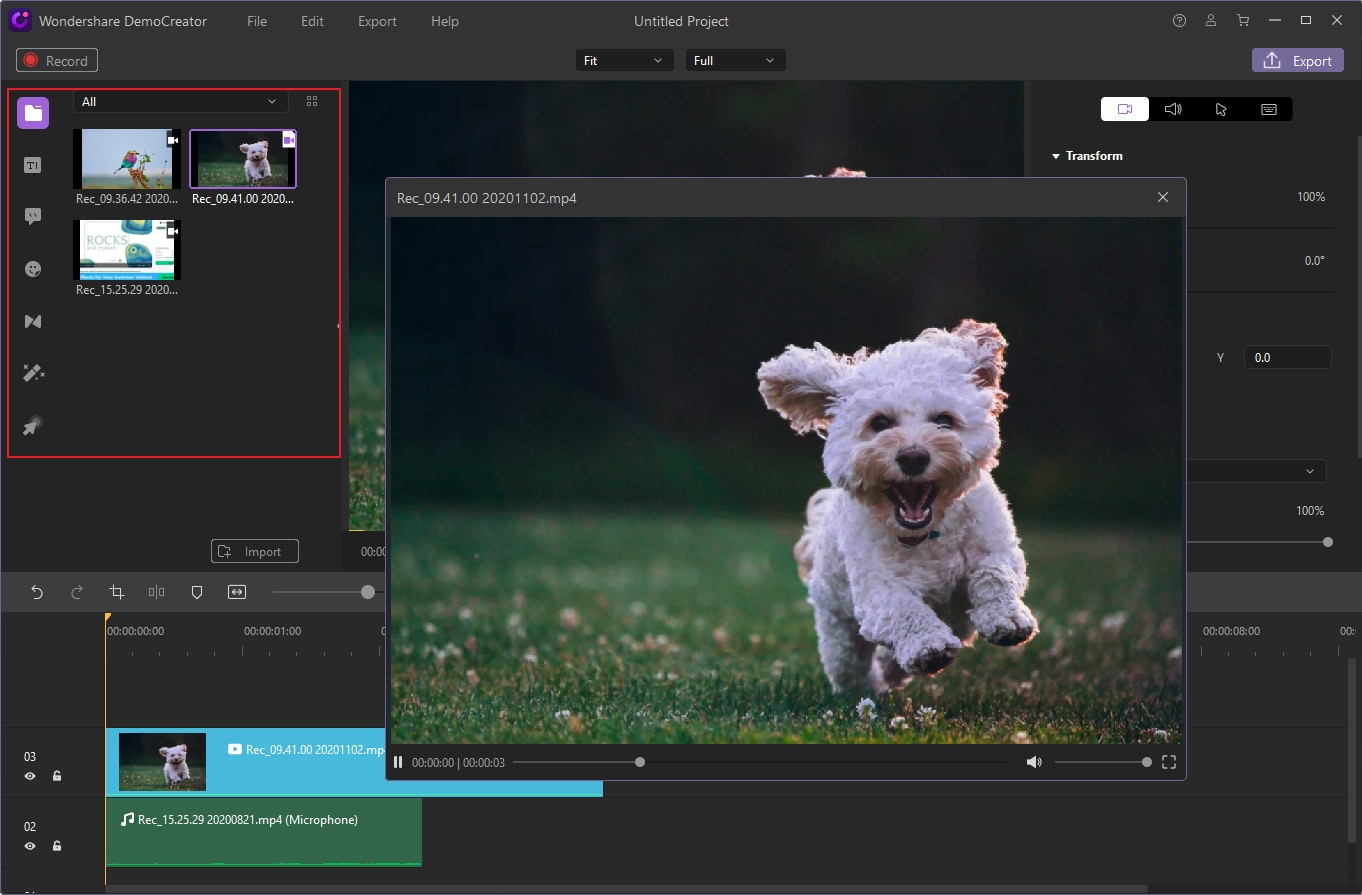
Step 3. Add your video files on the timeline
For you to rotate a video from landscape to portrait using Wondershare DemoCreator, you need to add your video project to the timeline. Drag your video file to the timeline by right-clicking a media file that you wish to rotate and select to timeline.
Step 4. Rotate your video clip
It is the final and essential part of how to rotate video clips. Click on your video clip in the preview section. There are two circles at the center of the video. Long press on the circles until your cursor turns into a rotating symbol. On that symbol, click on it and tilt your video using your mouse.
To know how to rotate video from landscape to portrait, click on your video, and you will then find an icon at the top left corner of your interface. Change the rotation degree angle to 90 degrees clockwise.
After a successful video rotation, save and export your videos on your PC.
 Secure Download
Secure Download Secure Download
Secure DownloadConclusion
Rotating video clips is effectively done when you have the right software tool with you. The award-winning Wondershare DemoCreator allows you to rotate video clips in just a few simple clicks perfectly. DemoCreator also enables you to get the correct image orientation based on your preferences. When thinking of the rotating videos on Mac or Windows, think of nothing more than WondershareDemoCreator.



