Shotcut Tutorial
In this digital world, recording a video is not difficult, but to transform it into a stunning movie, you will have to unleash your creative side. To do so, you may need a decent video editing tool that meets your expectations and requirements.
Among various tools available in the market, this guide has come up with one of the best options, Shotcut. Shotcut is a simple, open-source, cross-platform video editor that can be even used by beginners. You do not have to be an expert in editing with Shotcut. It's simple features help you to edit videos in less time even if you are a novice.
It offers you an intuitive interface and a native timeline. Thus, no import is required in this tool. It supports a wide range of video, image, and audio formats. Also, to make your frames accurate, it comes with the multi-format timeline.
The timeline offers a wide range of editing features that include adding video and audio tracks, trimming clips, splitting clips into two, etc. Moreover, it is well-equipped with advanced features, and recent add-on features include color correction and audio noise reduction. Shotcut runs on all three desktop operating systems: Windows, Linux, and Mac. Here is a quick guide on how to use it for the best possible video output:
 Pro-tip
Pro-tipIf you want to get the Shotcut comparison >> to learn more details.
How to Use Shotcut?
Before starting with the editing guide, make sure Shotcut is installed in your system. If not, you can download it from its official website.
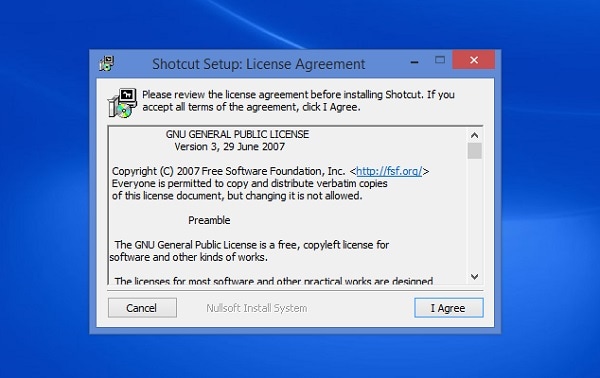
After installing, launch the tool in your system and work by the following steps:
Start a New Project
You need to create a new project every time you open this tool to edit any video. It is easy to start a new project on Shotcut.
- Set a project folder path, name it, and then select a video mode. It offers various modes like SD, HD, or UHD at different frame rates.
- You are set to hit the “Start”.
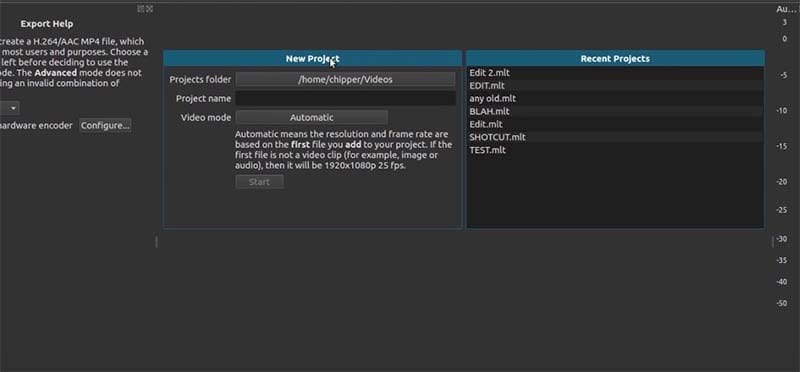
Set Shotcut Layout
Shotcut offers you four editing layouts:
- Timeline Project
- Clip-only Project
- Playlist Project
- Player
Each of these layouts carries different options. For video editing, you have to pick the Timeline Project. This layout features a preview window, timeline, audio files, recent files, and a properties panel.
Import Media
You can simply drag and drop the audio and video clips you want in your project, or you can import files through Open File.
(You will see imported files in the Shotcut playlist. Add them to the timeline by simply dragging and dropping the option.)
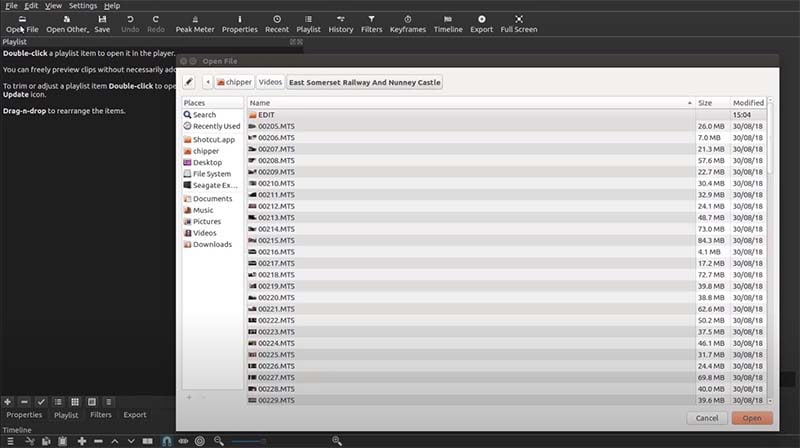
How to Add Text in Shotcut
- In the timeline, select the clip in which you want to add a text. Then, in the toolbar, select “Filters”.
- Switch tabs from “Favorite” to “Video” and then scroll down and click on “Text”. You can directly search “Text” in the textbox.
- Pick the one you want among “Text: Simple” or “Text: 3D”.
- Type the required text in the appearing text box. Choose your favourite font; adjust its size and color. (You can even choose background color, adjust outline color, change the position of Text, and adjust the thickness of the Text.)
Crop a Video
- Click on the “Filters” followed by the “Video” option and then click “Crop”. You can choose the type of crop from different options like circle, rectangle, or source.
- If you pick the circle crop, you are free to adjust the radius. If you are going with rectangle mode, you can adjust the corner radius and padding color. In the source mode, you are allowed to crop a video from the top, bottom, left, or right.
Split a Video
- Select the video clip you want to do split into two parts. Take the playhead to whatever place you have to perform cut. Then, click on the ‘Split At Playhead’ button. You may find this button beside the button that called ‘Toggle snapping’. Or you can simply press the S key to split at the selected point.
Speed up a Video
Like other features, it is simple to Shotcut speed up video. To do so:
- Heading to the toolbar, click the “Properties” This will open a panel with different parameters.
- Among the several options, find the “Speed” Once you find it, change its value. For speeding up this video, set its speed more, i.e. 1x plus. You can increase it up to about 50x. And to slow down its speed, set its speed less, for example, opt for 0.5x, 0.1x, etc.
Add Transitions
Shotcut transitions make your video more attractive and interesting to watch. They are like a treat to your videos and the viewer’s eyes. Here is how you do it in Shotcut:
- Drag two or more video footage in the same video track such that they slightly overlap each other. Make sure there is no gap between the clips.
- After overlapping two clips, the transition zone appears. Click that zone followed by a click on “Properties”. Pick any transition from several dynamic transitions, including Dissolve, Cut, Clock Top, etc.
- For the final touch, set its softness.
How to Add Music on Shotcut
- Go to “Timeline” and click on “Add audio track”. This will add an audio timeline below your video timeline.
- Now, you will have to add music files to the Shotcut playlist like the way you had added video items in the playlist. Open “File”, find your music files and then add them.
- Drag and drop the music items in the audio timeline. Make sure your music starts from the starting of the timeline.
Export the Creation
To export the final work that you got done using this tool; go to “File” and select
“Export video”. While exporting, you can go ahead with the default options. In case you want to try another format, you are allowed to pick a desirable output format out of the vast range of available formats.

Moreover, once the video successfully exports to your system, you will be able to spot on your PC. It should be known that there are no buttons dedicated to sharing your videos on social media. Also, if you want to do so, you will have to perform it manually.

The All-in-One Screen Recorder & Video Editor
- Record desktop screen,audio and webcam simultaneously
- Edit videos quickly with a wide range of professional tools
- Built-in plentiful video effects
- Export to MP4, MOV, MKV, GIF and multiple formats
Final Words
Overall, Shotcut is quite a straightforward video editor that gives you the results like the way you wanted. You can give it a try to see if you gel well with this tool's other options as well, such as Shotcut color correction and Shotcut audio noise reduction. It is advised to begin with baby steps instead of taking long jumps. Thus, try editing your work using simple features. Moreover, the tool will start showing its depth once you start adding more modules to it.

 Secure Download
Secure Download

