How to Split Video into Frames and Convert Video to Images
I want to split my video into several frames is there any way to do that without losing quality?
I have tried so many programs to split my videos into frames, but all of them are slow and the process is not faster. Is there any program or tool available which can process my task faster?
If you are also facing issues in splitting your videos and have the same questions we have discussed above, then you are at the right place. As we already know there are hundreds of programs and online websites for splitting the videos online and offline, but all are not perfect and unable to process things faster. We have sort listed the best-split video into frames software which can process things faster and work without losing the originality of the files. Here we are going to discuss this program in this article.
Part 1: The Best Tool to Split/Extract Video Into Frames
Sometimes when you record or watch any movie, you may face an issue of quality in a specific part of your video. In that case, if you want to repair that specific part and image then the best thing for you is that you can split the video into frames, and then you can repair those images which are making a problem in your video playback.
To overcome the issue the best way is Wondershare DemoCreator which allows you to split the videos in different frames, so you can easily access the specific parts of the video and then repair it to give the best viewing experience to your viewers.
Wondershare DemoCreator is not just a video-splitting software, but it also offers you several other useful tools such as screen recording for making tutorials for your students of sharing online. You can also use the program for editing your videos and making them beautiful as there are tons of options offered for editing the videos such as adding transitions, effects, animations, templates, cursor, and many other effects to apply to your videos.

The Best Video Splitter & Video Editor
 Secure Download
Secure Download Secure Download
Secure DownloadHow to Split Video using Wondershare DemoCreator:
Step 1: Download and Install DemoCreator
First of all, install the program and then launch Wondershare DemoCreator on your system. Now click on “Video Editor”.

 Secure Download
Secure Download Secure Download
Secure DownloadStep 2: Import the Video
After running the program click the “Import” button and add the video which you want to split. You can also drag & drop the files directly in the program interface.
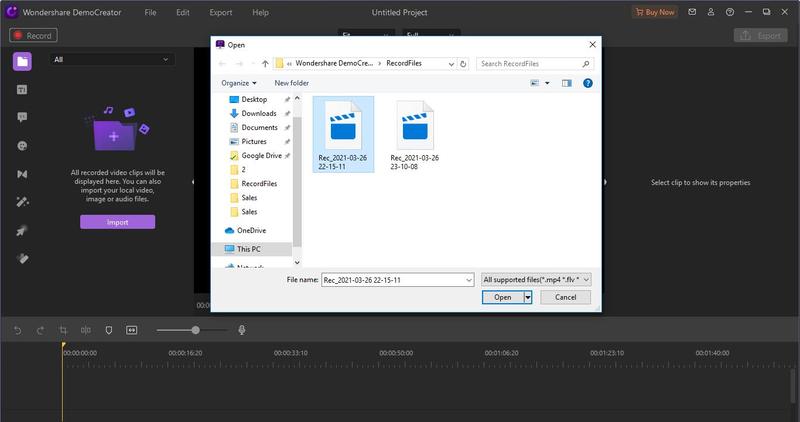
Step 3: Drag the video to the timeline
Now right-click on the video you have added from your computer and then click the “At to Timeline at Playhead”.
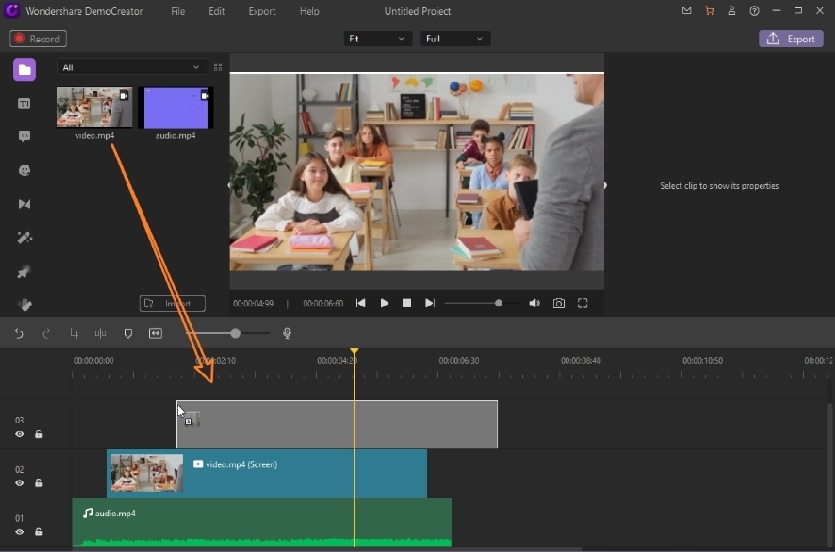
Step 4: Split video in Timeline
Once you have added a video to played you need to right-click on the “Video” in the play head and then hit the “Split” button. After clicking the “Split” button the program will turn the videos into several clips.

 Secure Download
Secure Download Secure Download
Secure DownloadHow to Cut Unwanted Clips?
Now, you need to right-click on the added clip again and then click the “Cut” button to cut the part of the video you can also simply drag and drop the video to a new location. This is the way to split the video into frames with the help of Wondershare DemoCreator.
Part 2: How to Convert Video to Images
Wondershare DemoCreator also allows you to convert your video into images. You can easily turn your complete video into a series of images with just a few clicks using Wondershare DemoCreator itself. Let’s see how to convert video to images:
Simply add the video to the timeline of Wondershare DemoCreator and then look under the preview window. You will find a “Camera” icon there. Now click on this icon. That’s it. Your snapshot is ready. To find your snapshot visit the “C:\Users\Admin\Documents\Wondershare DemoCreator\Snapshot” location.

 Secure Download
Secure Download Secure Download
Secure DownloadPart 3: Using FFmpeg to Split Video Into Frames
FFmpeg is a free and open source video solution software which works as a player and able to play the video and audio files. Including playback of videos and audio files it also supports editing of your video files. The program can do mostly all kinds of editing but the thing is that it is a hard-to-use software so you must have a good technical experience or you must be a tech-savvy person to use this software. This program also supports split video into frames Mac operating system computers so you can easily split your videos as well with the help of this software. Here we are going to share split video into frames Mac operating system. Please follow the below guide to know about it.
FFmpeg split video into frames on Mac OS:
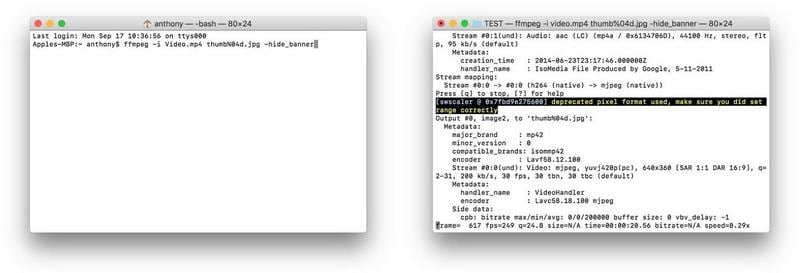
- Run the Terminal in your Mac operating system.
- After opening the terminal you need to change the directory. Change it to the location where you have your video file.
- Now type: “ffmpeg -i video.mp4 thumb%04d.jpg -hide_banner” then press enter button.
- Now FFmpeg split video into frames process will be completed and you can find the frames in the same location where your video file is available.
Conclusion:
Finally, now you know that how to split video into frames on the windows and Mac operating system devices. As you have seen both ways for making static frames from your running video files and both of them works perfectly. FFmpeg is a free and open source program but if we talk about the easy-to-use interface and features then we can say Wondershare DemoCreator is the best program. This is really very powerful program and offers you mostly everything whatever you need to split videos. Not just splitting videos even you can use it for any other types of video editing purpose.
 Secure Download
Secure Download Secure Download
Secure Download




