How to Use VLC to Split Video
VLC Media Player is a very well-known player program that is used by millions of people worldwide. It is not only able to play your videos but also offers you so many features related to the editing of your videos. You can also use this player to cut video on vlc or split your videos efficiently. If you want to know how to split video files in VLC, then here we are going to share the steps about VLC split video.
Part 1. How to Split Video Files in VLC
Step 1: First, open the video in the VLC media player, and then don’t play it. If the video is started playing then pause it. Now click on the “View > Advanced Controls” option.
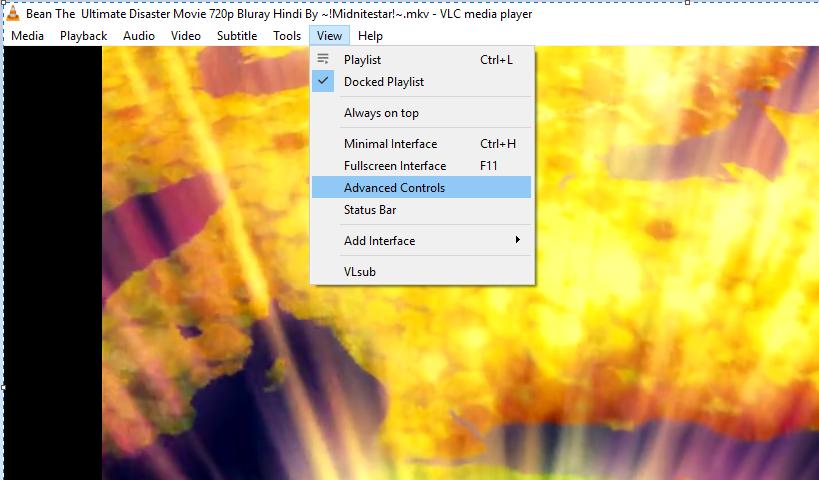
Step 2: In the advanced control tab you need to use the slider to set the time from where you want to split the video. After selecting the slider you need to click on the “Red” color record button which is available in the advanced control tab.
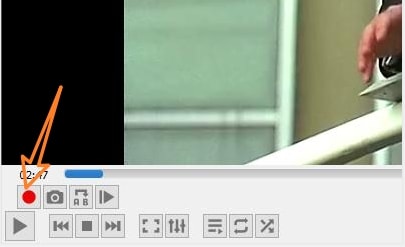
Step 3: Press the “Play” button now. Let the video play up to the point where you want to split the video. It will run in the real-time so you may have to wait for a long. After reaching the video at your needed splitting point you need the press the “Record” button again to stop the video recording. This step will save the recording video on your hard drive.

Step 4: You can find the recorded saved video in the “My Videos” folder in the windows. This is the way how to split the video VLC program.

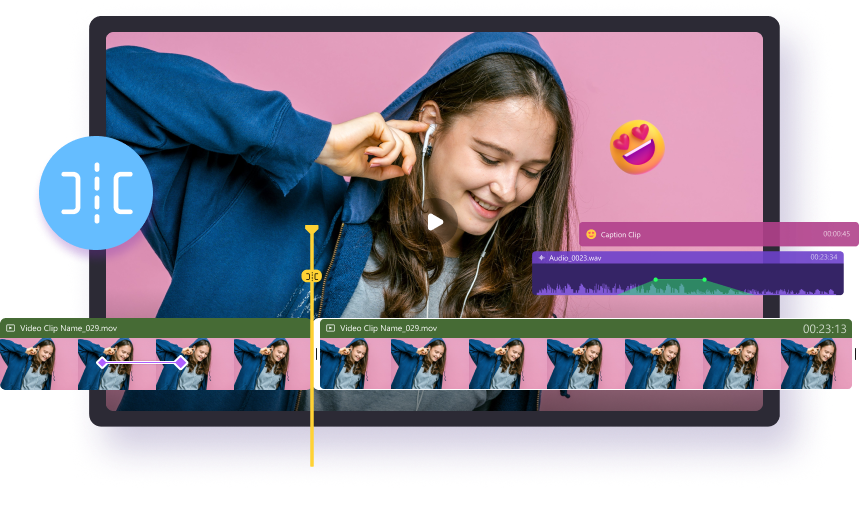
Part 2. The Best VLC Alternative to Split Video - Most Recommended
The limitations of cuting video on vlc:
- VLC media players offer you free of cost split video service, but it is a very time-consuming process. You need to wait and play the video until the ending point of the splitting video. For example, if you want to cut video on vlc for a 1-hour duration, then you have to play the video for 1 hour.
- The VLC player actually can’t split the video professionally. It simply re-records the video playing in the VLC media player and saves them in small clips.
- It will simply record and save the video on your computer, but you can’t do any editing later to the video to make it more beautiful for sharing on social media sites and with your friends.
So why not try another powerful video editing tool to split video with ease? Here we recommend Wondershare DemoCreator. It is a very powerful and easy-to-use VLC split video alternative software that supports Windows and Mac operating system devices for splitting videos.
This program comes with powerful screen recorder software that enables you to record the screen of your computer for making tutorials. This is not just a recorder program but also offers you an inbuilt video editor that can edit your videos and apply special effects. Even you can split the video, trim, or crop the videos with the help of Wondershare DemoCreator.
How to Split Video with VLC Split Video Alternative:
Step 1: Download and install the Wondershare DemoCreator then launch it. Now click the “Video Editor” option.
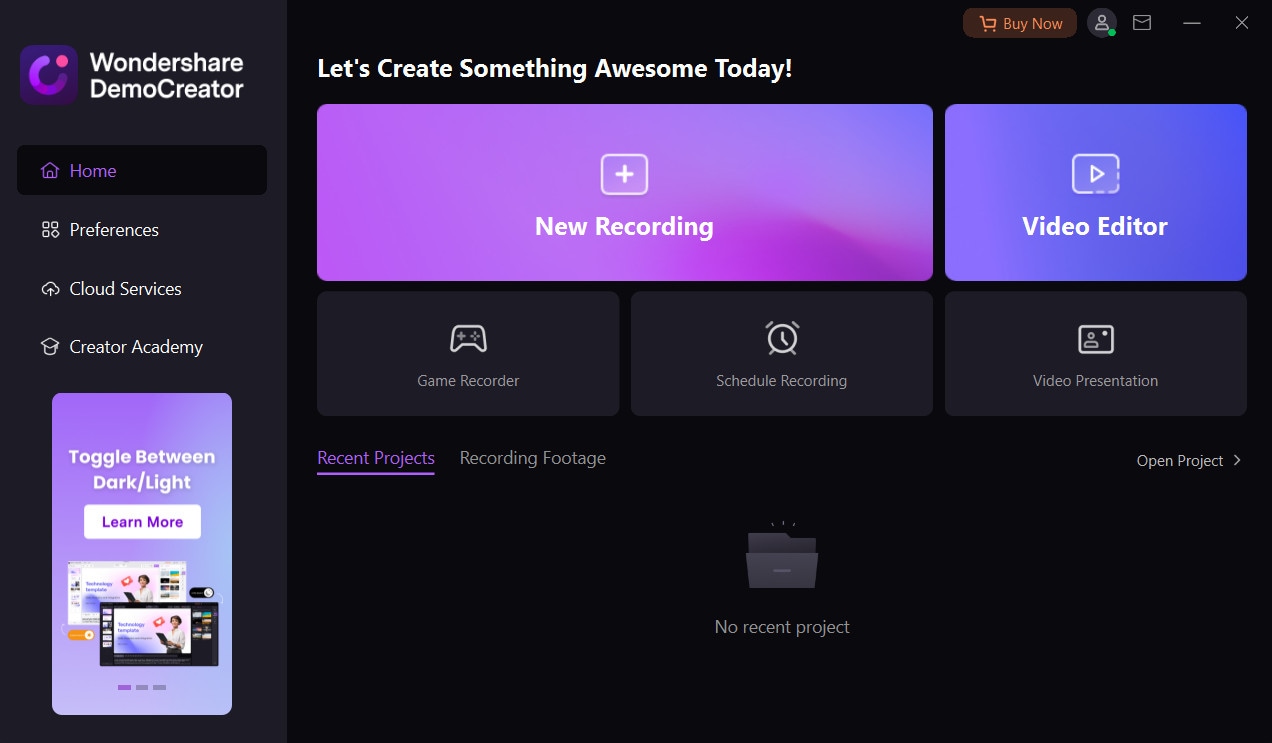
 Secure Download
Secure Download Secure Download
Secure DownloadStep 2: Now browse the video from your system that you want to split with the help of the “Import” button. You can import multiple videos to split.
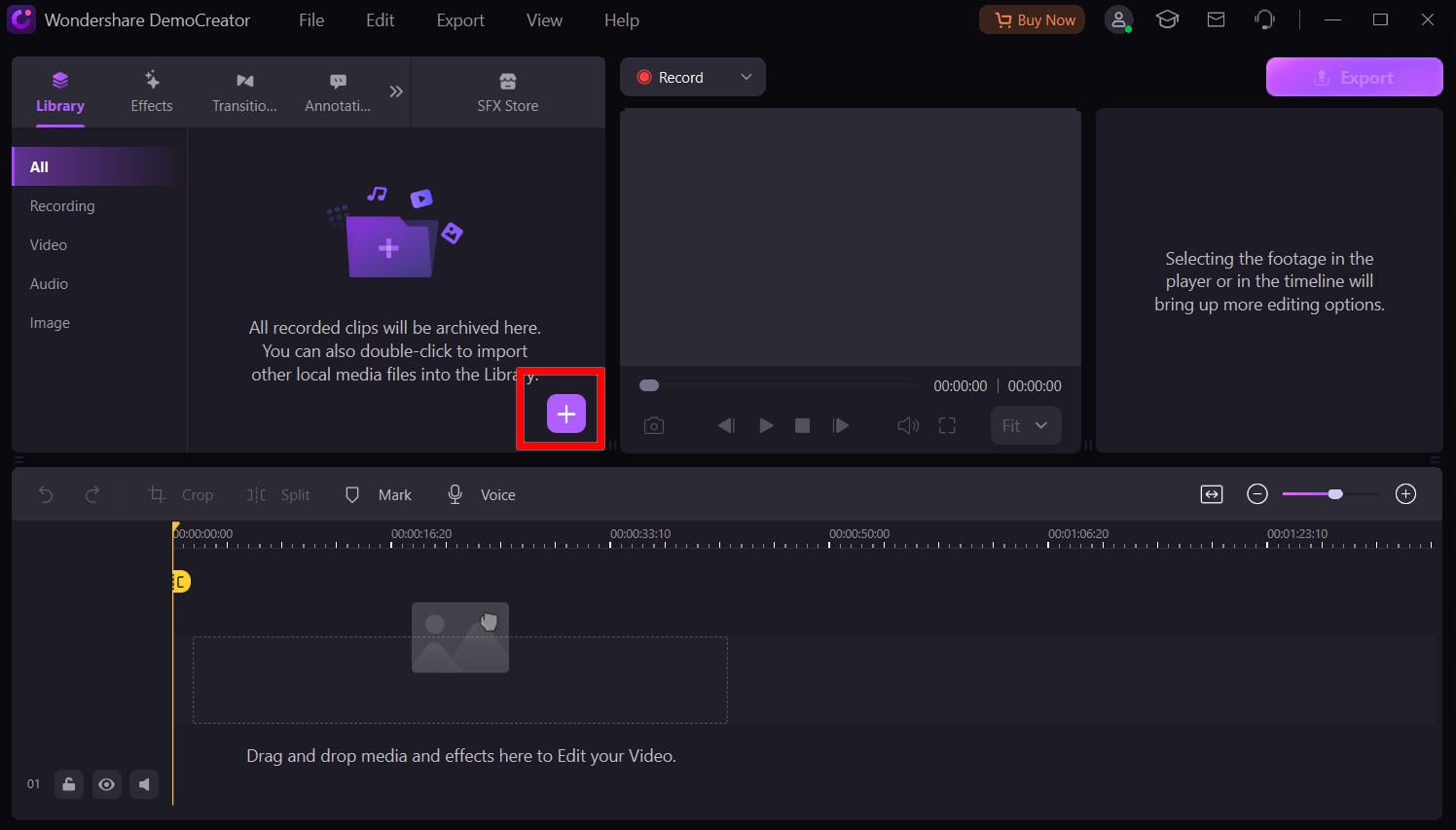
Step 3: Right-click on the added video now and then click the “Add to the timeline at play head” button. Then you can edit and split your videos in the timeline.

Step 4: Split Video
Method 1. After adding the video to the timeline, you need to right-click on the video and the hit “Split” button.

Method 2. Wondershare DemoCreator also offers you one more method to split your video. To split using another method you need to click on the “Split” icon which is available there above the timeline. Alternatively, you can also use the “Ctrl + B” icon to split the video.

Cut Unwanted Parts
Now click on the “Cut” button or you can also drag it simply where you want to place the split video. This is the way about how to split video in VLC alternative.

 Secure Download
Secure Download Secure Download
Secure DownloadConclusion:
Well, these are the 2 best ways that enable you to split your videos into different parts or clips. If we talk about the difference between cutting video on VLC and using Wondershare DemoCreator, then there are lots of differences. As we have seen, to cut video on vlc, you just record the video, which is very time-consuming for splitting the videos, whereas Wondershare DemoCreator can quickly finish the task in just a few clicks. VLC needs you to have technical knowledge for cutting the videos, whereas Wondershare DemoCreator can be used by anyone, even if you are not a tech-savvy person. This tool is easy to use and allows you to edit your videos like a professional video editor. You can easily make the videos perfect with Wondershare DemoCreator without making any effort.






