Google Slides is a flexible tool that can be used for presentations, lectures, and more. Google Slides, PowerPoint presentations, and other similar software are invaluable tools for creators and teachers, including online instructors. With a voice-over, you can add context to the educational content on a viewer's screen, guide them through an in-depth presentation, and improve everyone's learning experience.
An program called Wondershare DemoCreator can be used to record screen activity from various sources. This screen recording program is perfect for anyone looking for a top-notch screen recorder because it has an excellent audio, video, and screen recording features. It is simple to create videos with a professional appearance.
In this article
How to add voice-over to Google Slides
Google Slides makes it very simple to add audio to your presentation, especially since it is free for everyone. However, voice-overs are not included by default in the app. So, let's go over how to add audio to a Google Slides presentation step by step by using the DemoCreator tool.
Step1Install the DemoCreator app
Here is the deal to get things started before you start acting. To do that, you must install this software on your computer. It doesn't matter if you use Windows or macOS because DemoCreator is available for both operating systems. The official website offers downloads.
An essential demo-making tool that helps learners, educators, freelancers, and gamers to take idea-sharing to the next level.

You immediately downloaded it. Now you can start your PowerPoint screen recording by performing a convenient installation.
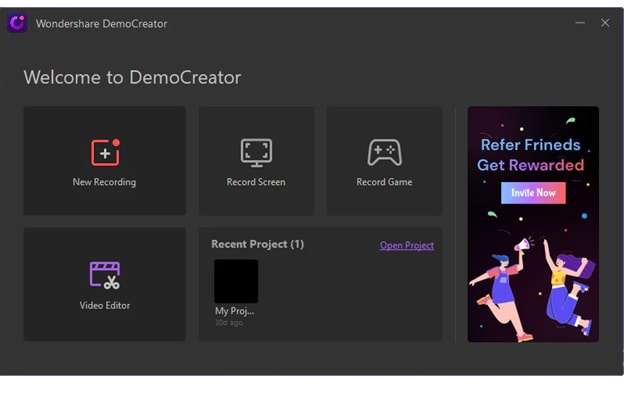
Step2Develop your script and slides
The next thing you need to do is script what you're going to say before you say it.
If you don't want to script everything in your videos, make detailed notes that will help guide your thought process while recording. To begin, you must have a script and a slide presentation worthy of narration. That means creating a script that can be read on paper or a Microsoft Word document that can be displayed on the computer screen at the same time. Slides don’t have a built-in audio recorder, but that’s not a huge concern when the Internet is filled with free recorder tools. As long as you have a mic, you can create an audio file to use in Slides.
Step3Add slide-wise script
It's now just as simple to type out the slides themselves as it is to add the voice-over script to them. Enter the text by clicking in the box just below the slide number. Copy and paste your text into the appropriate window if it is already prepared in the slide notes.
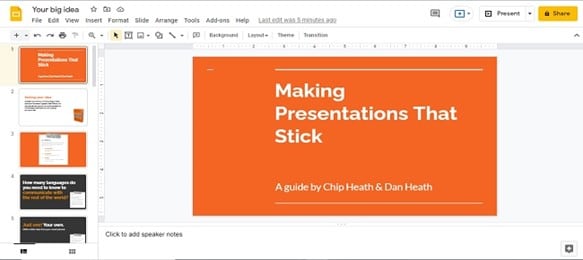
Step4Convert your script into a voice audio file
You can easily record HD videos using the screen recording tool Wondershare DemoCreator. For those looking for screen recorder apps with audio, video, and screen recording features, this program is ideal. The simple features are exactly what you need to make your audio or video content appealing and beautiful. After launching DemoCreator, click the New Recording button, and you're done. Inside the DemoCreator screen and audio recorder interface, there are a plethora of customization options to choose from. You can eventually choose audio and webcam settings from the highlighted section below.
Simply press the small record button to begin recording your sound. On a Mac, you can drag the recorded sound to your Desktop or an envelope. On PCs, the sound will be saved in an envelope as a result. If you right-click on the sound and choose "open file location," it will show you where the audio recordings are saved on your computer. Your audio clip has been recorded and saved; you are now ready for the next step!
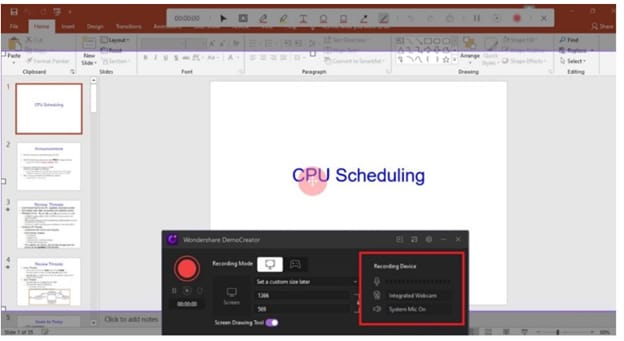
After you’re done recording, hit the Stop button inside the recorder, and for your easiness, you can also strike the F10 key from your PC keyboard to halt the recording effectively.
Step5Edit your recorded video.
Your media library will then receive your video. Drag the video to the timeline so you can trim and edit it further. Additionally, you can upload your video, audio, or picture for editing, which will increase the resource's richness when you're creating a presentation video. The tools you can use after recording the PowerPoint screen recording are described briefly below.
- Add Caption: From this section, you can easily add captions to your video in addition to openers, titles, and subtitles.
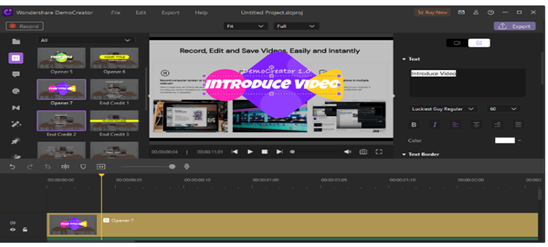
- Zoom and Pan Effect: To use this effect, go to Effects > Zoom and Pan effect, which will allow you to use this zooming feature when you want to draw your audience's attention and provide them with a detailed view. DemoCreator’s audio fade-in and fade-out feature allow you to customize the audio points to ensure high-quality audio in your recording with simple drag-and-drop functionality.
- Add some Dynamic Stickers: Stickers are useful for attracting attention, and with DemoCreator, you can use them for background, education, games, gestures, and social media by going to the Stickers menu bar in the toolkit.
- Cursor Effects: DemoCreator allows you to add a variety of cursor effects to your recorded content, which can help draw viewers' attention. Cursor effects are crucial for PowerPoint screen recording. Even the cursor's color can be changed. This feature is accessible through the Cursor Effects menu on the DemoCreator interface's left side, as shown below:
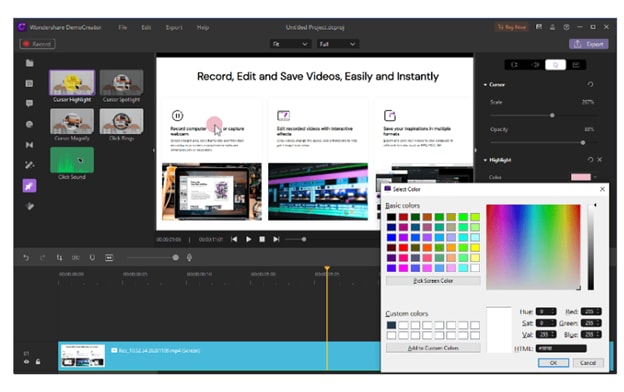
Step6Rinse and Repeat
The final step is to repeat this procedure for every slide to which you want to add a voiceover. As you might expect, this could turn into a significant task depending on your teaching approach. In general, if you use Google Slides, add a voiceover directly to their works. Do you want your students to engage with your slide presentations directly? Only certain slides require a voiceover.
Why Use Voice Over Google Slides?
Including a voice-over narration in your presentation can also help your target audience understand all aspects of the exhibition.
Using voice-over a presentation has several advantages, including:
- More participation: By breaking up the monotony of your slide presentation, you will engage the audience.
- Capturing attention: During a presentation, it is easy for listeners to become distracted. With a voice-over, you can keep your audience's attention on your Google slide, which will help you get your message across.
- Better understanding: You can aid your audience in understanding the explanation by including a voice-over in your Google Slides presentation. Voice-over presentations are more effective at getting their point across to the intended audience.
- Validity and dependability: The message has a sense of authenticity and efficacy when you include your voice in the Google Slides presentation. The likelihood that your audience will believe you are higher.
- The best of both worlds: By incorporating both visuals and words, you can make your message more memorable. Your intended audience will have an easier time recalling what they have just watched.
- Emotional Engagement: Your voice will convey your company's vision and values more effectively than the images on the Google Slides presentation. As a result of addressing the target audience directly, you will establish an emotional connection with them.
- Improved call-to-action (CTA): A more effective call-to-action is included with a voice-over presentation. When you speak directly to your audience, it is easier to persuade them to act. As a result, a highly enticing CTA is a powerful tool for converting listeners into customers or subscribers. If you want to use this presentation to generate leads, use voice-over to give listeners a better chance of taking action.
Conclusion/summary
Google Slides is a powerful and versatile presentation tool. Wondershare DemoCreator is a fantastic toolkit that includes an all-in-one screen recorder and video editor with the default installation of this software. As a beginner, you can quickly gain hands-on experience with PowerPoint and Google Slides recordings for a variety of lectures, tutorials, and everything under the sun for online learning. Because of the unique functionality of a screen recorder with internal audio, you can easily select this advanced-level toolkit. You can try it out for free and without any prior knowledge of the subject.
