Have you tried taking a screenshot on your Mac, and it just wasn't working? Don't worry, you're not alone. When your screen capture doesn't work, it usually needs a quick fix. So, don't sweat about it.
We've prepared a list of nine easy fixes for when the screenshot isn't working on a Mac, and we'll explain why it isn't working. With our easy step-by-step instructions, you'll learn why screen capture on a Mac doesn't work and how to fix it.
Reasons Why Screenshot Isn't Working on Mac
Let's say you want to take a screenshot of an image or email. You perform the shortcut for a screen capture, and it's not working. What happened? There are numerous reasons why screen capture can stop working on your computer. Fortunately, they're all easily fixable and will take a few minutes.
| Possible issue | What it means | How to fix it |
| Incorrect keyboard shortcuts | You may have used the wrong key combination to perform the action. | Check if you're using the right keyboard shortcuts |
| Issues with screenshot save location | Your screenshots might be saved in a new location, making you think the screen capture failed. | Check the save location for screenshots |
| System glitches or bugs | System glitches are fairly common and can sometimes affect the functionality of screenshots. | Restart your computer |
| Interfering or incompatible software or settings | Some software or settings on your Mac may be conflicting with the screen capture feature. | Try screenshotting in safe mode |
| Malware or virus attack | Malware and viruses can affect different functionalities on your Mac, including the screen capture feature. | Scan for viruses/malware |
| Insufficient storage space | If you don't have enough storage space available, your screenshots won't be saved. | Free up space |
| Outdated system version | If your macOS is outdated, you could face some compatibility issues, such as screen capture not working. | Update your macOS |
| Corrupted or incorrect system settings | NVRAM settings can get corrupted and cause various issues, including the screenshot feature. | Reset NVRAM |
| More serious built-in screenshot tool issues | If your built-in screen capture tool has some serious issues, you'll probably need to use another screenshot option. | Use other screenshot methods |
Fix 1. Check if You're Using the Right Shortcuts
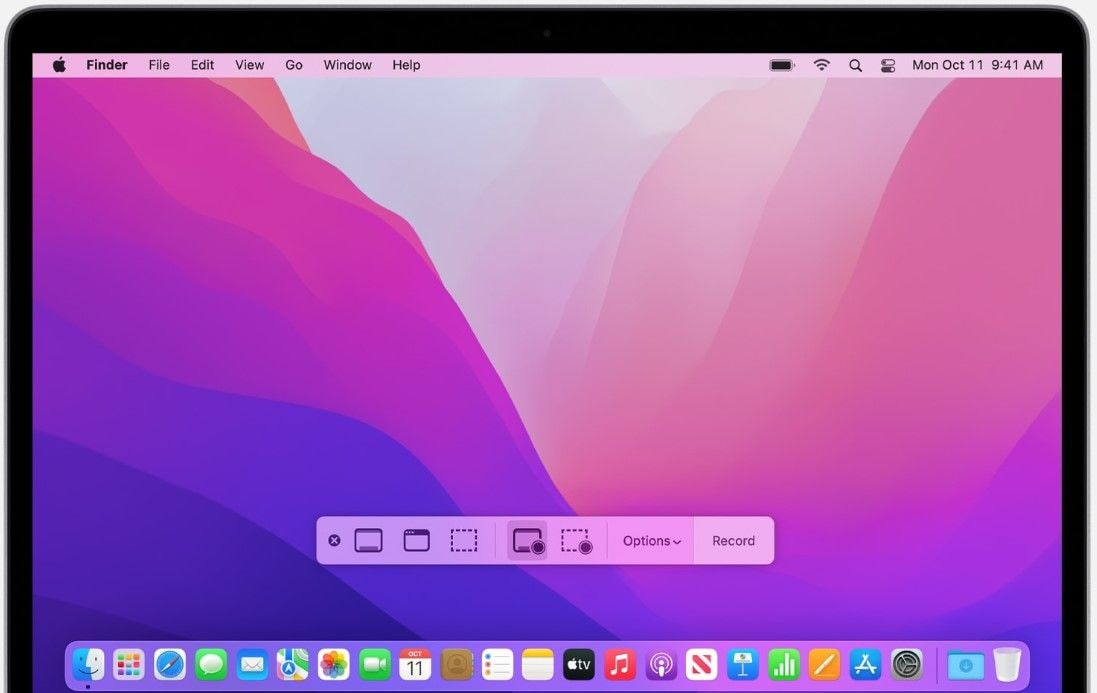
One possible reason your Mac screen capture isn't working is that you're using the wrong keyboard shortcut. Moreover, you might be unfamiliar with the screenshot shortcuts if you're a new Mac user.
Since the screen capture option is a built-in feature, the shortcuts are set by default and are the same on all Mac devices. Your screen capture could be working, but you're accidentally using the wrong shortcut. These are the right key combinations for taking a screenshot on Mac:
- Command + Shift + 3 for a full screen capture.
- Command + Shift + 4 to select an area on the screen and capture it.
- Command + Shift + 4 + Space to screenshot a menu or a window where your cursor is.
Fix 2. Check the Save Location for Screenshots
When you take a screenshot on Mac, its default location is your Desktop. However, you can change your save location and set your screenshots to be saved elsewhere, so your screen capture feature could be working fine, but you're just looking for screenshots in the wrong location.
To fix that, you can check and change the screenshot location on Mac by following these easy steps:
- Press Command + Shift + 5 to open the screen capture panel.
- Select Options and select the desired location for your screenshots under the Save to section.

Fix 3. Restart Your Computer
If the cause of your Mac screenshot not working is a simple system glitch or bug, you can quickly resolve it by restarting your Mac computer.
A simple system error can be annoying, but restarting your computer will fix it in no time. It can happen if you don't turn your Mac off for a long time, causing it to stop working properly.
To restart it, follow these steps:
- Press and hold the Command + Control + Power button simultaneously.

- Hold the keys until your screen goes black.
- It will allow your computer to restart. Wait for it.
- Once your computer boots again, sign back in.
Another way to restart it is through the Apple menu. Follow these steps to do it:
- Click on the Apple icon at the top-left corner of the screen.
- It will open a drop-down menu. Select Restart.

- Check the box next to Reopen windows when logging back in to ensure your apps and documents are opened the same as before the restart. Then, click Restart.

Fix 4. Try Screenshotting in Safe Mode
Your screenshot feature may be disabled or not working if your Mac has malware or viruses. The viruses could stop certain features from performing correctly. Moreover, if an app is installed incorrectly or is corrupted, it can also cause screen capture to stop working. You can test this theory by loading your Mac in safe mode to check if the screenshot works then.
Follow these steps to try screen capturing when your Mac is in safe mode:
- Click on the Apple icon and select the Shut Down option.

- Now, wait for 10 seconds.
- Click the Power button to turn the computer off, then immediately press and hold the Shift key.
- Once the login window appears, you can release the Shift key.
- Log into your account.
- You can see in the top-right corner that you're now in safe mode because it will say Safe Boot in red letters.

- Now, use the key combination for screen capture to see if it works. If you can take a screenshot in safe mode, the issue is malware or some apps.
- Reload your Mac as usual to leave safe mode.
Fix 5. Scan for Viruses/Malware

If your MacBook or iMac is infected by viruses or malware, you won't be able to perform specific actions, including screen capture. If your Mac has malware installed, you must clear it before you can take screenshots normally. If you tried taking a screenshot in safe mode and it works, you need to scan your Mac for viruses and malware.
These computers come with a built-in utility called XProtect, which uses an extensive database of virus signatures to recognize viruses quickly. XProtect scans your Mac automatically.
To scan your Mac for viruses and malware, follow these steps:
- Navigate to Macintosh HD/Library/Apple/System/Library/CoreServices.
- Control-click on the XProtect.bundle and choose Show Package Contents.
- Expand Contents and select Resources.
- Press the Space bar to open the XProtect.plist file, where you can see what XProtect checks for.
Fix 6. Free up Space
Screenshots are usually taken daily. Even though they don't seem like much, they can pile up and clutter your storage space. Full storage is one possible reason for your screen capture not working on a Mac. If your Mac starts running low on storage space, you'll face numerous issues and bugs, including the screenshot not working.
You must check how much storage you have left and declutter if needed. Follow these steps to do so:
- Click on the Apple icon to open the drop-down menu.
- Select System Settings or System Preferences.

- Select General, which is usually the first icon.

- Now, select Storage.

- Wait for the screen to load and break down your Mac storage.

- If your Storage is full, you can see which files take up the most space and declutter a bit to leave room for new screen captures.
Fix 7. Update Your macOS
Another possible reason your screen capture isn't working could be an outdated macOS. If your system isn't updated to the newest version, you can face some performance issues, including screenshots not working. That's why you should check for system updates and update your Mac to the latest version.
Follow these steps to update your MacOS:
- Click on the Apple icon and select System Settings/Preferences.
- Open General and select Software Update.

- Your Mac will start automatically checking for updates.

- If your Mac isn't up to date and an update is available, you'll see it on the screen. Click Update Now.

- Wait for the update to install, and try taking a screenshot when it's done to see if it's fixed.
Fix 8. Reset NVRAM
NVRAM, or non-volatile random-access memory, stores some basic information on your Mac computer, usually regarding settings like sound volume, screen resolution, time zone, etc. Resetting NVRAM has proven to be very successful in solving many issues on Mac computers.
NVRAM reset is very easy to do. Follow these steps to reset NVRAM on your Mac:
- Click on the Apple icon and select the Shut Down option.
- Turn your Mac back on by pressing the Power button.
- When you hear the startup sound, press Command + Option + P + R and hold them for 20 seconds.

- Once your NVRAM is reset, try retaking a screenshot.
Fix 9. Use other Screenshot Methods
If none of the above methods fixed your screen capture issue, you can try alternative screenshot options. Wondershare DemoAir is an incredible screen recording tool that offers numerous features for video recording, screen recording, and webpage recording.
With Wondershare DemoAir, you can record your desktop and browser and use your webcam. Moreover, Wondershare DemoAir offers a website capture tool. It allows you to screenshot the website you want. This advanced tool provides high-quality grabbing, secure and convenient drive saving, and fast export.
Follow these steps to screenshot a webpage using Wondershare DemoAir:
- Go to the Wondershare DemoAir website and navigate to Free Online Webpage Screenshot Capture.
- Copy the URL of the webpage you want to screen capture.
- Turn on the Full-page screenshot option
- Select the format and click Capture.

- You can crop, resize, and blur the screenshot if you want.
- Preview the screenshot and click Done.
- Select whether to save it to the Cloud (Google Drive or Wondershare Drive) or Local.
Conclusion
If you want to perform a quick screen capture on your Mac, you can do it with an easy key combination. However, sometimes screenshots may not work for several reasons. The main ones are system glitches and bugs, viruses and malware, outdated system, etc.
To help you solve this issue, we've prepared a list of the most straightforward fixes for Mac screen capture not working. If you want to try an alternative option for screenshotting, you can try Wondershare DemoAir to screen-capture a webpage of your choice.



