Who doesn’t know about Discord, a perfect platform where literally anyone can find a place to hang out and have fun? But what if we add some classical lenses and filters of Snap Camera on Discord? Wouldn’t that just boost our Discord experience?
That’s right! You can use those famous Snap Camera filters that users enjoy so much, even on Discord. And that’s precisely why we are here.
In this brief guide, we’ll be showing you how to level up your video calls using Snap Camera on Discord. That’s not all! We’ll also give you a useful bonus tip to further improve your Discord video experience.
But before we dive into our topic, let’s have a brief overview of Snap Camera for those who don’t know about it.
In this article
Part 1. What is Snap Camera?
Snap Camera is a desktop app developed by Snap Inc., Snapchat's parent company. It allows users to apply augmented reality (AR) filters and effects to their webcam feed in real time. Snap Camera works as a virtual camera, integrating with popular video conferencing platforms, live streaming software, and other webcam applications.
With Snap Camera, you can choose from various AR filters and lenses, including face masks, backgrounds, 3D objects, and special effects. These filters can transform the user's appearance, add animations, overlays, or modify the background. The effects are designed to be interactive and dynamic, responding to the user's facial movements and gestures.
Snap Camera provides an easy and creative way for users to enhance their video calls, live streams, or recorded videos with engaging and entertaining visual effects. It is available for both Windows and macOS operating systems and is free to download and use.
Part 2. Why Do You Need to Use Snap Camera in Discord?
From gameplay to movies to cooking discussions, Discord is a place where people of all hobbies use to have fun with their friends. And Snap Camera, with its incredible and vast arsenal of virtual backgrounds, makeups, and filters, is a perfect fit for Discord to further spice things up.
You can not only look great by applying a filter on your face but can also alter your background and create a super fun environment out of nowhere.
After knowing the might of Snap Camera, let’s see how we can use it on Discord in a stepwise manner.
Steps to Use Snap Camera in Discord
Step 1Download and Install Snap Camera
The first thing you need to do is to download and install the Snap Camera. Visit the official website of Snap camera and click on the “Download” option.
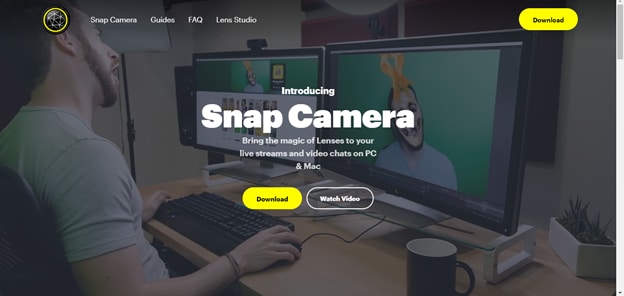
After agreeing to their terms & conditions and providing an email account, you’ll be able to readily download the software.
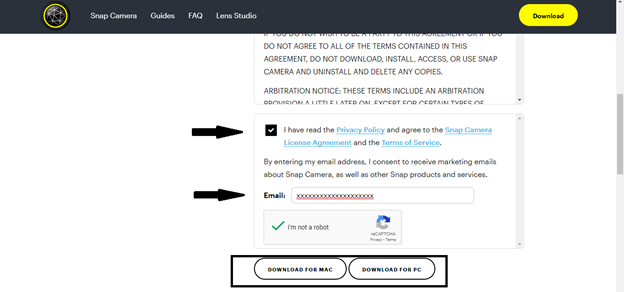
Once the download finishes, install it right away.
Step 2Launch the Snap Camera
Now before you start Discord, you have to launch the Snap Camera. Afterward, go to Settings and select “Integrated webcam” as the camera input. You can also select the USB camera connected to your computer.
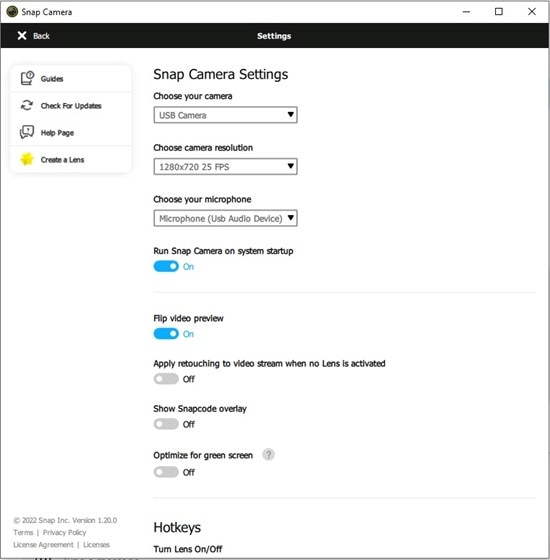
This step is crucial to make sure that Snap Camera is the one that gets integrated with your webcam. When the webcam successfully integrates with your Snap Camera, you’ll see your video on the tool and a lot of amazing lenses and filters on the bottom portion of the interface.
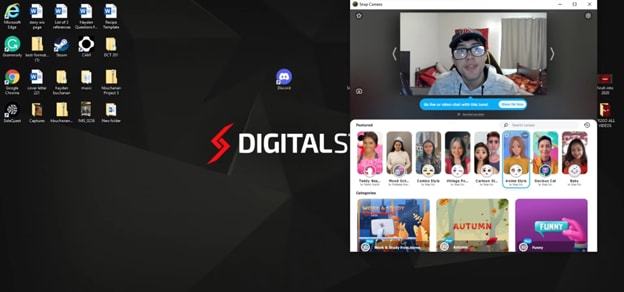
Step 3Start Discord
It’s time to start the discord now. After starting it, you can create your own channel or join an existing channel. Nevertheless, once you’ve entered a Discord channel, click on the “Video” button on the bottom left of the Discord to start your video.
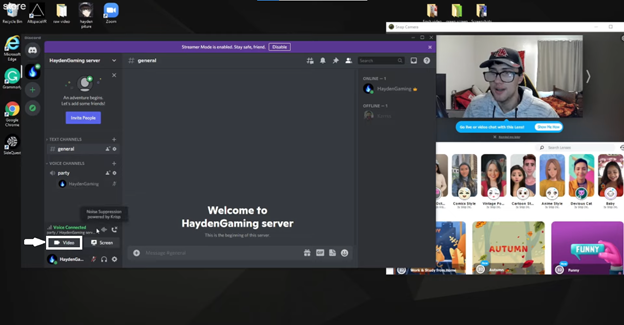
Step 4Enter Snap Camera as the Camera Input
Now’s the time when you integrate Snap Camera with Discord. Hit the camera icon from the bottom of the Discord screen and select Snap Camera as your camera input.
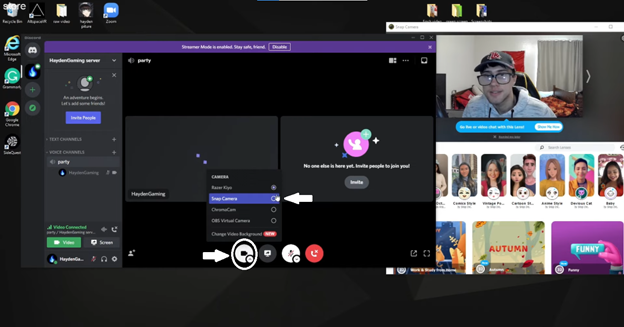
Step 5Apply a filter and have fun
And it’s done!! Just select any lens or filter you like from the Snap Camera, and it will be applied to your video on Discord.
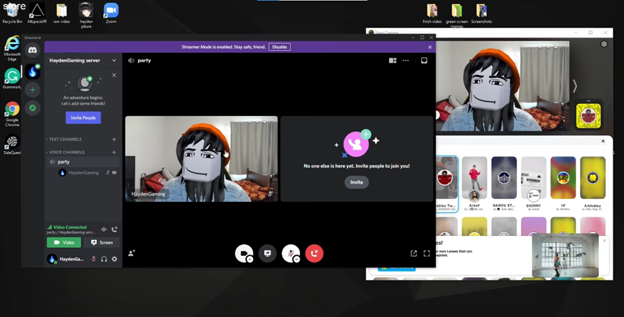
Wait a minute. Don’t you think we forgot something? Didn’t we tell you that we’ll give you a bonus tip for further improving your Discord experience?
So what’s that useful bonus tip which will drastically improve your Discord experience? It’s an outstanding video-making tool, Wondershare DemoCreator.
Let’s move forward and explore the world of Wondershare DemoCreator, which will help you skyrocket your Discord video creativity to new heights.
Bonus Tip: Improve Your Discord Video Experience with DemoCreator
Wondershare DemoCreator is an all-in-one video presentation-making tool and AI avatar generator that also comes with the ability to record the screen, edit the recorded videos, and broadcast them directly to popular video conferencing and streaming sites.
From online learning videos and tutorials to business presentation videos and gameplay recordings, people all over the world are using Wondershare DemoCreator to express everything with videos.
All this comes with a simple and intuitive interface that even beginners with no technical knowledge can use without any hassle.
Amazing right?
An essential demo-making tool that helps learners, educators, freelancers, and gamers to take idea-sharing to the next level.

Now that we have a general overview of what Wondershare DemoCreator is, let’s see what specific features it provides that can improve your Discord video experience.
How Can You Improve Your Discord Video Experience with DemoCreator?
Although you get a full suite of video-making tools to improve your Discord video, here are some that hold special importance in the said aspect.
1. Virtual Avatars
So here we go. The first benefit that most people like is the availability of virtual avatars.
Whether you dislike appearing on camera or want to add fun to your Discord videos, you can use DemoCreator's AI Avatar feature. It can capture your facial expressions and gestures in real time based on your webcam, aiming to convey your facial expressions as much as possible accurately. Use the 10+ virtual avatars that DemoCreator provides and hide your appearance with this perfect copycat.
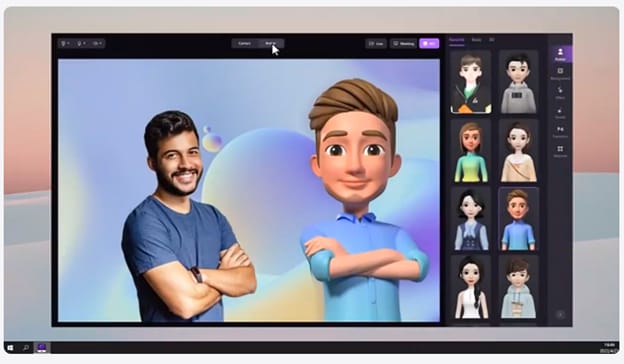
2. CAM Effects
If you don't want to use virtual avatars but are still worried about your surroundings, this beauty face effect is just for you. The tool will automatically create a portrait of your face and adjust the webcam recording to make an excellent presenter photo.
3. Custom Backgrounds
Want an attractive background to set the mood? Just upload any image or video you want and set it up as the background of your meeting.
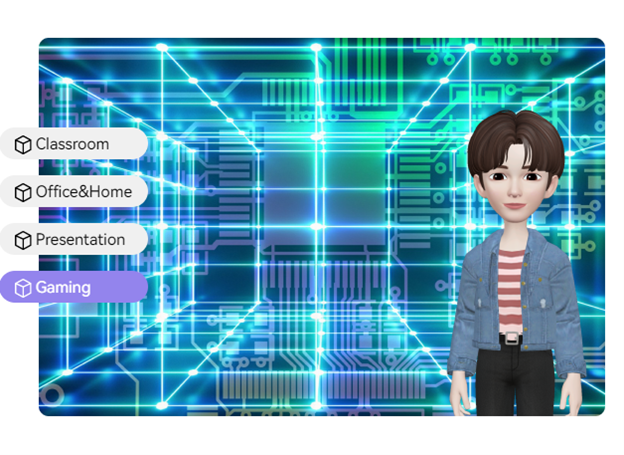
4. Incredible Annotations
These first-class annotations are there to polish your video and make it more meaningful and attractive. Add text, images, or different shape elements to your video without hassle.
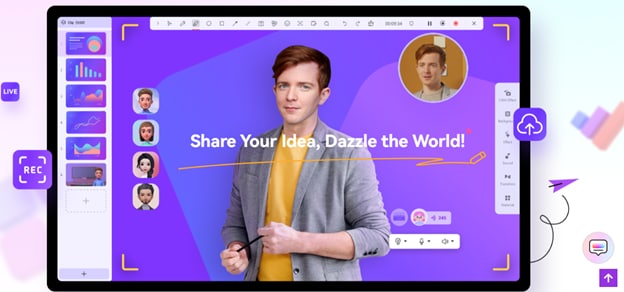
5. Visual Elements
You get a whole arsenal of visual element with DemoCreator. Go through them and select any image, music, or video clip you like to add to your video. If none catches your eye, just upload one and go with it.
After looking at all these fantastic features of DemoCreator, you must be itching to try it out with your Discord.
So without any further ado, here are the steps to make a perfect trio of Snap Camera, DemoCreator, and Discord.
Steps to connect Snap Camera & DemoCreator with Discord
Step 1Integrate Snap Camera with Webcam
First, you will have to open the Snap Camera and connect it with the “Integrated Webcam” or “USB Camera” from Settings.
Step 2Prepare Your Video Content in the Demo Mode of DemoCreator
- Launch DemoCreator and Start a New Project
Now go and launch Wondershare DemoCreator. Once the software opens, start a new Recording Project.
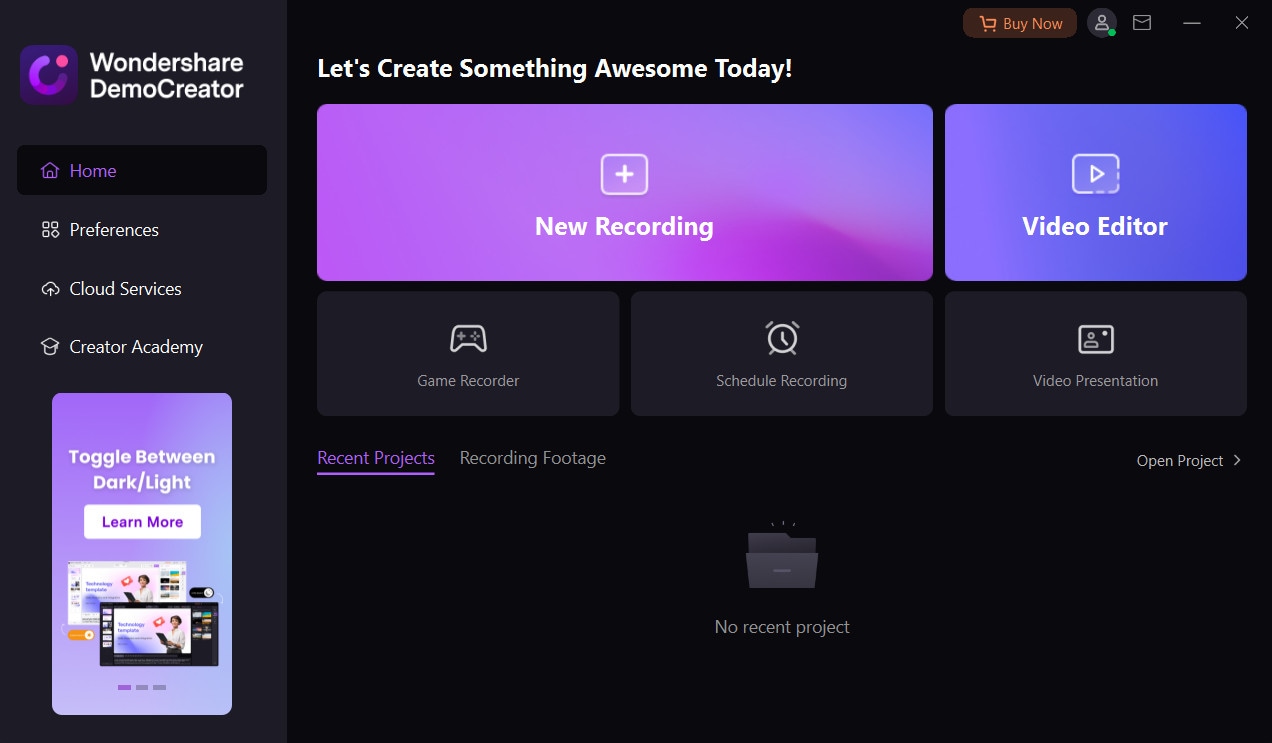
- Prepare Your Video
This is the step where we need some brainstorming. Go through the visual element gallery of the DemoCreator and look for some images, music, or video clips that suit your taste. Upload some if you don’t find any to your liking.
Nevertheless, just add images, presentations, video effects, virtual avatars, or other materials and prepare content for your video.
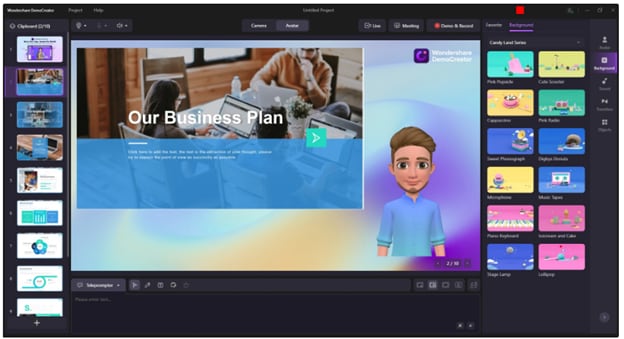
- Select Snap Camera as the Video Input
Once you’ve created a perfect setup for your video, go to the selection bar on the top left corner and select “Snap Camera” as the video input.
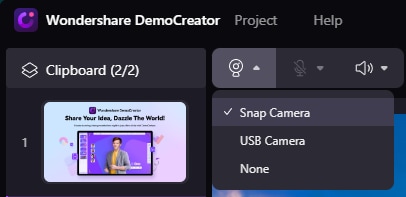
Step 3Start the Meeting and Connect to Discord
- Start Meeting
Hit the "meet now" button now to start your meeting stream.
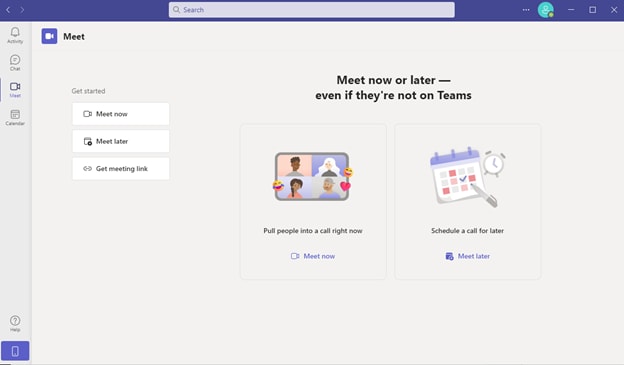
- Integrate DemoCreator with Discord
Click on More Action Button and go to the device settings option. And after that, in the video setting option, select DemoCreator.
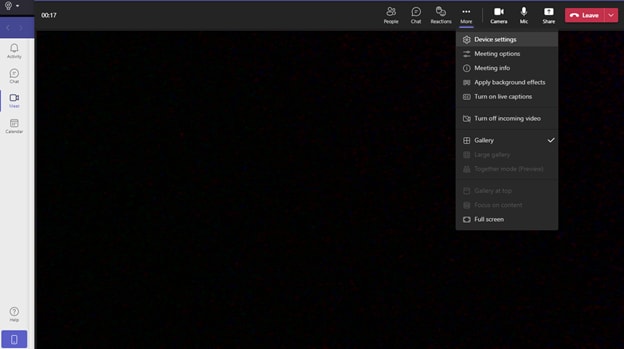
- Enjoy your video
Finally, you can enjoy your professional-looking Discord video that will definitely fascinate your viewers. Nothing is simpler than this. Right?
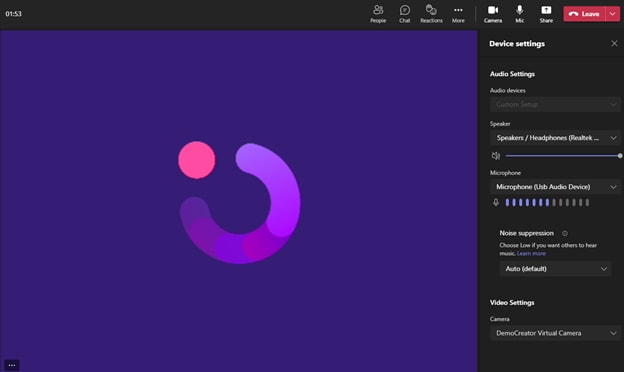
Before we end our guide, let’s see which other meeting platforms are supported by this wonderful video-making tool.
DemoCreator and Other Meeting Platforms
In the world of video-making tools, Wondershare DemoCreator definitely takes the lead as far as compatibility is concerned. From Snap Camera to OBS Studio and Nividia Broadcast, there are many other third-party tools that can be used as the input source of DemoCreator.
So what about the output?
You can directly broadcast your video to many of the major international streaming platforms like YouTube Live, Facebook Live, Discord, Twitch, Bilibili, and many others. And that’s not all; DemoCreator can also be integrated with meeting platforms like Zoom, Microsoft Teams, Skype, and other big guns of the industry.



