If you can't record your Mac screen in your Chrome browser, Google Chrome might not have screen recording permission. You need to give screen recording permission for Mac to Chrome to enable this function for your macOS browser. Today, we'll discuss the steps you need to take.
In addition, we'll mention two top-grade screen recorders for Mac, Wondershare DemoCreator and its online counterpart, Wondershare DemoAir, to help you capture your Mac screen locally and online. Keep reading to learn how to enable screen recording for Google Chrome on your Mac.
Table of Content
How To Allow Chrome to Screen Record on Mac
The Chrome web app can't access your camera or microphone on your Mac without your permission. So, you must grant access to Chrome to use your camera and microphone to record audio and video on a Mac device. The same goes for screen recording.
Let's see how to allow Chrome to access screen recording on your Mac.
- Navigate the Apple menu to System Preferences > Security & Privacy;

- Select the Privacy tab;

- Tap the Click the lock to make changes option to change privacy settings;

- Select Screen Recording from the left pane, then select Chrome from the web app list on the right to allow Chrome to record your screen on Mac.

Bonus: Best Screen Recording Tool for Mac
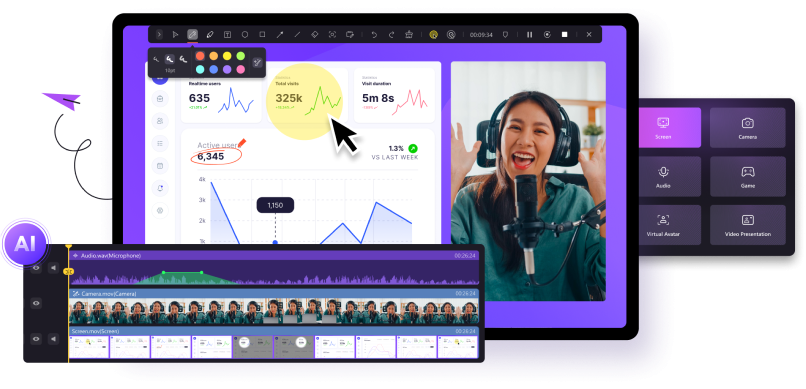
Wondershare DemoCreator is a versatile screen recording and audio/video editing software for Windows and Mac. It also has an online version called Wondershare DemoAir, which users can access through a Chrome extension.
Whether recording your Mac screen locally or online, these apps can help you handle every screen recording scenario. With DemoCreator, you can record your Mac screen effortlessly with a high-quality system and microphone audio.
This screen recorder effectively records audio, system sounds, and microphone, allowing you to capture top-grade screen recordings in 4K/8K and at 120 frames per second. DemoAir, on the other hand, is a free online AI-powered screen recording and video presentation tool to capture engaging screen recordings in full HD on Windows and Mac computers.
Below, we'll guide you through the steps for screen recording using these apps.
Wondershare DemoAir Chrome extension for Mac:
- Go to the official Wondershare DemoAir website and click Add to Chrome > Add extension to add the DemoAir Chrome extension to your Chrome browser;
- You should see the DemoAir icon in your browser;
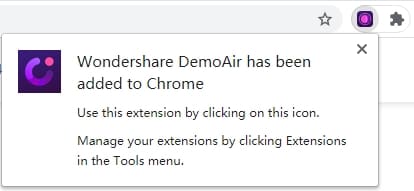
- Click the extension to launch DemoAir;
- In the next window, select the screen you wish to record;
- Choose Webcam Only if you wish to record yourself;
- Click Current Tab if you want to record the current tab in your browser;
- Select Desktop if you wish to record your Mac desktop;
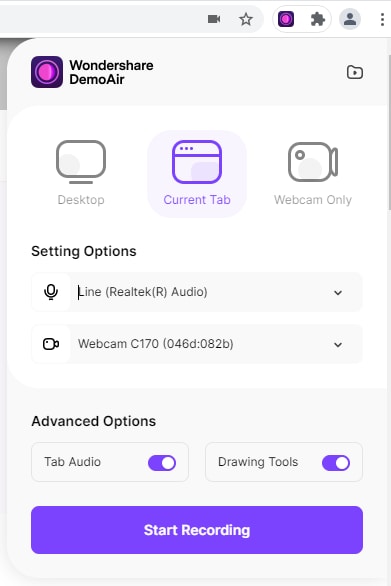
- If you want to add system audio to your Mac screen recording, go to Advanced Options and enable System Audio;
- Click Start Recording to begin recording your screen;
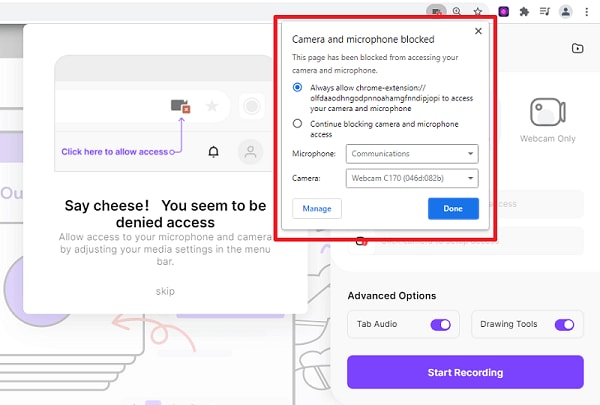
- Next, select the screen area you wish to record (the entire screen or a specific window);
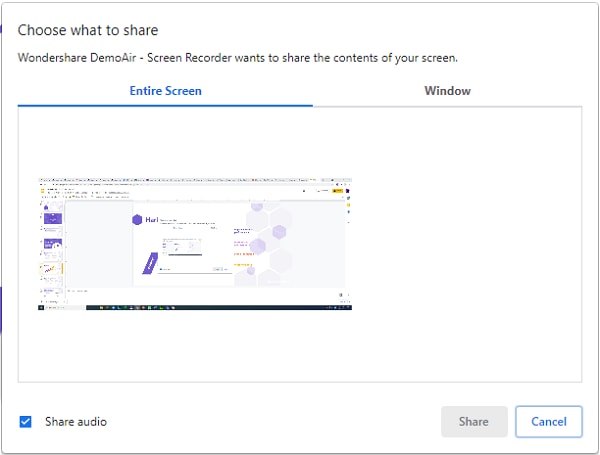
- Click Share to start recording your screen;
- Click Stop Recording to end the recording and save it to your Mac.
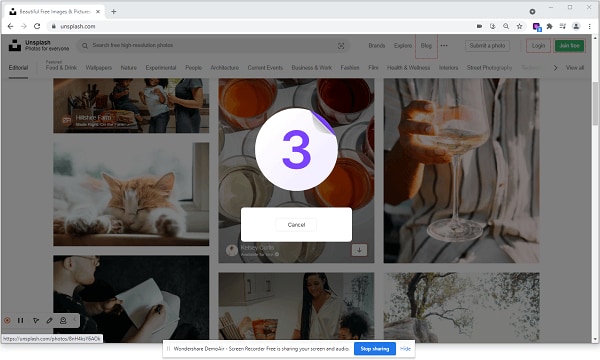
If you'd like to use a desktop tool, here is how to use Wondershare DemoCreator screen recorder for Mac:
- Download and install the app on your Mac;
- Launch it and navigate to Home > All-in-One Recorder;

- Next, select Screen from the menu;
- Customize the screen recording settings such as Capture Area, System Audio, Microphone, and Webcam;
- Check the Edit Recordings box if you wish to edit your recording afterward;

- Click the red REC button to start screen recording;

- Polish your screen recording using screen drawing tools such as stickers, whiteboard, spotlight, highlight, and pen;

- Click Stop to end the screen recording;
- Click Export to save the recording on your Mac.

Conclusion
We've led you through the steps to allow Google Chrome to record the screen on your Mac computer. We also showed you how to give the browser permission to access your camera and microphone settings.
In addition, we shared top desktop and online screen recording solutions for Mac, such as Wondershare DemoCreator and DemoAir, to give you additional screen recording options for macOS.
If you don't mind installing a screen recording software tool on your Mac, DemoCreator is your perfect screen recorder. On the other hand, DemoAir for Mac works perfectly fine if you prefer capturing screen recordings online.
FAQs About Google Chrome Screen Recording Permission on Mac
-
Why can't I allow Google Chrome to screen record?
Google Chrome can't record your screen without your permission. You must allow the web app to capture your screen on a Mac computer. If you can't change this privacy setting, you might need administrator access to your Mac security and privacy options. -
How do I give Chrome permission to record?
Here are the steps to allow Chrome to record your screen on a Mac computer:- Go to the Apple menu and select System Settings > System Preferences;
- Navigate to System & Privacy > Privacy;
- Select Screen Recording and check the Google Chrome box on the right side.
-
How do I add screen recording permissions on Mac?
You need to access Security and Privacy preferences via the Apple menu and click the Lock icon to change the Chrome screen recording permission. The Lock icon allows you to change your Privacy settings on Mac.



