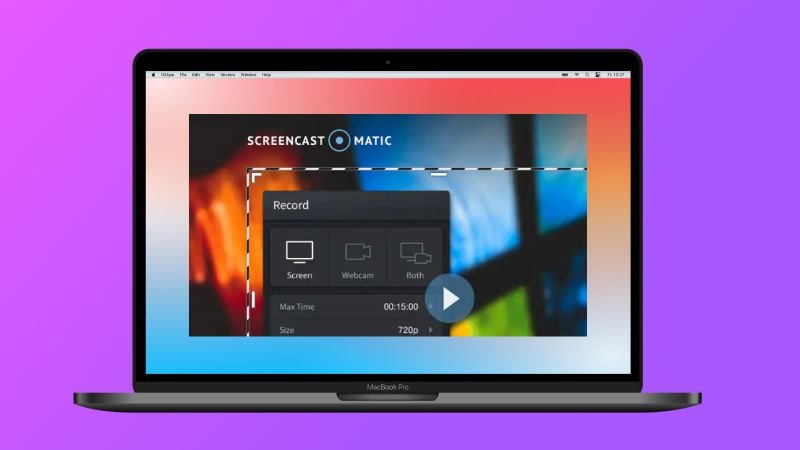Are you trying to record the screen on your Mac easily? We have the right tool for you. Screencast-O-Matic for Mac is an option you can use. Our comprehensive guide will help you learn everything you need about it. We'll first introduce you to what this tool can be used for. We'll also give you one excellent alternative for Screencast-O-Matic.
Table of Content
Screencast-O-Matic for Mac: Overview
Now known as ScreenPal, this screen recording and editing program can be downloaded on Windows, Mac, iOS, Android, and Chrome. Users can expect high-quality screen and webcam recordings with microphone or computer audio.
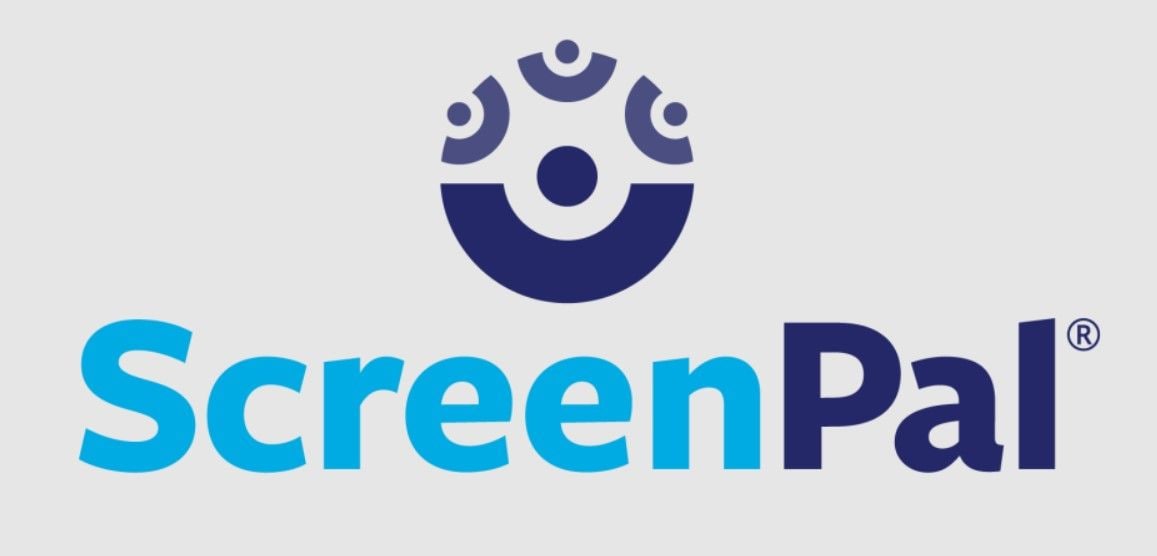
This fantastic tool offers many other features, such as screenshots, video editing, image editing, and sharing videos and images with your audience. Moreover, Screencast-O-Matic allows creators to create interactive videos that call for engagement with quizzes, polls, and surveys. It's an all-encompassing tool for Mac users.
The program was released in 2007 by Big Nerd Software. Since then, this software has added numerous exciting features and options for its users.
The program's name was also changed, so it can now be called ScreenPal. Nevertheless, it's an good solution for education, development, and business purposes.
Some of the key features are:
- Speech-To-Text feature
- Background remover
- Image hosting
- Scrolling screenshots
- Customizable video player
How To Download Screencast-O-Matic (ScreenPal) on Mac
Have you decided to use Screencast-O-Matic (ScreenPal) to record your Mac screen? Let's explain how you can download it. Before downloading the app, you should create an account. Once you've signed up on the website, the download is quick and easy.
Follow these steps to download it on your Mac:
- Go to the official Screencast-O-Matic website.
- Click on Sign Up in the upper-right corner.

- Enter your email address or use your Google or Apple account to sign up. Click Continue.

- Wait for your verification email. Open it and verify your email.

- Now, enter your name and password and click Create Account.

- Choose the purpose of your account: Education, Business, or Personal, and click Create My Account.

- Once you've created an account, you can access the dashboard. Click on Make a Recording to download the app to your Mac.

On the other hand, you don't have to create an account on the Screencast-O-Matic website to download the app. However, it's strongly recommended that you do. If you have an account, you can store your screen recordings on the account, making them available anytime and anywhere.
If you don't want an account, you can follow these steps to download the app:
- Go to the official website, now called ScreenPal.
- Click Download ScreenPal for free and wait for the download to complete.

How To Install Screencast-O-Matic on Mac
Once you've downloaded this app on your Mac, it's time to install it. The installation process is straightforward and takes just a few minutes.
We'll show you how to install the app and set up the keyboard shortcuts for easier access. Keyboard shortcuts are essential for a better experience. If you don't set them up, you'll need to go to your taskbar whenever you want to record your screen.
Follow these steps to install and set up Screencast-O-Matic on your Mac:
- Click on Go at the top of the screen and select Downloads.

- Find and click on the InstallScreencastOMatic app to start the installation process.

- Once the installation window opens, grab and drag the Screencast-O-Matic icon to the Applications folder.

- Now, go to the Applications folder and locate the app icon. Click on it to launch it.

- A pop-up window will appear. Click Open to proceed.

- Once the app is installed, it's time to set up your keyboard shortcuts. Click on the ScreenPal icon from the menu bar.

- Hover over the action for which you want to create a shortcut and click on the Settings icon next to Setup Shortcut.

- That will open the Shortcuts window where you can set your key combinations for the app. For example, Command - Shift - 5 to start screen recording.

How to Record With Screencast-O-Matic (ScreenPal) on Mac
Once you've installed the app on your Mac, you can use it to take screenshots, record your screen, or use your webcam. Moreover, you can later edit your recordings to create the best result and share your videos with your desired audience. The app offers a simple user interface, making it easy to record whatever you want.
Follow these steps to record your screen with Screencast-O-Matic on your Mac device:
- Open the app on your MacBook.
- Once the app is on, click on Record in the upper-right corner.
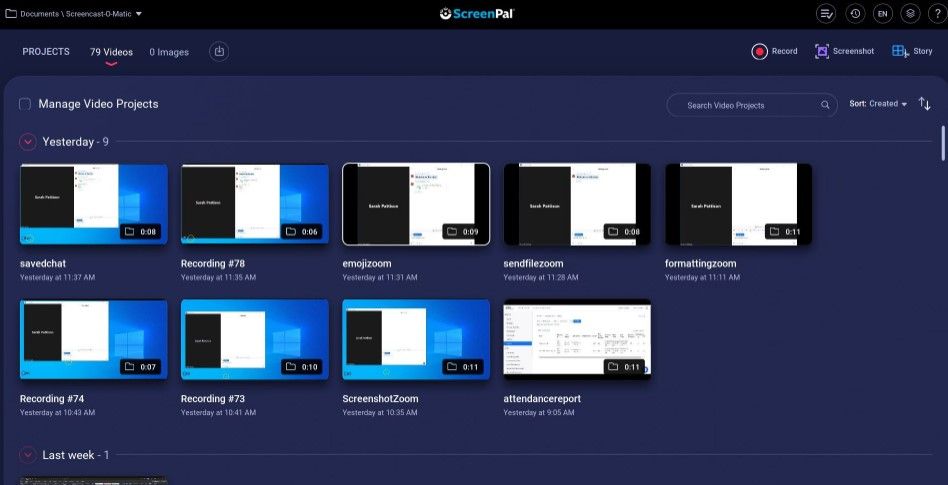
- Choose what you want to record. If you want to record your screen, select Screen.

- Once you've set your preferences, click the Rec icon to start recording.

- When you want to pause your recording, click on the Pause icon.

- Press Rec to continue recording. Click the Play icon to preview your recording. Click the Trash icon to delete your recording. Finally, click Done when you want to finish your recording and save it.

- Once you're done recording, you can edit and share it from the app.
Pros and Cons of Using Screencast-O-Matic on Mac
This is one of the best screen recorders for Mac. Many course creators and marketers rely on it to create fantastic content and easily edit it. Since Screencast-O-Matic is an offline app, it's easily integrated with your cloud, making saving and backups a breeze.
Many users trust it due to its many advantages. While it offers numerous key features for video recording, some users have reported some flaws, too. Nevertheless, you can expect advanced features and final results from this app.
Alternative to Screencast-O-Matic for Mac Screen Recording
This app is a great solution for recording videos and taking screenshots on Mac. However, if you're looking for a more advanced tool that offers a more straightforward process of downloading and recording your screen, Wondershare DemoCreator is the way to go.
Wondershare DemoCreator is an advanced video recording and editing tool that offers a full package of recording and editing features. With Wondershare DemoCreator, you can record your screen with system audio and microphone, use your webcam, and edit your videos in a modern, easy-to-use video editor.
Both experienced and novice users can use this incredible tool since it offers professional-level features while being straightforward and user-friendly.
Some of the main features of Wondershare DemoCreator are:
- Different recording modes, such as basic screen, webcam, game recording, etc.
- Annotation tools to emphasize specific elements
- AI Teleprompter to put text over your screen
- Extensive editing features for video and audio files and over 50K visual assets.
- AI editing tools, such as Automatic subtitle generator, AI video background remover, AI voice changer, AI voice generator, etc.
How To Record Your Screen on Mac Using DemoCreator
With incredible features and a modern design, Wondershare DemoCreator is simple and offers quick recording and editing. Follow these steps to record your screen on Mac using Wondershare DemoCreator:
- Download and install Wondershare DemoCreator on your MacBook.
- Open the app and click on All-in-One Recorder.

- Set the preferred recording settings. Select the screen area to capture, system audio, microphone, and webcam if needed.

- Click the REC icon to start recording.
- Moreover, you can start the recording, pause, and resume it by pressing Option + Command + 2. To stop the recording, press Shift + Command + 2.

- Activate the screen drawing tools during the recording to make your point easier to follow.

- After finish recording, you can directly export it or polish it in DemoCreator's Video Editor.
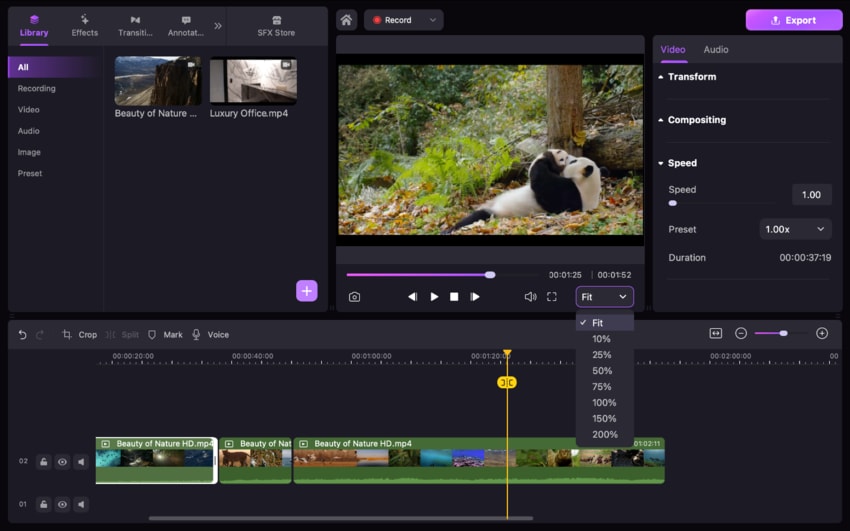
Final Verdict
If you want to record your screen, Screencast-O-Matic is a good choice. Screencast-O-Matic, now called ScreenPal, is a tool that allows you to record your screen, take screenshots, and edit your videos and images. You can download and install the app easily. The recording process is simple and quick.
However, if you want professional-level screen recordings and editing features, you can use Wondershare DemoCreator as an alternative to ScreenPal. Wondershare DemoCreator is suitable for professional and new users.