People are obsessed with Snapchat these days for multiple reasons. One of the main reasons is their filters. That’s why Snapchat made a similar application for Windows and Mac, now we can use the same Snapchat filters on our PCs as well and make our meetings quirky, cool and entertaining.
It can also prove to be a great opportunity for streamers to capture the attention of their audience using these filters. But how are we going to use it in our meetings and live streams?
That’s what we will be telling in this article.
So let’s proceed and see how we are going to use it in the most popular meeting platform, Zoom.
In this article
How to Use Snap Camera in Zoom:
Before going through the steps to use Snap Camera in Zoom, let’s first understand SnapCamera a little bit and why a user would love to use it in Zoom meetings.
What is Snap Camera?
Snap Camera is an application designed by the infamous Snapchat developers that works as a virtual webcam and lets you augment and apply different cool and funky lenses to your face while using your computer or laptop’s webcam.
Why do you need to use Snap Camera in Zoom?
While most of our daily interactions have turned out to be online and people have been using video conferencing as a mode of communication, Snap Camera has turned out to be a great way to turn those boring daily video calls into something fun and more presentable due to different lenses, filters and effects.
Steps to Use Snap Camera in Zoom:
Here’s how to install Snap Cam and use it with Zoom and other applications to improve your experience.
Step 1Download Snap Camera Application
First of all, in order to use Snap Camera Setup, go to the Snap Camera site and download the setup after agreeing to the Privacy Policy and Terms of Service and checking system requirements.
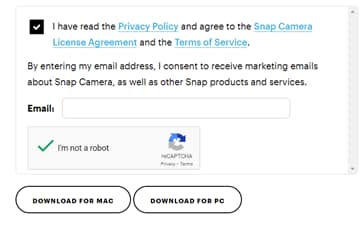
Step 2Install the Snap Camera Application
After the download process is complete, run the downloaded setup file and install it by following the steps provided by the setup wizard.
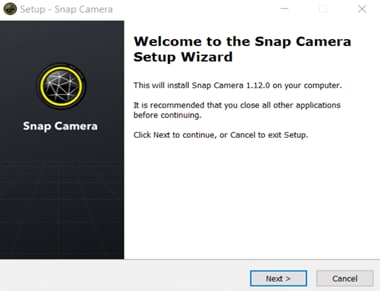
Step 3Open Snap Camera and select webcam
After the installation process is complete, Snap Camera will automatically launch. If it does not launch, you can simply search for the application and open it from there.
After the application is opened, the camera will start and you will be able to see multiple lenses across the screen to choose from. You will have to select camera input from the settings to any integrated webcam or USB camera connected to your PC

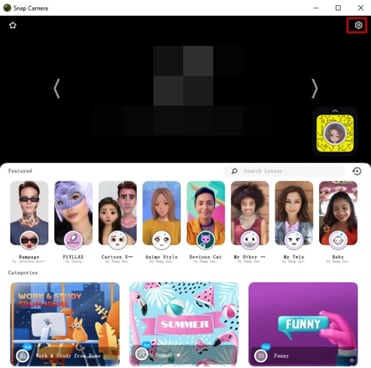
Step 4Choose Snap Camera as Video input in Zoom:
While Snap Camera is open on your computer, open the Zoom application as well. After that, go to Zoom Video Settings from the sidebar.
From those settings, change the camera section from ‘Integrated Camera’ to ‘Snap Camera’ from the drop-down menu. Now Zoom will use the feed from the Snap Camera application, and you will be able to apply filters and lenses that the application offers.
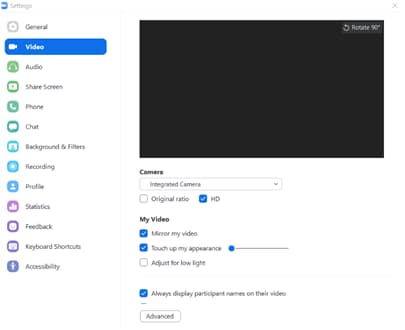
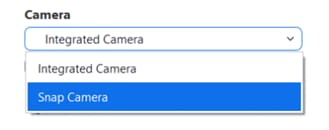
After doing this, you are all set. Now you can toggle through the umpteen filters and lenses that Snapchat offers and can bring life to your video conferences.
Not only that, you can use it for other software as well, which includes Webcam recordings, live streaming, and video editing involving the use of webcams.
Continue reading if you wish to enhance and improve your Zoom presentation skills while using Snap Camera because you are about to be blown away by the amazing features and power of WonderShare DemoCreator!
Improve your Zoom Meetings with DemoCreator
Before we learn how to combine Snap Camera, Zoom, and DemoCreator to have the ultimate experience of funky and cool looks with a background of your choice while presenting your content live to anyone and anywhere, let's take a look at what DemoCreator is about.
What is DemoCreator
DemoCreator is one of the best presentation makers, screen recorders, and video editing software on the market that also allows you to share and broadcast those videos directly to multiple platforms. You can also use the in-built video editor to edit the videos immediately with great ease.
The main new features added in the latest version of DemoCreator are as follows:
Presentations
You can share your idea with the world directly from your computer screen without any hassle. There are multiple tools that will help you present the best presentations you have ever done with multiple avatars, backgrounds, annotations and so on.
It is suitable for educators and students as well as enhances your learning curve in a unique and creative way as it is compatible with all major live stream and video conferencing apps.
Graphics
You can also share demographic, charts, statistics, and reports with your colleagues and employees in an efficient way without the assistance of any other software, which makes WonderShare DemoCreator one of its kind.
File Type Support
DemoCreator supports multiple video formats, graphics, audio types, and tools that will help you give live presentations from anywhere.
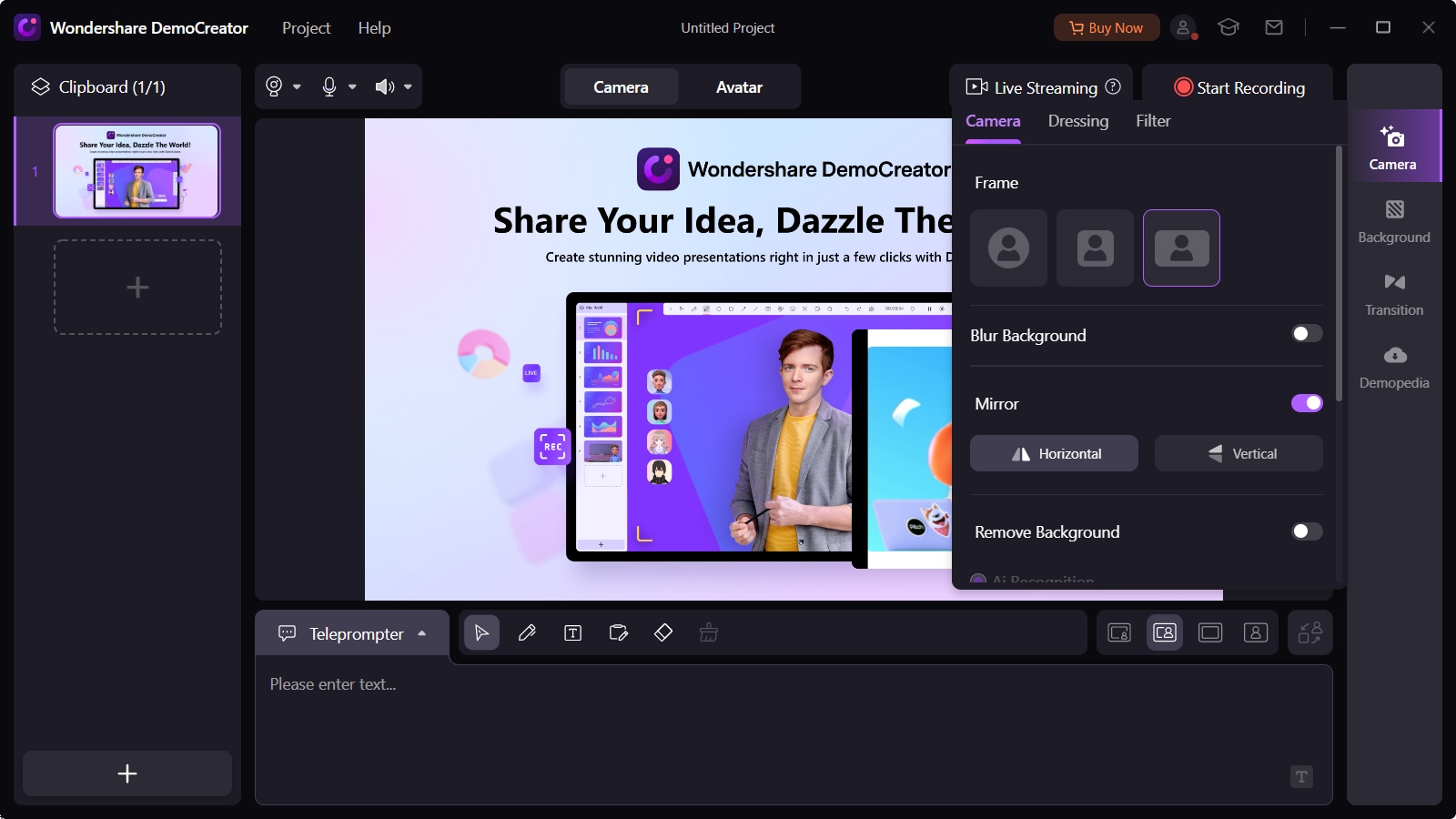
Now that you know what DemoCreator is, keep reading to understand how it will help you improve and make your meetings better.
An essential demo-making tool that helps learners, educators, freelancers, and gamers to take idea-sharing to the next level.

How Can You Improve Your Meetings With DemoCreator?
There are multiple ways that will help you improve your Zoom meetings using DemoCreator. It has a wide range of tools and features that are further explained.
Live Stream Online Meetings
DemoCreator allows you to connect to multiple meeting platforms that include Zoom, Microsoft Teams, and Skype etc. Regardless of the audience size, you can effortlessly stream virtual events, work meetings and any content on your PC screen.

Avatars and CAM Effects
There are 10+ virtual presenters that you can add to your videos instead of your own face in the webcam. If you do not wish to use avatars, you can still use the Beauty face option that will capture a portrait and automatically adjust the webcam recording to create a more visually pleasing effect.
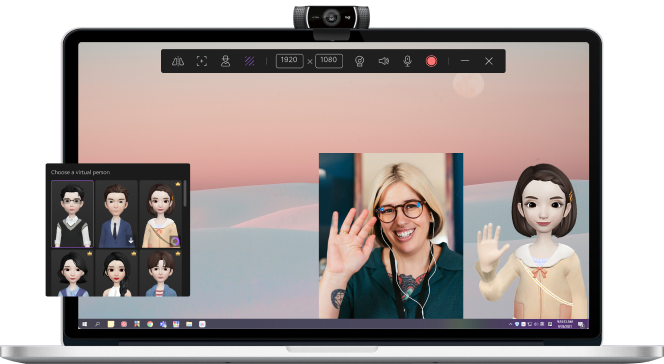
Backgrounds
You can also upload any custom images or videos of any resolution to set as the background of your videos which is of great help if you are at an unideal location and want to hide your background.
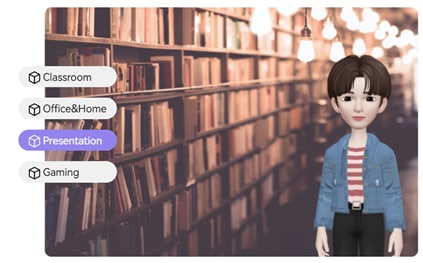
Pen and White Board
WonderShare DemoCreator provides you with great tools such as the pen and whiteboard. While presenting a presentation or just explaining something where words are not sufficient, you can easily pull up a whiteboard with a single click and use your mouse as a pen and draw anything you want and explain anything you wish.
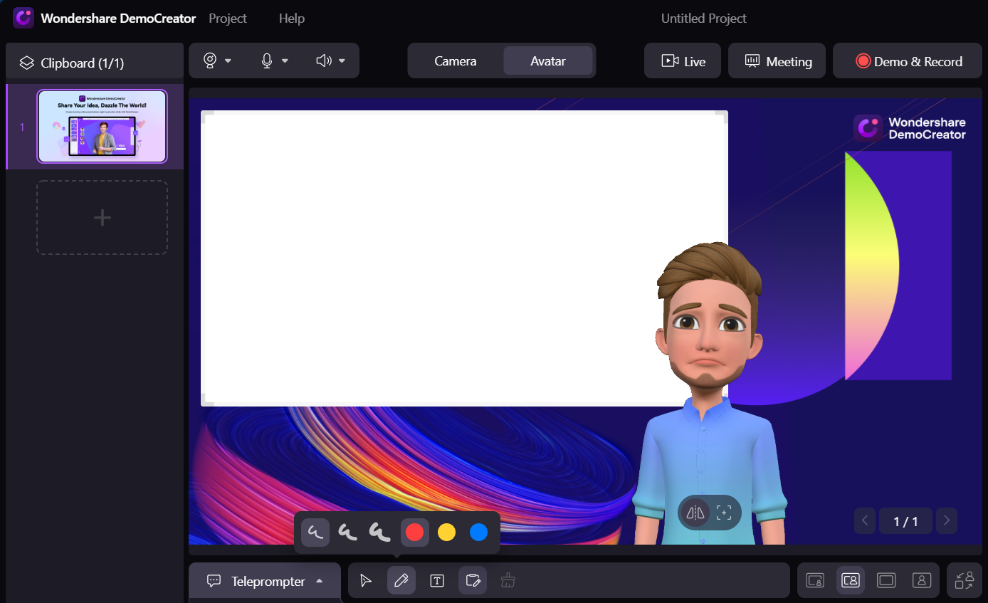
Annotations
You can also use different annotations, text styles, transitions and presentations tools that can draw the attention of your audience.
Now it is time to combine these amazing features with Snap Camera and Zoom!
How to Connect Snap Camera and DemoCreator with Zoom
Finally, here is how you can create the ultimate combo and combine all three applications to have the ultimate experience of Zoom meetings.
Step 1Launch DemoCreator and Select Snap Camera
Open the DemoCreator application on your PC and select "Start a New Demo Project".

Step 2Prepare your content with different tools
Import all necessary media files that you may need for your presentation that include audios, videos, pictures and PowerPoint. Setup the webcam and try the CAM Effect if necessary or you can also choose an avatar to represent you with funny or professional backgrounds to make your presentations more appealing.
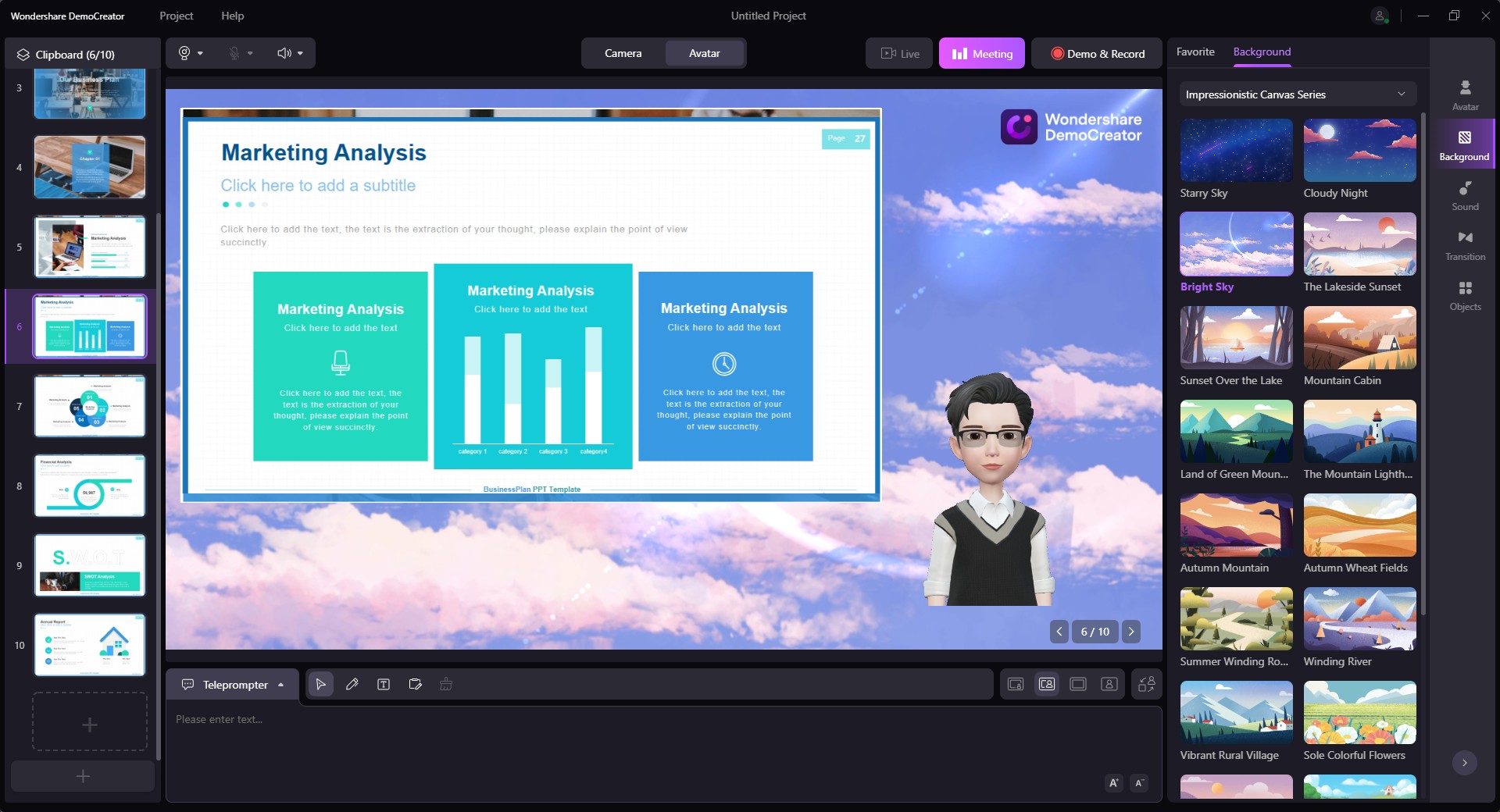
Step 3Select Snap Camera as the Video input of DemoCreator
Navigate to the webcam option on the selection bar and set Snap Camera as webcam source in DemoCreator demo mode before connecting with Zoom.
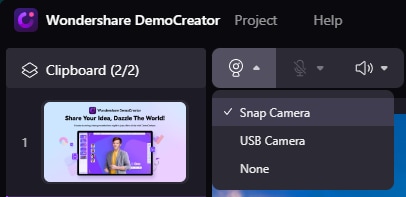
Step 4Start Meeting
Click on the "Meeting Button" to start your meeting.
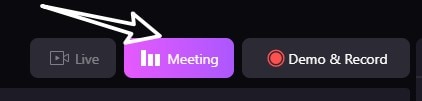
Step 5Connect DemoCreator with Zoom
Open Zoom application on your PC as both applications need to be open at the same time for this to work. After launching Zoom, go to the video settings and choose "WS VCamera" as your camera input.
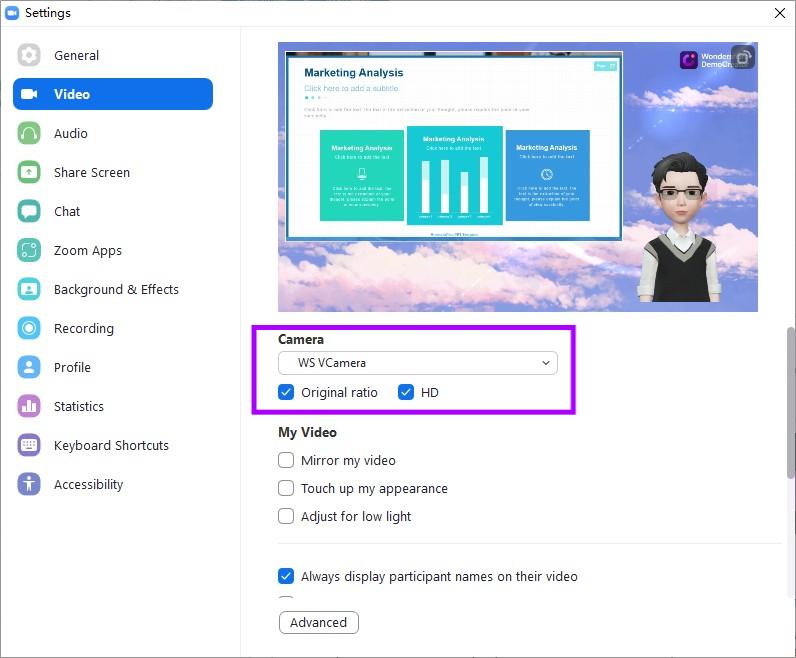
Now you will see the same view in the Zoom camera as it shows on the DemoCreator and you are all set to present.
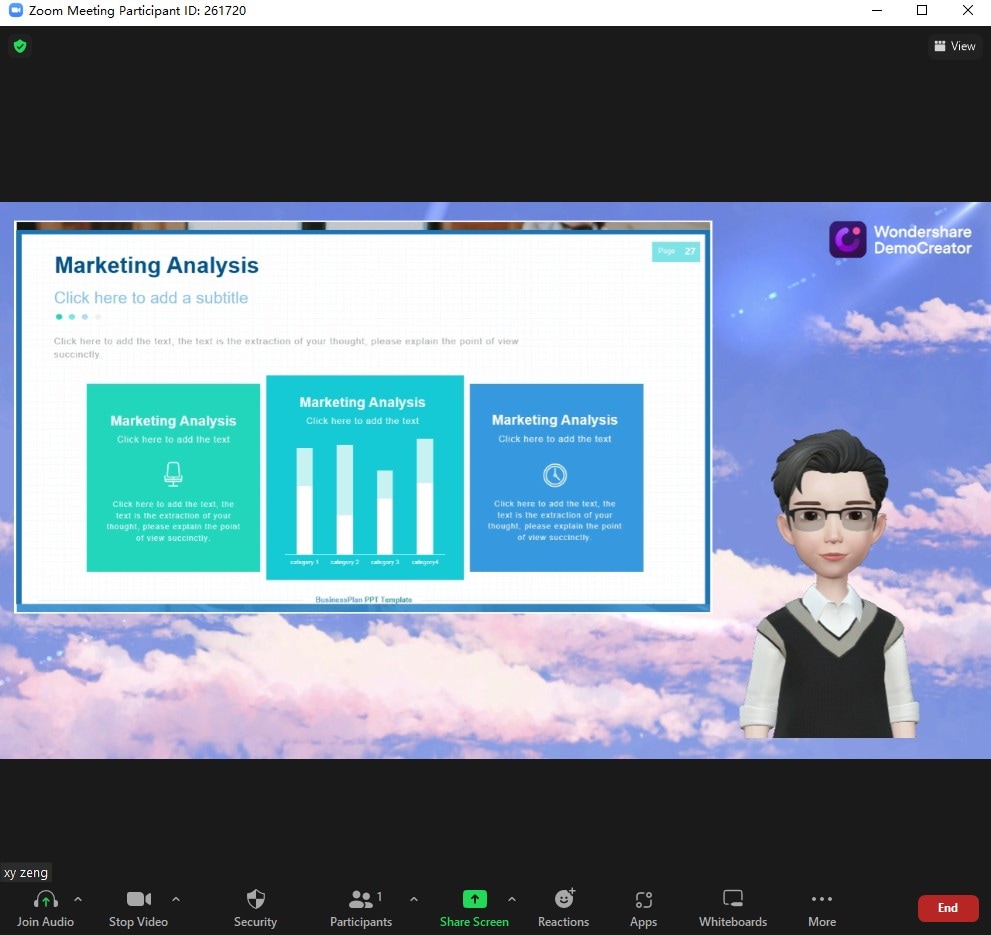
DemoCreator and Other Meeting Platforms
DemoCreator supports a wide variety of Meeting and Streaming platforms that you can use to broadcast games, educational content or anything you wish to. These platforms include major international names such as:
- Google Meet
- Microsoft Teams
- Skype
- YouTube Live
- Facebook Live
- Discord
Frequently Asked Questions:
Why does Snap Camera not work on Zoom?
Please ensure that the latest version of Snap Camera and Zoom application is installed on your computer and make sure Snap Camera is running before you open Zoom. If you are not able to switch to Snap Camera integration, restart Zoom application.
How do I use the Snap Camera on my laptop?
Download and install Snap Camera from Snapchat’s website. It uses the feed from your laptop’s webcam and integrates Snapchat filters with it. It is a very simple process and you just have to download and install and you are ready to go!
How do I look attractive on Zoom?
You can connect Snap Camera to Zoom and it will ultimately make you look more attractive and cool with its uniquely funky and cool filters.
How to Make my presentation attractive in Zoom?
The best way to improve your presentations on Zoom is to use WonderShare DemoCreator. DemoCreator allows you to make presentations with its unique tools and features such as changing of backgrounds, addition of avatars, whiteboard and different annotations etc.
Final Words
Now you have the ultimate combination of Snap Camera, Zoom, and WonderShare DemoCreator. You can now seamlessly create presentations with DemoCreators powerful features and broadcast from Zoom. All this while looking cool with the Snap Camera filters integrated in DemoCreator using the webcam support.


