Recording FaceTime video calls on your iPhone or Mac is usually a straightforward process. Whether you use the built-in screen recorder or third-party tools, FaceTime screen record lets you save business meetings, interviews, or cherished memories with friends and family.
However, a common issue many users encounter is FaceTime screen record no sound, where the audio from the call is missing in the recorded video. This can be incredibly frustrating, as it defeats the purpose of capturing the full conversation.
If you’re wondering how to record FaceTime with audio or asking, “Can you record a FaceTime call with sound?” you’re not alone. Many users face this issue, and the good news is that there are solutions. In this guide, we’ll explore why this happens, provide tips on how to screen record a FaceTime with sound, and show you how to record FaceTime effectively without losing any audio. Let’s dive into the fixes to ensure your recordings are complete and hassle-free!
Table of Content
Why Does My FaceTime Screen Recording Have No Sound?
If your iPhone FaceTime screen recording has no sound, several reasons may be at play, including:
- Muted microphone - Your built-in screen recorder captures the screen without audio by default, meaning you must manually enable microphone recording.
- Temporary glitches - Your iPhone's screen recorder may experience software bugs, causing audio problems.
- Faulty configurations - Many custom settings may interfere with your screen recorder, making it capture no sound.
- Outdated software - Your iPhone's updates often contain bug fixes for various issues, including audio-related hiccups.
As for FaceTime screen recordings on a Mac, the following reasons may prevent you from capturing audio:
- Incorrect sound input - Choosing one microphone in your screen recorder when another is your default audio input device can cause FaceTime screen recordings without audio.
- Restricted microphone access - If you record your FaceTime video calls with QuickTime Player, you must allow it to use your microphone.
- No selected microphone in screen recorder settings - All screen recorders (including your Mac's built-in Screenshot app and QuickTime Player) capture the screen without audio by default.
- Outdated screen recorder - Software glitches (including sound-related bugs) and system incompatibility issues often arise with out-of-date software.
- Obsolete audio drivers - If you haven't updated your macOS recently, you may have outdated or malfunctioning sound drivers.
How To Fix FaceTime Screen Recording With No Sound on an iPhone
Here are the causes and fixes for no sound when screen-recording iPhone FaceTime.
| Causes | Solutions |
| Muted microphone | Enable microphone recording. |
| Temporary glitches | Restart your iPhone. |
| Faulty configurations | Reset all settings on your device. |
| Outdated software | Update your iPhone. |
Fix 1. Enable Microphone Recording
Your iPhone requires manually turning on your microphone for screen recordings. Here's what to do:
- Open the Control Center and tap and hold the Record button.

- Tap the Microphone button (gray means off, red means on), choose where to save screen recordings, and tap Start Recording.

- Launch FaceTime, tap New FaceTime, choose a contact, and tap the Video Call button. You'll now screen-record your iPhone with sound (only your voice and in-app sounds).

Fix 2. Restart Your iPhone
When you screen-record FaceTime with no audio in the saved recording, restarting your phone may eliminate the problem if a temporary glitch or bug is the culprit. Here's how to restart all iPhone models:
- If you have an iPhone with Face ID (iPhone X or newer), simultaneously long-press the Side button and any Volume button until the Power Off slider appears.

- If you have an iPhone with Touch ID (iPhone 6, 7, 8, or 2nd-gen or 3rd-gen SE), long-press the Side button until you see the Power Off slider.

- If you have an iPhone SE (1st generation), iPhone 5, or older, long-press the Sleep/Wake button at the top until the Power Off slider appears.

- Drag the slider to the right to power off your iPhone and wait 30 seconds.

- Long-press the Side or Sleep/Wake button (depending on the iPhone model) until you see the Apple logo.

Restart Your iPhone With Siri
If your iPhone runs on iOS 16, you can quickly restart it with Siri. Here's how:
- Say, "Hey Siri, restart my iPhone." You can also say only "Restart" or "Reboot" because Siri will understand what you want to do.
- When Siri replies, "Just to confirm, you want to restart this device," say "Yes" or tap Restart.

Fix 3. Reset All Settings on Your Device
Resetting all settings on your iPhone will give your device a new start. It will return faulty configurations to default and repair software errors that may cause FaceTime to screen-record without audio.
Don't worry; it won't delete your data. It will only reset your network, keyboard dictionary, location, privacy, and other custom settings, including for sounds and display. Still, we recommend backing up your data, just in case.
Here's how to reset your iPhone's settings:
- Go to Settings > General > Transfer or Reset iPhone > Reset. The path on iOS 14 and earlier is Settings > General > Reset.

- Tap Reset All Settings, type your passcode, and confirm your choice.

Fix 4. Update Your iPhone
If your iPhone still refuses to capture audio when screen-recording FaceTime, maybe it's a cry for an update to fix software bugs and eliminate other sound-interfering issues. Many updates also have security improvements, making installing them wise.
Here's how to update your iPhone:
- Go to Settings > General > Software Update.
- If there's an update, tap Download and Install. You may also see an available iOS upgrade, so install it to get the latest features.

How To Fix FaceTime Screen Recording With No Sound on a Mac
Here's a quick overview of the causes and fixes for FaceTime screen recordings without sound on a Mac.
| Causes | Solutions |
| Incorrect sound input | Set the correct sound input device. |
| Restricted microphone access | Allow microphone access. |
| No selected microphone in screen recorder settings | Choose the correct microphone when recording. |
| Outdated screen recorder | Update your screen recorder. |
| Obsolete audio drivers | Update audio drivers. |
Fix 1. Set the Correct Sound Input Device
Do you wish to capture your Mac's built-in microphone in a FaceTime screen recording or use an external one? Setting either as the default sound input device will enable your screen recorder to pick up the correct mic. Here's what to do:
- Go to the Apple menu > System Settings (macOS Ventura or newer) or System Preferences (macOS Monterey or older) > Sound.
- Choose the desired microphone under Input.

Fix 2. Allow Microphone Access
Your screen recorder needs microphone access to capture your voice. Otherwise, your FaceTime and other screen recordings will resemble reels from the silent movie era.
Every screen recorder for Mac asks for microphone access when recording for the first time. However, upgrading your macOS or returning it to factory defaults removes all permissions. Therefore, you must re-authorize your screen recorder to use your microphone.
Here's how to give microphone permission to QuickTime Player (the process is identical for all apps):
- Go to the Apple menu > System Settings or System Preferences > Security & Privacy > Privacy > Microphone.
- Click the Lock in the bottom left corner, enter your password, tick the QuickTime Player checkbox, and hit the Lock again to prevent further changes.

Fix 3. Choose the Correct Microphone When Recording
Whether you use the Screenshot app (macOS Mojave or newer), QuickTime Player, or a third-party app to screen-record FaceTime calls, the default microphone setting is "None." Therefore, you must select the preferred microphone when recording. Here's how:
- If you use the Screenshot app, activate the toolbar with Shift + Command + 5. Then, choose a recording mode (the entire screen or a custom selection) and location and select your microphone in Options.

- Place a FaceTime video call and hit Record to screen-record FaceTime with sound.

- If you use QuickTime Player to record FaceTime video calls, go to File > New Screen Recording.

- Click the Chevron or Arrow button (depending on the software version), select your microphone, place a FaceTime call, and hit the Record button to capture audio.

Fix 4. Update Your Screen Recorder
If your screen recorder has a pending update, install it to improve the app's performance and eliminate potential issues. It may contain stability improvements and fixes for bugs messing with your audio.
Follow these steps to update apps on your Mac:
- Click the Apple menu and navigate to the App Store.

- Go to Updates and check if one for your screen recorder is available. Even if it isn't, click Update All to install the latest versions of other apps (if any).

Fix 5. Update Audio Drivers
Your Mac has built-in audio drivers that update with macOS software updates. If you postpone updating your system, you may experience sound problems, including during screen recordings.
Follow these steps to check for and install the latest macOS updates:
- Go to the Apple menu > System Settings or System Preferences > Software Update. Click More info unless you see the "Your Mac is up to date" status.

- Click Install Now to update your macOS.

- Once your Mac prepares the updates, click Restart Now and provide your password.

Still No Sound? Try Professional Screen Recording Software
If all the updates and changed settings don't fix your FaceTime screen recording sound problem, you might want to switch to a more reliable alternative than your built-in screen recorders.
Meet Wondershare DemoCreator, a professional video recorder and editor. You can't use it on your iPhone, but you'll love it on your Mac.
Besides regular recording modes for capturing your screen, camera, or both, it has exclusive options for creating video presentations, virtual avatar videos, and gameplay recordings. It lets you make high-definition videos up to 8K at an astonishing 120 FPS, regardless of the resolution your display supports.
Furthermore, it simultaneously captures your microphone and system audio, which you can fine-tune separately in DemoCreator's feature-packed Video Editor. You can remove background noise, generate auto-captions and subtitles, and enjoy many other AI-powered tools.
Unfortunately, no screen recorder can record conversations in FaceTime calls; they can only pick up your voice. DemoCreator isn't an exception. Still, it will capture crisp sound and transform your FaceTime and other recordings.
Here's how to record your screen with audio during FaceTime calls using DemoCreator:
- Download Wondershare DemoCreator for macOS.
- Once you install it, register or log into your account.
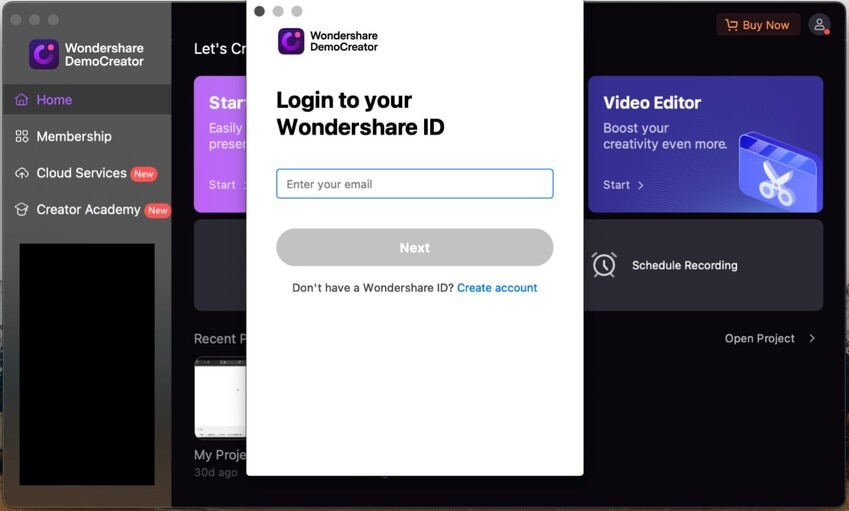
- Open the All-in-One Recorder.

- Customize the recording area to capture your FaceTime window and choose your system audio device (although it will pick up only in-app sounds), microphone, and camera. Then, click the REC button to start recording (or use the Option + Command + 2 shortcut).

- Click the Stop button to finish recording, or hit Shift + Command + 2.
Conclusion
Your FaceTime screen recordings having no audio can be frustrating, primarily when using FaceTime for interviews, video conferences, and other professional meetings. However, you can only record your voice during FaceTime calls.
If you use FaceTime on your iPhone, turn on the microphone once you enable screen recording. If you still hear no audio, restart your phone, reset all settings, and update your iOS software. One of those should do the trick.
As for screen-recording FaceTime with audio on a Mac, set the correct microphone as sound input, authorize your screen recorder to use it, and choose the mic in the recorder's settings. If that doesn't work, update your screen recorder and audio drivers.
If those solutions don't resolve the problem, use advanced third-party software like Wondershare DemoCreator. Besides capturing high-quality videos and crystal-clear sound, you'll have a cutting-edge editor with AI capabilities.



