D3DGear Recorder
D3DGear is a game recoding program for Windows. This fast and versatile tool can be very useful when you want to record gameplay on your PC without using too many resources and therefore it will not slow down your computer at all.
In this article, we will take a look at this tool in greater detail to help you determine if this tool is an ideal solution for you.
Part 1 Key Features of D3DGear
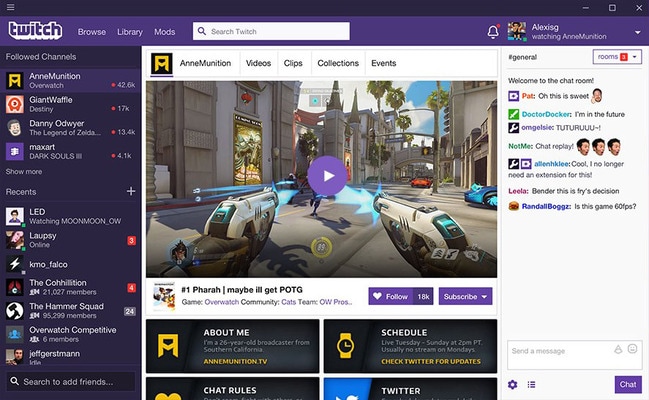
The following are some of the features that make D3DGear a key choice for many users;
1. Live Streaming
This program has very strong live streaming features. To begin with, it seamlessly integrates with live streaming sites like YouTube, Twitch, and Facebook. Even if you don’t want to live stream what is on your screen, you can still very easily share the videos you record with this tool very easily.
2. High Resolution Recording
This recorder allows you to record videos in very high resolution. You can easily capture videos in resolutions ranging from 2K and 4K for AVI or MP4 formats. If you have a NVIDIA 3D vision or AMD setup, you can record videos in 8K resolution for AVI formats.
3. Ease of Use
This is also one of the easiest tools that you can use to record or stream live video. Unlike other similar tools, the interface is easy to navigate even for beginners and you can use it to easily record both audio and video.
4. Supports Audio Recording
You can record both computer system sounds (game audio) and also audio commentary. One of the coolest things about this program is that you can also use to adjust the volume level of the audio commentary, allowing to easily switch between game audio and commentary as needed. You can also choose to save the audio commentary as a separate audio file.
5. Supports Webcam Recording
It is also one of the few gameplay recorders that also supports webcam and media file overlays. It works well with all built-in webcams as well as most of the external webcams that you can find in the market.
6. Supports all Version of Windows
This program works with all versions Windows from Windows XP to Windows 10.
Part 2 How to Record Games with D3DGear

D3DGear is a simple tool to use; just follow these simple steps to use this tool to record gameplay;
Step 1: Install the Program on your PC
Go to the program’s main website and download the correct version of the program for your PC. Install the program and once installation is complete, double-click on the program to open it.
Step 2: Choose Your Settings
The main screen will allow you to set up the settings as you desire.
Click on the “General” tab to select things like the destination folder for the selected video and whether or not you would like to use the built-in or an external microphone.
Click on the FPS overlay to be able to choose the frame rate that you would like to use.
Click on the “Media Quality” tab to choose the quality and the format of video that you would like to use.
There are also a number of other tools that you can choose to use. Remember to save all the selected settings before attempting to use the recorder.
Step 3: Start the Recording
Open the game that you would like to record and then click on the record button to start the recording.
When you’re ready to end the recording, click on the same button to stop the recording and the video will be saved to the selected folder.
Part 3 Pros and Cons of D3DGear
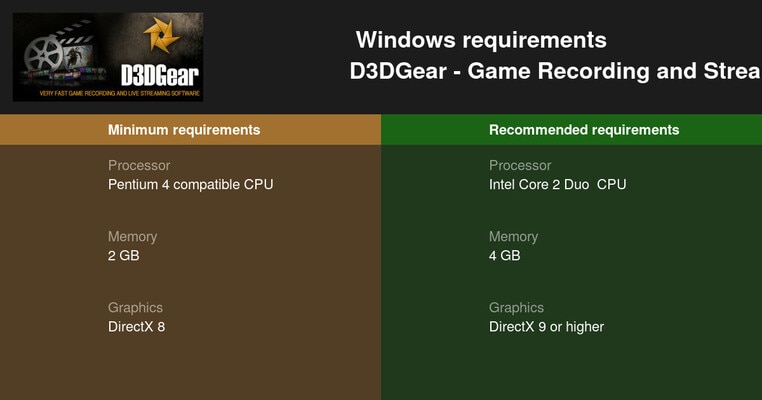
Pros
- It has a very user-friendly interface that is also easy on the eyes
- The program comes with powerful editing options for both video and audio recording
- It supports both live streaming and screen shot capture
- You can record your webcam and audio commentary
- It supports the recording of very high-resolution videos including 8K in certain situations
- The overall size of the recorded video is relatively manageable
- Low CPU usage means that the program doesn’t task the system’s resources as much as other similar programs
Cons
- You will not be able to set the custom frame rate for the video you are recording
- You can’t adjust the bitrates for the video from within the software
- It is not available to Mac Users
Part 4 D3DGear Recorder Alternative
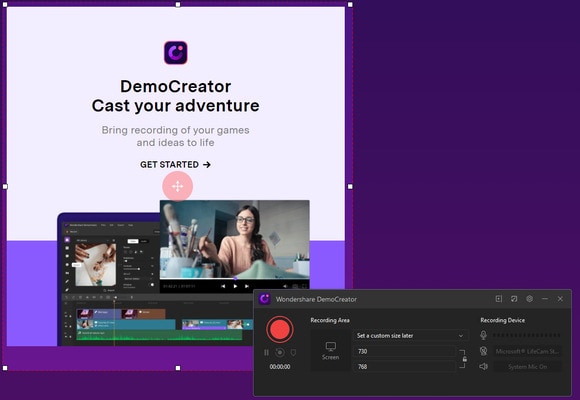
If D3DGear is not an adequate solution for you, or you would like to record videos on Mac, the most ideal solution that we recommend is Wondershare DemoCreator. This program is easy to use and has numerous features, allowing you to record gameplay in a high-quality at your preferred frame rate, without affecting the computer’s resources.
 Secure Download
Secure Download Secure Download
Secure DownloadThe following are some of its main features;
- It can be used to create high quality presentations, tutorials and training courses by recording the screen
- It supports numerous video formats
- It comes with a basic editing suite designed to help you enhance the videos you record
- It can be used to record webcam footage
- It is ideal for gameplay recording since it allows you to set the frame rate and easily select the game that you would like to record.
- It can be used to record and edit audio, making it the perfect solution when you need to add narration to the video
To use DemoCreator to record videos on Windows PC, follow these simple steps;
Step 1: Install the Program
Begin by downloading and installing the program on to your computer. Once the program is correctly installed, open it and then click on “Capture” in the main window.
Step 2: Configure Your Settings as Needed
In the next window, you will see 4 tabs that you can use to customize the recording process and settings.
Click on the “Screen” tab and here you can select whether you want to record the full screen or just a section of the screen. You will also be able to choose the frame rate and indicate if you are recording a game or not.
Next, click on the “Audio” tab and here you can decide if you would like capture the “Computer Audio”, the “Microphone” or both.
If you would like to capture both the screen and the webcam, click on the “Camera” to enable “Capture” and customize the frame rate as well as the frame rate.
Step 3: Start the Screen recording
When all the settings are just as you want them to be, click on “Start Capturing” or hit “F10” on your keyboard to begin recording.
Step 4: Hit “F10” again to stop the recording
When the recording is complete, hit “F10” again to stop the recording and the video will be saved on your computer.
Like we mentioned, you can also use DemoCreator to record gameplay on Mac. Here’s how to do that;
Step 1: Download the Mac version from the program’s main website and install it on your Mac
Step 2: Launch DemoCreator on your Mac and then click on “New Recording.” If you would like to record part of the screen, click on the drop-down arrow next to “Full Screen” and then select the recording area.
Step 3: If you don’t want to use FaceTime camera and the built-in microphone, click on the drop-down menu next to “Recording Device” to choose the input devices you want to use.
Step 4: When you are ready, click “Start Capturing” or use the “Shift + CMD +2” keyboard shortcut to begin the recording.
A 30-second countdown will appear on the screen before the recording begins.
You can then use the same “Shift + CMD +2” shortcut to finish the recording.
The video will be saved to the pre-determined folder and you can use DemoCreator to edit and trim the video to perfection.
Conclusion
D3DGear is one of the most popular ways to record gameplay on your PC and as you can see from the steps above, it is not very hard to use. But it does have a lot of different settings that need to be configured, making it difficult to figure out the right settings to choose for your particular video. if you would like a tool that can record videos both on Windows and Mac and one that is very easy to set up, we recommend using Wondershare DemoCreator. If you have any questions about the function of these two tools, use the comments section below to let us know and we will find the best solutions for you.





