VLC Not Recording – How to Fix
Everyone must have heard of the VLC Media Player and the primary reason behind this is its wide range of features. The interface offered here is also quite intuitive and everyone seems to get hold of it without any hassle. However, some people complained that VLC not recording video or audio after running. These issues are generally due to any software glitch and we are here to help you with a few simple & easy troubleshooting methods.
Common VLC Problems and Reasons
- VLC not recording audio or sound
- VlC not recording YouTube
- VLC screen capture not working
- VLC won’t open or play video
- VLC won’t save recordings
The primary reason behind the issues where you suddenly get errors in regard to the VLC screen capture not working is some system bug. The latest reports that are coming in are indicating that the latest version has some transcoding bugs. The easiest fix for the issue is to get back to an older version of the app. Apart from the system bugs, there are also high chances that users haven't configured the right settings. However, before implementing any other fix, you should install an older version of the player.
How to Fix VLC Not Working
Here are a few solutions that you can implement to troubleshoot the issues that you are facing.
1. FLAC Stutter Delay
Among various formats, FLAC is the one that generally stutters quite a lot once played on VLC Media Player. The issue can easily be fixed and we are going to guide you through the simple steps that you need to follow. Well, you must know that the issue isn't with the file and if you will play it on any other media playback device, it will run just fine. I hope that this guide can be a little help to you in fixing the issue.

- Go to the Control Panel and uninstall VLC Media Player, completely. Go to the official site and install it again on your computer.
- Launch the app and once loaded, click on the Tools button from the top menu. Here, you will need to select Preferences from the dropdown menu.
- Once the dialog box opens up, you will need to find the Show Settings head at the bottom. It will be selected Simple by default, you will need to change it to Show All.
- Under the Audio tab, you will need to click on the Output Modules. Find the Advanced options that you will get on the new dialog box. Here, make sure that Win32 is selected.
- Hit Ok to save and apply the changes.
2. Update the app to the latest version
Various issues occur in an application just because it isn't updated to its latest version. The developers keep releasing new updates and these updates contribute quite a lot to the smooth functioning of the app. Follow the steps below to update the app without any hassle. Updating or reinstalling the app will fix the VLC Not Recording Audio issue. Let's dive in.

- Launch the media player and click on the Help tab on the horizontal taskbar. From the dropdown menu, click on Check for updates.
- If there is any update available, the interface will show it. For example, you can check the screenshot below.
- Once downloaded, follow the onscreen instructions to install the latest update. Once finished, it will give you a launch checkbox that you can enable to open the app once you hit Finish.
Also, check whether your Windows Defender isn't blocking VLC Media Player to save any new file on the computer. You will need to tweak the Controlled Folder Access settings.
3. There is no audio while video playback
It happens way more often on older computers. The reason behind this is the sound card getting frozen up. It can be easily fixed by a simple reboot. It will also act up if there is any other program running in the background using it. However, if it isn't fixed by restarting, you can also go to the Output Module under Audio, and make sure that Enable Audio Output is checked.
4. Why aren't the subtitles showing
VLC will not automatically start showing you the subtitles. Users will need to add this file into the playback every time they play the video. It's not any bug and I am here to help you with the steps that you need to follow. It's way more simple than you can imagine.
- Launch the video from where it's saved and you will need to make sure that the subtitle file is already downloaded on the system.
- Click on the Subtitle button from the top menu. Then, click on the Add Subtitle option from the dropdown menu.
- It will give you a new dialog box and you will need to find the subtitle file where you have saved it. Select it and hit Open.
- Now, the video will be showing the subtitles without any error or delay.
5. Sound crackling issue
The issue is quite vivid in multiple cases where you are either streaming or just playing the recorded file. The sound output started to crackle and it's quite important to fix it so that you can understand it. The primary reason behind the issue is your OS settings, however, if that's not the case, we will go through the steps you need to follow in the VLC Media Player app.
- If you have tweaked some settings recently, it might have played a bit with the codecs. You will need to reset the preferences to check whether it's solved or not.
- However, if it still exists, you will need to go to Audio>Output Modules and change it to ALSA. Save the settings and most probably, it will solve the issue.
Record Video with a VLC Alternative
Since VLC not working well on your computer, it's time to opt to an alternative record to capture screen activities. I would recommend Wondershare DemoCreator to you. This program is very easy to use record computer screen and webcam on both Windows and Mac. You can use it to make a video tutorial, lecture, gameplay and more. The built-in screen drawing tools and video templates will definitely improve the level of your recording.
Download and install the software on your computer, it will run automatically, then follow the steps below to capture your screen videos.
 Secure Download
Secure Download Secure Download
Secure DownloadClick on the "New Recording" from the screen, you'll see a new window pop out.

You can select the recording area, audio and webcam recording options from here.
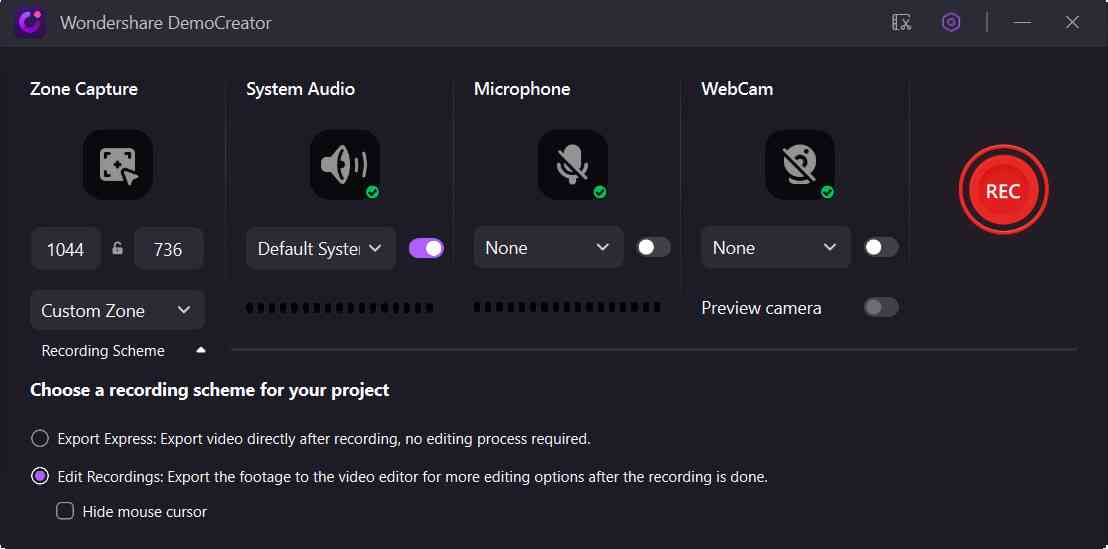
Then click on the red circle button to start recording. Once the process ends, you can export the video to save on your computer or upload to YouTube.

Conclusion
In the above article, we've discussed the common VLC not working problems and possible solutions. And also we recommend an alternative way to record your computer and webcam screen. What's your problem with VLC?





