10 Best Chromebook Screen Recorder
To capture what's going on your screen specifically on a Chromebook is what can simplify things to the next level. It is a very prevailing method for teachers to teach students and help them learn. Teachers simply can record with screen recording software for Chromebook on their tutorials, lessons, sub plans, and feedback and present them to the students which will ease the process of grasping and understanding concepts.
Not only teachers, but students can also use free Chromebook screen recorder so as to share their projects and reports, further explain them, or even present a code they are developing. Screencasting truly stands for the well-known phrase-A picture is worth a thousand words. Well, imagine the value of a screencast then! In the below article we will present you with the best screen recorder for Chromebook.
Part 1: How to Screen Record Chromebook
In recent months, Google has added a Screen Capture application to Chrome OS that not just allows you to record your screen, alternatively, with sound, yet additionally incorporates another approach to take screen captures. This is valuable since screen recording on a Chromebook recently required outsider augmentations or applications. Screen capture support has for some time been incorporated into Chrome OS. You can now press Ctrl + Show Windows to catch a PNG of everything on your screen. Or on the other hand, press Ctrl + Shift + Show Windows and afterward snap and drag to catch a particular rectangular or any shaped territory.
Step 1. Open the Recorder:
Click in the lower-right corner where the Wi-Fi, battery, and clock indicators display.

Step 2. Select Screen Capture:
In the next step, select either Capture (image) or Record (video). Optionally, if you select Record, you also may select the sprocket and then switch audio recording from the microphone on or off.

Step 3. Modify the Area to Be Captured:
You can either select the full screen, a portion of the screen, or a window. If you decide to catch or record a segment of the screen, snap and drag to determine the segment to catch. Something else, click anyplace on the screen to either catch your picture or begin recording. At the point when completed the process of recording, click on the red record button that shows on the correct side of the rack to quit recording.

Step 4. Save the Recording:
The Screen Capture apparatus saves screen captures as PNG design pictures, while chronicles are put away in WebM design records. Records in the two configurations can be utilized with Google Workspace applications. For instance, you may embed PNG or WebM design records in a Google Slides show or on a Google Sites page.
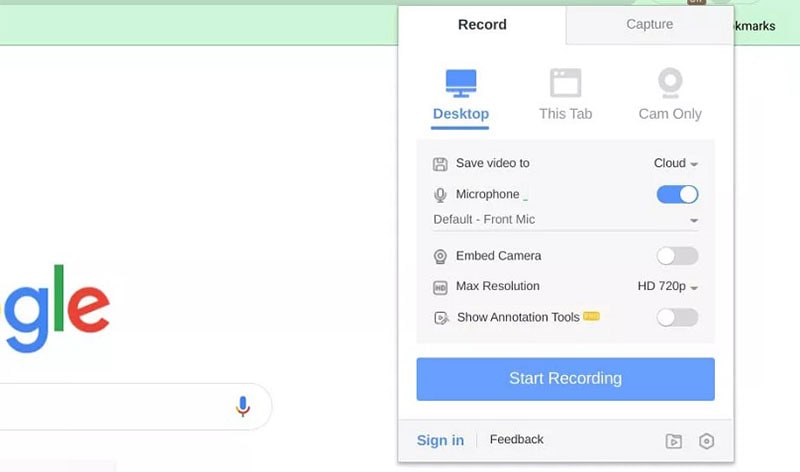
Step 5. View the Recordings: You can access recent screen captures either from the icon in the lower-right corner area or wherever your system stores Downloads, either its Cloud or in your Chromebook.
Part 2. Other Chromebook Screen Recorders
1. Screen Recorder
Screen Recorder can record a video from the camera or catch it from the screen. Like the vast majority of different augmentations on this rundown, it can record either the work area, a particular application window, or simply a Chrome tab. It's allowed to utilize, you don't need to make a record, and it allows you to record limitless recordings without leaving irritating watermarks. Business-related highlights incorporate the capacity to tweak recordings with a brand's normalized shading plan, just as the choice to add a logo, custom thumbnails and that's just the beginning. Clients can likewise share straightforwardly with their space utilizing an SSL-empowered custom area alternative.

Pros
- It’s very easy to use, you can start your recording with 3 simple clicks.
- The output video will be automatically stored in a default folder.
- You can use it to record almost all on-screen activities.
- It charges for free.
Cons
- You can’t record both computer sound and microphone sound at a time.
- Only one video format is available, the WebM. format.
- No shortcut is provided, you need to locate the extension and click Start Record.
2. Screencastify
Screencastify is, by a long shot, the most-utilized screen recording augmentation on Google Chrome with more than 8 million downloads. It can record your full work area, just as a solitary program tab or from your webcam. You can likewise add outside sound utilizing a mouthpiece and distribute it straightforwardly to your YouTube channel or offer it to Google Classroom. You can likewise save and oversee recordings and screen chronicles locally on your PC as MP4, vivified GIF, or MP3.

Pros
- The extension offers in-app sharing, you can share your file to some platforms without downloading it on your computer.
- You may trim and edit the video through the extension directly.
- Users can record an up-to-HD video with Screencastify.
- It supports recording mp4, gif, and mp3 formats.
- Besides Chrome tab recording and desktop recording, it also supports webcam recording.
Cons
- It cannot record system sound. So, if you want to record a video with internal sound, try other software.
- The size of the output file is quite large, it takes some time to download and transfer.
- When you choose to record your webcam, Screencastify will only record the webcam and will not record Chrome or desktop activities.
3. Grephy Screen Recorder
Grephy is one of the free, mainstream online Chromebook screen recorders that empower effective screencasting and is furnished with ongoing altering highlights. One of the basic components that make it stand apart among different catches is that it permits the client to record uninhibitedly unbounded or watermarks. It is viable with different gadgets and is an incredibly appropriate video recording application for a Chromebook client. It works with different purposes, like chronicle and catching introductions, addresses, online meetings, games, and that's only the tip of the iceberg.
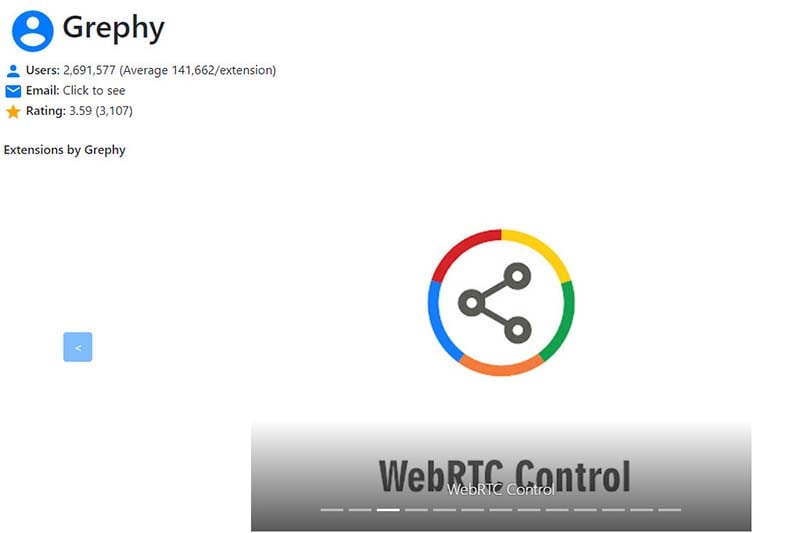
Pros
- The trusted tool for B2B users.
- Record videos or GIFs.
- Cross-platform integration: Gmail, LinkedIn, Zoom, Outreach, and more.
- Edit videos: trim, crop, custom thumbnails, convert to GIFs, and more.
Cons
- Does not support full-screen recording.
- The free version is equipped with only fundamental features.
- All free version recording comes with a watermark.
4. ApowerREC
ApowerREC is a well-known business-situated video recording instrument for Chromebook that backs various gadgets and is furnished with plenty of highlights. It is a mainstream video recording application among Chromebook clients. It is planned to improve and improve on work environment correspondence through online video recording and sharing, encryption, enlivened delineations, and extra highlights, for example, don't upset modes and video altering abilities (managing and copying).
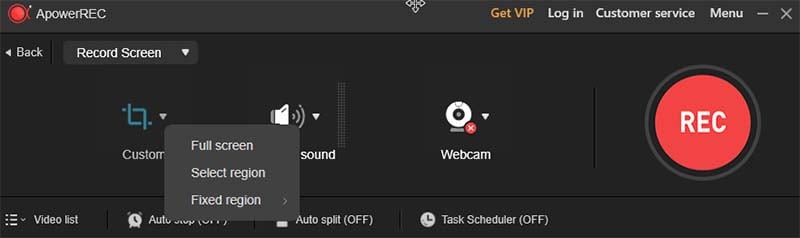
Pros
- Easy to learn and use.
- Supports quick and easy editing.
- Provides training sessions and videos to its users.
- Compatible with Chrome.
Cons
- Slow internet connections can affect the fluidity of the application.
- Few audios bug.
- Slow video processing.
5. Nimbus Video Recorder
Catch a whole website page or a chose partition, Nimbus recording module allows you to snap screen captures and record 4K recordings. The usefulness isn't limited to recording and catching. You can explain by drawing, utilizing bolts, obscuring screen bits, and significantly more. Once done, transfer it on capacity stages like Google Drive, Nimbus Note, Slack, and others. Add your watermark to enroll your legitimacy.

Pros
- You can entire desktop, a selected window, or your webcam feed.
- It allows you to add your watermarks.
- Customizable recording resolution and frame rate.
- In-built video convertor WebM to Mp4 and GIF
- Crop, Trim, and annotate features available.
- Built-in integrations: Google Drive and Dropbox.
- This screen recorder for chromebook no lag at all.
Cons
- By default, videos are saved in a WebM format. You have to pay for a premium plan to get MP4 or GIF exports
- Saving to Drive, Dropbox or YouTube is a premium feature
- No free video editing option
6. HYFY Screen Recorder
HYFY is inadequate with regards to some further developed highlights accessible in Screencastify and Nimbus like drawing devices, altering, and Google Drive reconciliation. HYFY is without a doubt outstanding amongst other screen recording modules accessible at present. It gives you the arrangement of choosing a webcam to see, screen see, or a combinational view. You can either turn on or turn off the sound account. Regardless of whether it's a solitary tab recording or full work area recording, HYFY renders flawlessness in each fragment. Trim the video length according to prerequisites, leave responses utilizing emoticons, convert into MP4, and substantially more.

Pros
- Unlimited recording times
- HYFY is free for students and teachers
- Gmail integration for fast access to your videos
- Password-protected videos are an option for everyone
- Trimming tool to edit your video
Cons
- The free plan limits you to record only 25 videos
- Annotation tools also require the Pro plan
7. ViewedIt
ViewedIt by Vidyard is an awesome screen recording module ideal for both expert and individual purposes. Make great chronicles of the internet browser, a solitary tab, or the work area. Offer accounts on stages like email, online media, and ERP framework. Not just this, get notices about the watchers who watch your content. Recordings recorded with ViewedIt are all around upgraded and in this way, change easily as indicated by the screen size.

Pros
- Easy to learn and use.
- Great user interface.
- Compatible with Windows, Mac, iOS, and Android.
- Adjustable recording area.
Cons
- Does not support full-screen recording.
- The free version is equipped with only fundamental features.
- All free version recording comes with a watermark.
8. Awesome Screenshot
With more than 2 million clients on Chrome, Awesome Screenshot is perhaps the most pursued screen recording module. It permits you to catch limitless screen captures and accounts. You can alter them utilizing devices for crop, obscure, trim, adding text, and substantially more. There are no limitations as for video and picture designs, sharing on stages, length of recordings, and size of screen captures.

Pros
- A well-rounded software as it’s compatible with Chromebooks.
- Allows offline recording.
- Free version available.
- It provides high-quality video and audio recordings
Cons
- All free version recordings have a watermark on them.
- The free version limits the recording to 10 minutes per video.
9. Outklip
Outklip is the screen recording module for individuals who accomplish far off work. Aside from recording and altering, it permits simple sharing of recordings, quicker. This module is a significant instrument for criticism, revealing screencast recordings, demo accommodation, etc. For the individuals who wish to make a content-rich video, this module permits highlights like managing, adding ambient sound, text, etc. You can likewise straightforwardly transfer it to YouTube.
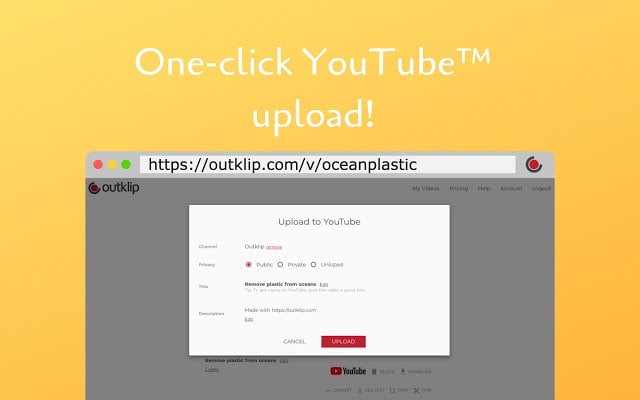
Pros
- Free to use
- Unlimited access to everything
- Export videos as MP4
- Customized thumbnails
- Instant sharing
Cons
- Does not work outside of the Chrome browser window.
- The free trial version only allows basic editing options like trimming.
Related FAQs for Chromebook Recorders
How do you record your screen on Chromebook for free?
Google has added now an inherent screen recording highlight for all Chromebooks. The new toolkit allows clients to catch video of their gadget's screen without the requirement for extra applications or outer equipment.
The screen recorder ought to demonstrate value for all clients, yet Google says it carried out the apparatus explicitly for instructive settings: Teachers can utilize it to plan introductions, and understudies to record addresses. The underlying screen recorder for Chromebooks is fine for short, basic accounts, however, if you plan on showing a thing or two, or you need your understudies to record a more intricate video, you should take a gander at a further developed arrangement.
What is the Best Screen Recorder for Chromebooks?
There are loads of free screen recorders for Chromebook no download! The free apparatuses recorded beneath have all you and your understudies require to make an extraordinary screencast. On the off chance that you choose to make screencasting a focal point of your study hall, you ought to consider moving up to an exceptional alternative to open progressed instruments and highlights. Chromebooks don't uphold the Java module that is needed by well-known screencasting instruments like Screencast-O-Matic. Notwithstanding, circumstances are different, and there are presently a few choices for the individuals who need a screen recorder for their Chromebook. Summing up, here we’ve provided the list with all the best ones available. Pick you best ones in compliance with your requirements.
Is OBS available for Chromebook?
OBS isn't intended to be run on Chromebook equipment Chrome OS is expected to be a barebones working framework where all your applications are online. In any case, OBS wouldn't have the option to do basic things like catching the screen on Chromebooks. As should be obvious, Chrome OS will currently record screen and catch sound utilizing your PC's receiver. It will save the screen recording as a WebM document, which utilizes a variable framerate averaging around 30 frames with a 48 kHz frequency rate. The screen recorder work is as yet a work-in-progress as window catch mode doesn't record video yet, however, it's a decent beginning.
Can a Chromebook run a capture card?
Albeit, some product, and a PC are all you need to begin recording game film from a PC. A video capture card is additionally fundamental, however just while catching film from an outside source, like game support. Chrome OS doesn't uphold drivers for catch cards. There are some Chromebooks out there that meet the Capture Card prerequisites yet you'll in any case need to introduce another OS other than Chrome OS to utilize your catch card.





