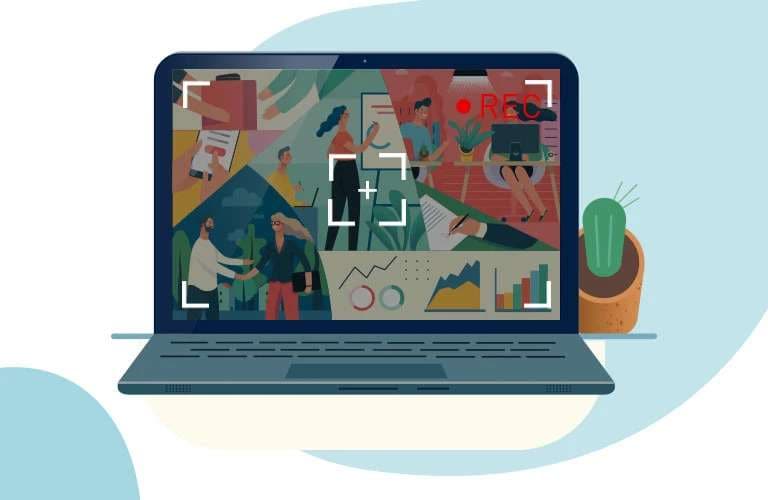Recording your screen should be easy and intuitive, especially in the modern era of technological advancements. However, only some Windows 10 video screen recorders will fit your needs and preferences, and some solutions may have bugs, leading to poor-quality results. You’re in the right place if you’re searching for the best video screen recording tool.
We’ve researched the market thoroughly to discover the most loved, popular, and user-friendly recording tools, which you can check out below. We’ll also discuss how we’ve selected the products and help you choose your ideal option.
In this article
Does Windows Have a Built-in Screen Recorder?
All Windows devices have built-in screen recorders. The Xbox Game Bar is simple to use, and you can access it by pressing the Windows + G keys. Although it’s straightforward, it may not provide the highest quality results. The tool can record videos up to 60 FPS, which is insufficient for gaming, meetings, or conferences.
If you don’t plan to use your Windows 10 recorder for professional purposes and want to capture short videos on your device, the Xbox Game Bar is a solid option. However, check out the rest of this review if you need professional screen recording results.
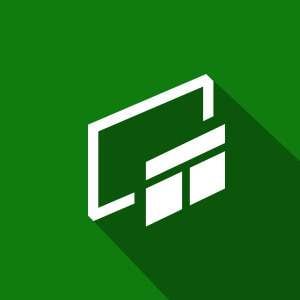
A screen recorder not only records a video but is also a tool to direct others to do any specific task, to capture meetings and lectures, and many more. Windows Game Bar is an effective tool for this purpose. However, the user must activate it first to use it. Following is a table of keyboard shortcuts that can help the user to perform specific tasks easily:
| Keyboard Shortcuts | Task Performed |
|
Windows+G |
Activate the Game Bar |
|
Windows+Alt+G |
Configure the recording |
|
Windows+Alt+M |
Microphone On/Off |
|
Windows+ Alt+PrtSc |
Taking screenshot |
|
Windows+Alt+R |
Start or stop recording |
|
Windows+ Alt + B |
Start or pause the broadcast |
|
Windows+ Alt + W |
Show camera in the broadcast |
Advantages of Using Third-Party Video Recorders for Windows 10
As mentioned above, there may be better options than the built-in Windows screen recording tool since you may experience lags. Thus, we’ll present several advantages of using third-party video screen recording solutions for Windows 10 devices to give you insight into the journey.
- Customization – Third-party tools allow you to customize your experience and create unique content. For instance, you can add your watermark and logo to protect the recordings.
- Features – These solutions provide numerous features to maximize your efficiency and productivity. For instance, you can select the ratio and the part of the screen you want to record.
- Supported formats – Third-party solutions often support more formats, making your content more accessible and easier to share with other parties.
- Hotkeys – You can create custom hotkeys to start and stop the recording process, thus enjoying more customization.
- Post-production editing – Many third-party recording solutions for Windows 10 have post-production editing tools to help you make the most of your experience.
How We Picked the Best Video Screen Recorders for Windows 10
Since the market is overcrowded with video screen recording solutions for Windows 10, we have created strict requirements for all tools to make it to the top of the list. Here’s what they are:
- Ease of use – Your chosen program should be easy to navigate and use, regardless of your previous recording experience.
- Value – Our selected solutions will get you the best bang for your buck.
- Features – All the programs below have numerous customizable features to elevate your experience.
- Reviews – The programs on the list have positive reviews and reputations, meaning they’re trustworthy and reliable.
Best Screen Video Recorders for Windows 10
Below is a list of the best screen video recorders for Windows 10. We’ll dive into their features, pros, cons, and pricing to help you pick the ideal solution.
| Tool | Best for |
| DemoCreator | Recording high-quality videos and post-production editing |
| OBS Studio | Audio editing and creating custom transitions |
| Zappy | Annotations and simple video editing |
| ClickUp | More complex projects and team communication |
| Camtasia | Businesses and simple editing tasks |
| Loom | Video captioning and quick edits |
| Screenrec | Simple recording projects and sharing |
Wondershare DemoCreator ★★★★★
Wondershare DemoCreator is one of the most universal screen recording software. It has six different screen recording modes for creative flexibility – screen, screen and camera, camera, and game recorder, as well as a virtual avatar and video presentation recorder.
There’s no limit on how long your recording can be (it all depends on your available storage).
In addition to numerous custom recording features and tools, you can edit your videos in post-production and give them a whole new meaning. For instance, you can change the voices, add captions or filters, and create unique content. Moreover, its recording capabilities exceed all expectations, and you can record quality videos up to 8K.
Pricing
Wondershare DemoCreator has a free trial, but it also offers many pricing plans for different needs and preferences. Check out the pricing in the table below.
| Individuals | Business | Education |
| Cross-platform quarterly plan – $29.99 a quarter | For teams – $69.99 per year per user. | Annual plan for students – $29.99 |
| Cross-platform yearly plan – $59.99 a year | For Business – custom | For Educators and Students – custom |
| Perpetual plan – $75 |
Pros and Cons
Key Features
Here are some of the most notable features Wondershare DemoCreator provides:
- Multi-track recording – record your camera, video, and audio simultaneously on different tracks;
- Annotations – use whiteboards, shapes, cursors, or freehand drawing tools to customize your videos;
- Cloud storage – connect the program to the preferred cloud platform for an effortless saving experience.
How to Use It
Wondershare DemoCreator is simple to use. First, download the tool from the official source. Then, follow the steps below to start your screen recording:
Step 1: Open DemoCreator and click the Video Recorder.

Step 2: Select Screen or Screen and Camera from the available options.

Step 3: Customize the recording preferences.
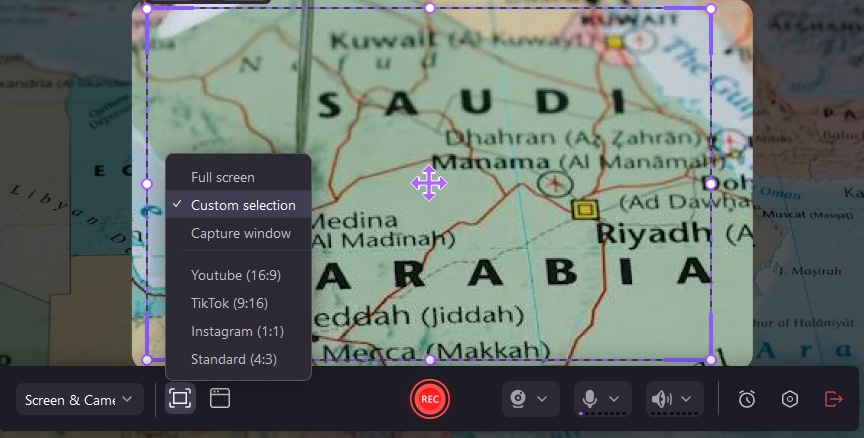
Step 4: Press the REC button or the F9 key to start recording.
Step 5: Press F9 to pause the recording or F10 to stop.

Obs Studio ★★★★
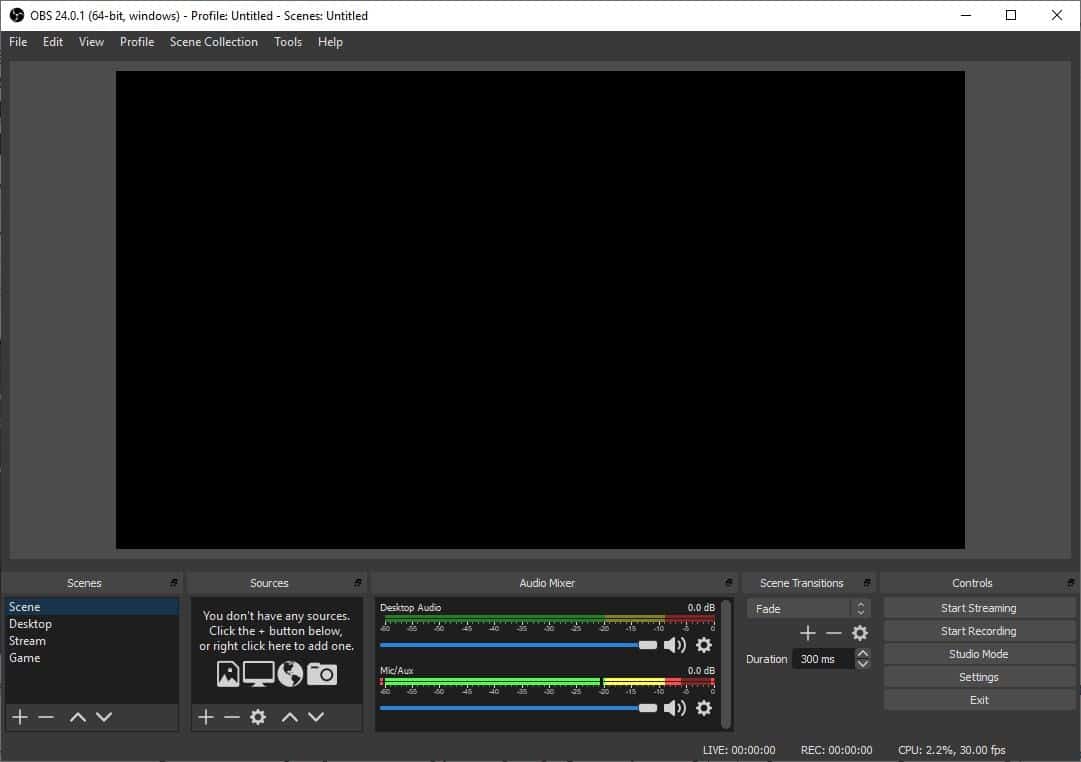
OBS Studio is one of the oldest screen recorders on the market. It’s an open-source tool anyone can download to start their journey. It doesn’t provide many features but supports multiple plugins to enhance your experience. It also has a modular user interface, meaning you can customize it.
Pricing
OBS Studio is entirely free.
Pros and Cons
Key Features
Below are some of the best features OBS Studio offers:
- Transitions – create custom transitions to make unique content;
- Audio mixers – control the audio experience and remove background noise;
- Plugin support – integrate OBS Studio with other platforms to maximize productivity.
ScreenPal ★★★
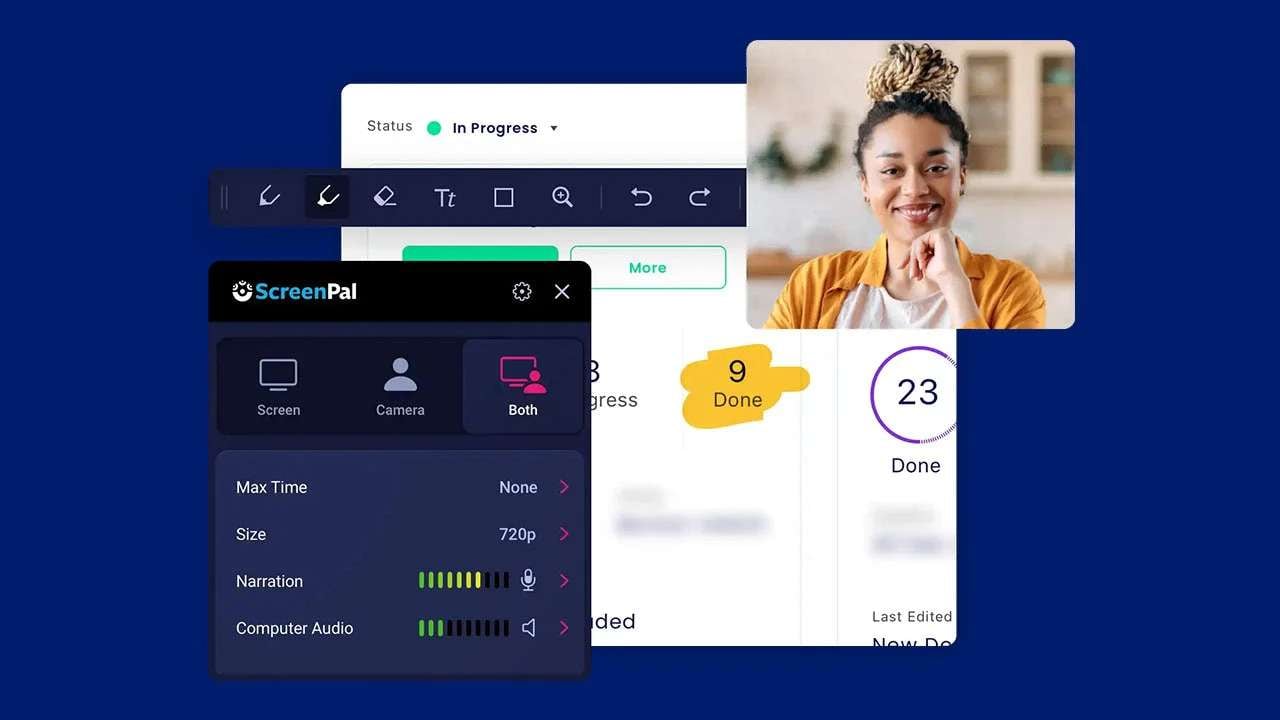
ScreenPal can help you capture your favorite computer moments. Aside from the recording feature, it lets you remove the background, add music, or quickly share your creations using a Image name. It’s ideal for small to medium businesses and educators.
Pricing
ScreenPal offers a free trial, and you can determine whether you want to continue using this platform. Then, you can choose from the following plans:
- Solo Deluxe – $3 a month
- Solo Premier – $6 a month
- Solo Max – $10 a month
- Team Business – $8 per user per month
Pros and Cons
Key Features
Here are some of the features ScreenPal offers:
- Background – customize the background of your screen video recordings;
- Drawing tools – emphasize specific elements or create engaging content;
- Simple editing features – use trimming, narration, and overlay to enhance the content’s quality.
ClickUp ★★★
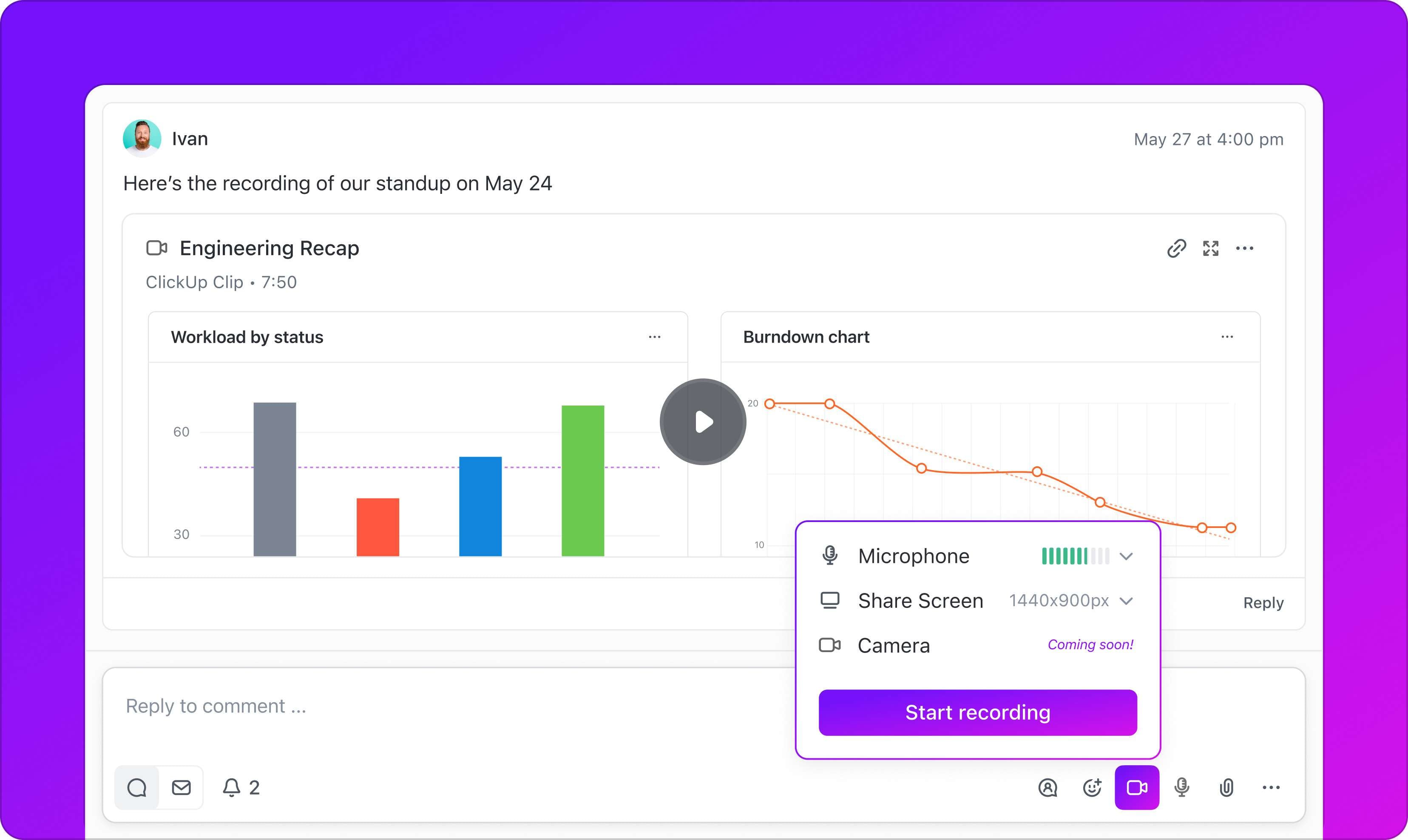
ClickUp is one of the most convenient tools for recording your screen on a Windows 10 device. The user interface is easy to navigate, and you’ll access many features. For instance, you can use integrated transcription and get instant captions for your screen recordings.
Pricing
You can access a free ClickUp version, but the features will be limited. For instance, you’ll only get 100 MB of storage. To get the whole experience, you may want to opt for some of the paid versions:
- Unlimited – $7 per month per user
- Business – $12 per user per month
- Enterprise – custom
Pros and Cons
Key Features
The screen recording tool on ClickUp offers many features, such as:
- Transcription – transcribe your conversations in just a few clicks;
- Voiceovers – record a separate audio file and put it over the recorded video;
- Task assignment – use your screen recordings to assign tasks within the platform.
Camtasia ★★★
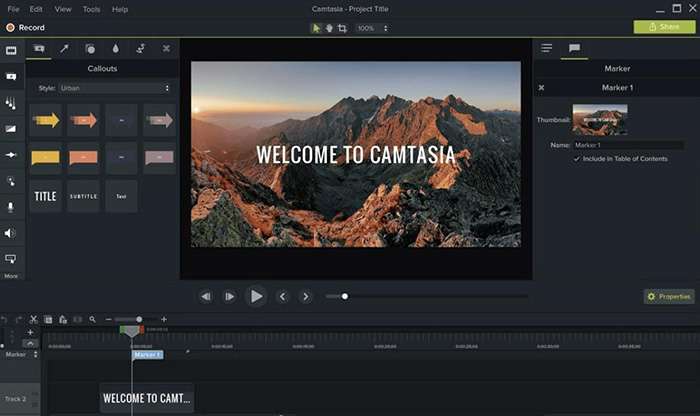
Camtasia is a simple yet highly efficient video recording and editing tool. Although it doesn’t provide many advanced tools, it can still produce professional videos. You can also use annotations to elevate the video quality and create a unique atmosphere.
Pricing
Using Camtasia requires purchasing a yearly license for $202.50. Then, you can share your license with friends, family, or colleagues.
Pros and Cons
Key Features
Here are some of Camtasia’s best features:
- Video effects – add an effect from the available library to make your videos more professional;
- Annotations – use highlights, shapes, and drawing features to point out specific elements within the video;
- Preferences – choose between numerous recording preferences for the best results.
Loom ★★★★
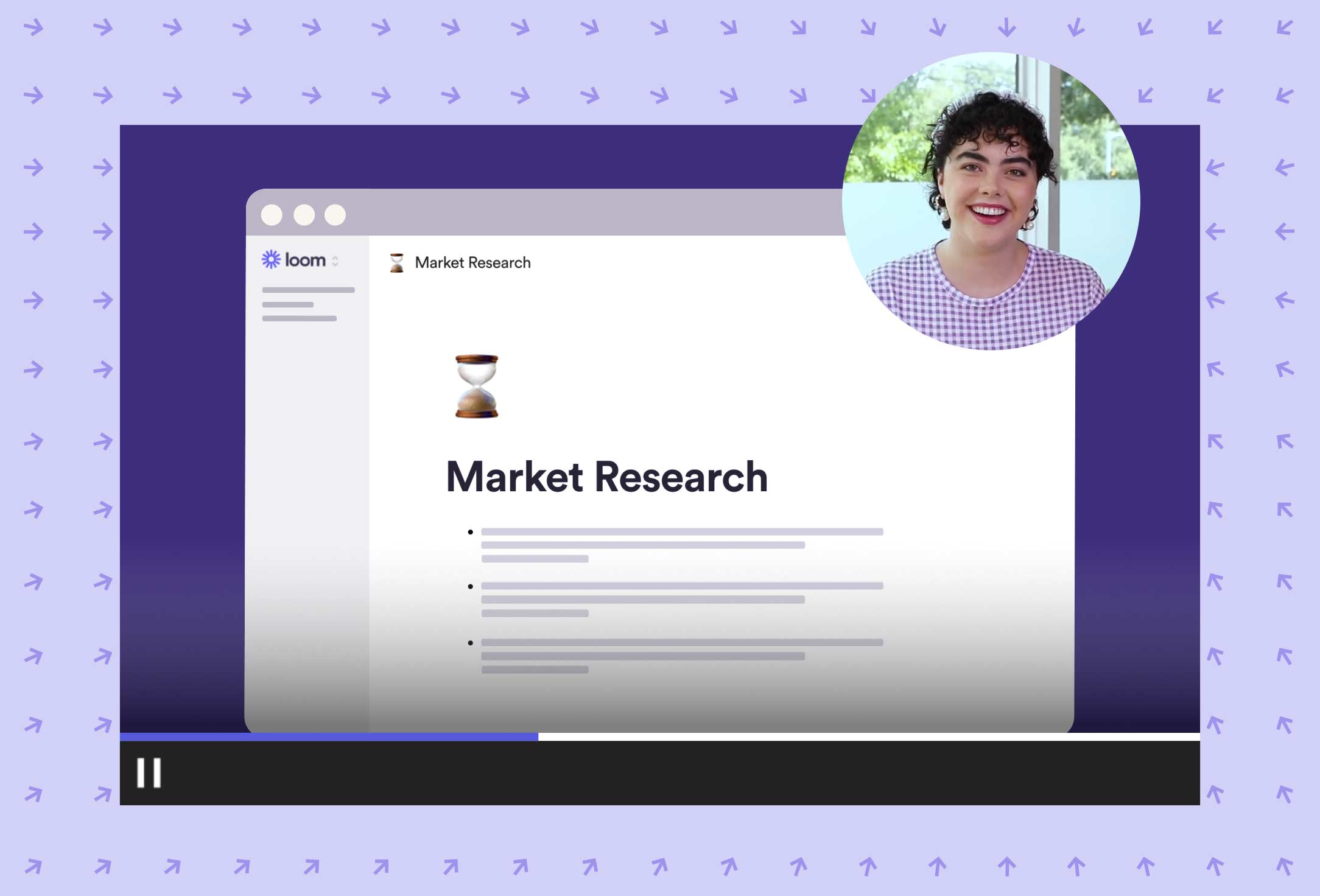
Loom is a tool specifically for screen recording. It’s free and has all the essential features to support your journey and deliver excellent results. The best part is that you can access and edit your videos from any device.
Pricing
If you’re a beginner in the screen recording sphere, you can use the free version with all the essential tools. You can record up to 25 videos with unlimited transcription features. If you need more and want to master the art of screen recording, check out these pricing plans:
- Business – $12.50 per month per user
- Enterprise – custom
Pros and Cons
Key Features
Here are some of Loom’s best screen recording features for Windows 10 devices:
- Comments – let your viewers leave comments on your videos;
- Captions – create custom captions for an accessible journey;
- Annotations – use the annotation features for crucial parts of your screen recordings.
ScreenRec ★★★
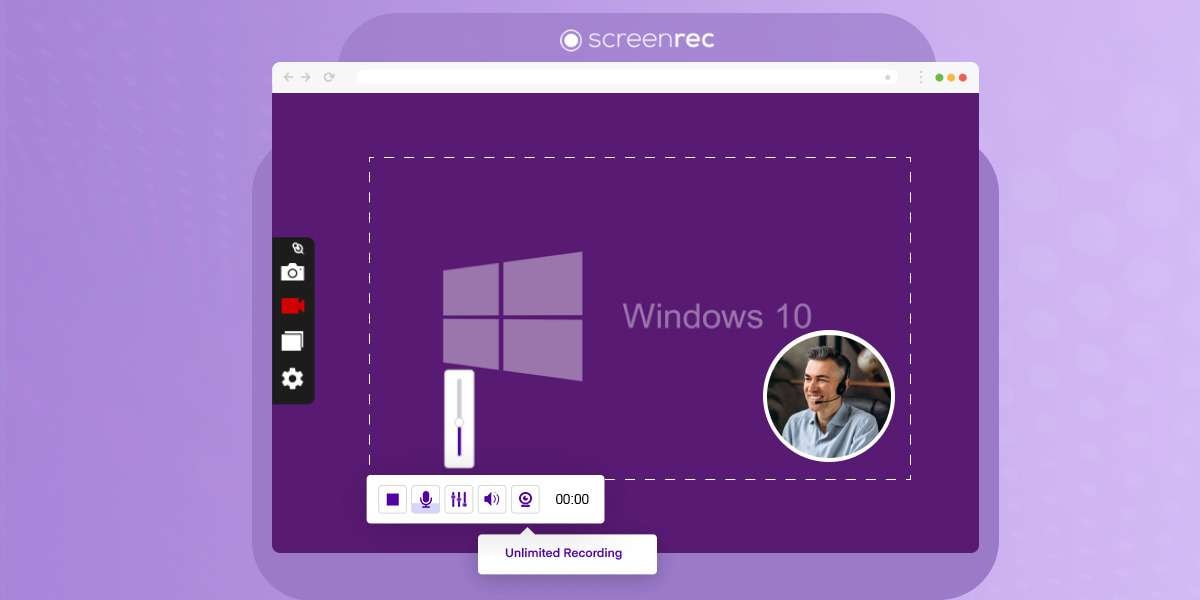
ScreenRec is a tool for professional screen recordings. Thus, if you choose it, you can quickly share your creations, create analytics, and transfer your knowledge to others. The software isn’t feature-packed, but a little goes a long way.
Pricing
The free plan stays that forever, but you may need more for a long-term journey. You’ll only get 2 GB of storage and up to 720p recording quality. If you need more, check out the following pricing plans:
- Pro – $4.99 a month
- Premium (for businesses) – $49.99 a month
Pros and Cons
Key Features
Although ScreenRec doesn’t offer many features, you’ll still get professional results. Here are some of the available features:
- Privacy – share encrypted Image names, ensuring proper security measures for your sensitive data;
- Analytics – see who viewed and interacted with your videos;
- Tagging – use tags for better organization and storage.
How to Pick the Right Windows 10 Desktop Recorder
Selecting your ideal video screen recorder for a Windows 10 device can be a pain in the neck, especially if you’re shopping for the first time. Thus, check out these guidelines to streamline your search:
- Create a list of requirements – First, determine which features you need and which would be an excellent addition to your toolbox. Then, search for tools that fit your feature preferences.
- Set a budget – A budget will help you avoid overspending. It will also help you get the best bang for your buck.
- Read user reviews – User reviews can speak volumes about your experience on a platform, so ensure your chosen tool has a good reputation before committing.
Conclusion
Recording your Windows 10 screen can be overwhelming, so you may be searching for a tool that fits all your preferences and provides professional results. We’ve presented some of the best solutions on the market so you can select one that suits your requirements.
If you need the most robust and universal option, check out Wondershare DemoCreator. This software has advanced, beginner-friendly editing features to maximize efficiency and productivity.