If you are a true gamer, you know a little bit about ShadowPlay. This awesome tool for NVIDIA users can record your screen, take screenshots, add filters to your game, measure your graphic card’s performance, and more. Most importantly, it can live-stream your gameplay.
According to user complaints, one thing that ShadowPlay can’t do properly is record audio. If you’re experiencing the same problem, you’ve come to the right place. Let’s see why your ShadowPlay is not recording sound, how to solve this issue, and what to do if it can’t be fixed.
In this article
Reasons Why ShadowPlay Isn’t Recording Sound

Did ShadowPlay work just fine when you installed it and stopped recording sound without an apparent reason? Or was the audio recording feature not functioning from the start? In either case, there could be several possible reasons for this. For instance:
- Your System Sounds Are Off – Perhaps you did not know this, but Windows can turn system sounds off or adjust their volume. One of the common reasons why ShadowPlay is not recording audio is that system sounds are set to zero.
- Your Audio Device Is Wrong – The second most frequent reason is that you’ve chosen the wrong audio device for the NVIDIA category while setting up system sounds on your PC. Simply said, you and your GPU are using different devices.
- SP Installation Had Failed – For whatever reason, installations sometimes fail, and programs get improperly installed. In the worst-case scenario, a failed installation can damage the file. That could explain why your ShadowPlay won’t record audio.
Do you know why ShadowPlay isn’t registering sound while recording your gameplay? We hope you do. Even if it seems unlikely that your ShadowPlay recording issue was caused by one of these reasons, the following solutions might still be able to help you fix it.
How to Fix the “ShadowPlay Not Recording Sound” Issue
Without further ado, here’s how to solve your ShadowPlay recording issue:
Update NVIDIA Geforce Experience
Before addressing system sound settings and other specific reasons why this might happen, let’s try updating NVIDIA. Updates are always useful because they are designed to fix unexpected bugs like this one. Here’s how to update the NVIDIA GeForce Experience:
Step 1: Open Start and type in Nvidia GeForce Experience. Launch the app.

Step 2: Click to open the DRIVERS tab in the upper left corner of the screen.

Step 3: Click the CHECK FOR UPDATES button on the right and wait a second.

Step 4: If there are any updates available, click the DOWNLOAD button.

Wait for your PC to finish installing updates, and then switch back to ShadowPlay and try recording sound again. If it still doesn’t work, jump to the next solution.
Check Your System Sound Volume
As we’ve already explained, the system sound on your Windows computer can be manually disabled by turning the volume down to zero. That isn’t how PCs are set by default. You might have changed this setting by accident or inherited this setting from the previous owner.
Whatever happened, this is a good moment to check your system sound.
Step 1: Right-click the Speaker icon on the right side of your taskbar and select Volume Mixer.

Step 2: Make sure that the volume bar for System Sounds is not set to zero.

Many people don’t know this, but the Speaker icon on the Windows taskbar only lets you adjust the speakers' volume. The fact that the speakers are on doesn’t mean that system sounds are enabled, so don’t be surprised to discover that they’ve been off this entire time.
Configure the Audio Device for ShadowPlay
NVIDIA’s screen recorder has its own audio settings that let you configure source devices, volume, and microphone boost. If you haven’t already checked the sound settings on ShadowPlay, you should do that now. Perhaps ShadowPlay is connected to a mic you no longer use.
Here’s how to access and change audio device settings in ShadowPlay:
Step 1: Launch ShadowPlay and click the Settings icon on the right.

Step 2: Scroll down until you see Audio settings and click to open them.

Step 3: Check if ShadowPlay is using the right Microphone Source.

Step 4: You can also adjust the Volume and Boost, as well as System sounds.

If this doesn’t work, try configuring audio device settings on your PC:
Step 1: Right-click the Speaker icon in the taskbar and select Open Sound settings.

Step 2: Scroll down to Advanced sound options and open App volume and device preferences.

Step 3: Configure the default Output/Input device settings to match with ShadowPlay settings.

If you’ve selected the wrong audio device for ShadowPlay, this should fix your problem. Otherwise, you might be dealing with a different sound recording issue altogether.
Enable Privacy Control
Capturing a screen for personal use is one thing, but live-streaming a screen recording is another. To prevent potential misuse of its main feature, ShadowPlay includes Privacy control settings that allow users to disable Desktop capture. Turning it off prevents screen recording.
Follow these steps to make sure your ShadowPlay is allowed to record:
Step 1: Open ShadowPlay and click on the Settings icon on the right.
Step 2: Scroll down to Privacy control and click to open this section.

Step 3: If Desktop capture is disabled, toggle it right to turn it on.

Changing ShadowPlay privacy controls didn’t help either? That could only mean one thing – your version of ShadowPlay is malfunctioning and must be reinstalled.
Reinstall NVIDIA Geforce Experience
Unfortunately, you can’t reinstall ShadowPlay without doing the same for the entire NVIDIA Geforce Experience. The good news is that this will solve your problem. Any potential software corruption or conflict with other apps will be gone with this version.
Step 1: To reinstall ShadowPlay, you only need to find NVIDIA Geforce Experience in your Start menu and right-click the app. Then, click Uninstall and follow the instructions.

Step 2: When your PC uninstalls the app, go to NVIDIA’s official website and download it again. Next, run the installer file and follow the installation wizard steps.

If reinstalling NVIDIA Geforce Experience doesn’t help, it’s time to look for alternative screen recorders. Don’t worry – as you will see in a minute, there are plenty of excellent solutions for recording and screaming gameplay that can replace ShadowPlay.
NVIDIA ShadowPlay Still Not Recording Sound? Use DemoCreator
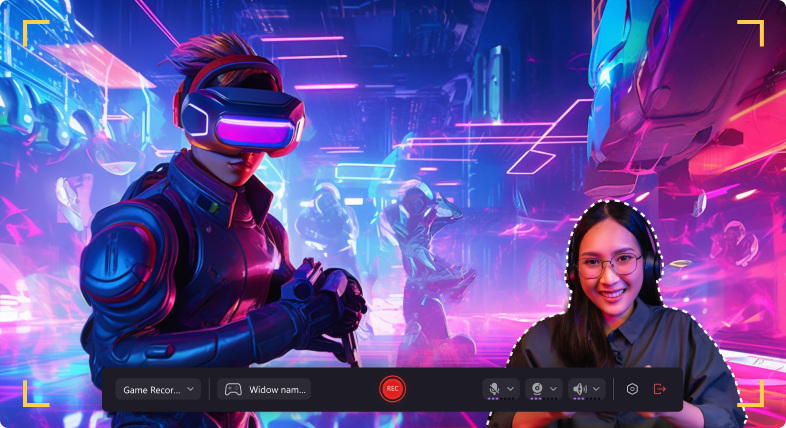
Wondershare DemoCreator is a screen recorder and a video editor in a single package. Like NVIDIA’s tool, it lets you capture the screen while playing games and share the experience with other gamers. Unlike ShadowPlay, it includes many helpful editing tools.
DemoCreator is a brilliant game recorder for the following reasons:
Here’s how to capture gameplay with DemoCreator Game Recorder:
Step 1: Download Wondershare DemoCreator from the below button and install it on your PC.
Step 2: Start DemoCreator and select Video Recorder.

Step 3: When asked What would you like to record?, pick the Game mode.

Step 4: Next, select a game recording window you want to capture and choose the recording mode. DemoCreator can capture the camera, mic, and screen separately for individual editing or recording everything simultaneously for quick exporting.

Step 5: Alternatively, just switch to your game. At the right corner of the window, you’ll see a DemoCreator widget with the option to record screen or take snapshots. Click on the first icon to start recording.

Step 6: Here, you can also adjust game recording preferences and set shortcuts.
Step 7: Click the red REC button to start recording your game.

Step 8: The toolbar at the left bottom part of the screen lets you add arrows, draw directly on the video, annotate your screen, and more.
Step 9: Here, you can also turn on the camera overlay and adjust the microphone and sound.
Step 10: When you’re ready to stop recording, click the Stop button.

Step 11: You can choose Advanced editing options or Quick export depending on your recording mode. If you want to post your gameplay to YouTube without editing, click Share.
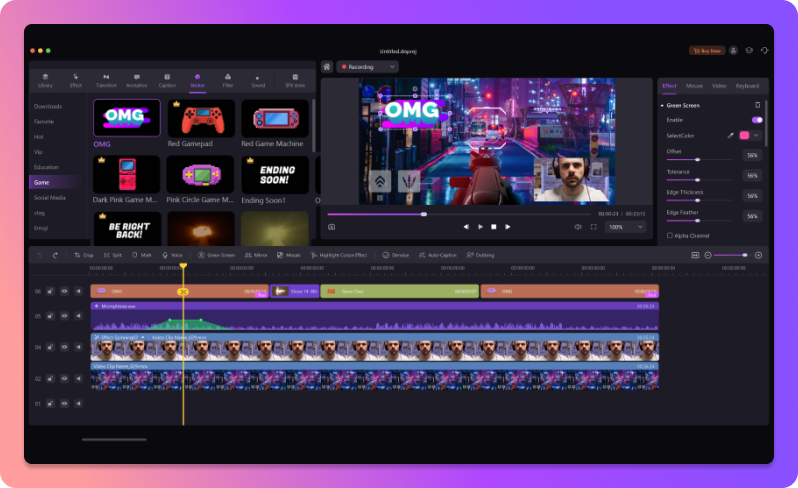
And that's it. DemoCreator Game Recorder records gameplay screen and external sound without any hiccups, and it also lets you capture and edit audio separately for a more professional result. And the best thing is – you don’t even need NVIDIA’s graphic card to use it!
Conclusion
NVIDIA ShadowPlay is a fantastic gameplay screen recorder, but many users experience issues with capturing sound. You should be able to fix this by updating NVIDIA GeForce Experience, ensuring your PC system sounds are on, configuring the audio device for ShadowPlay, enabling Desktop capture, or reinstalling GeForce Experience if everything else fails.
For many gamers, switching to a ShadowPlay alternative like DemoCreator Game Recorder is a quicker way to solve this problem.
This tool is a one-stop solution for capturing and editing gameplay, with many advanced features for turning basic screen recordings into adrenaline-packed gameplay content. Plus, DemoCreator doesn’t require you to have NVIDIA.



