10 Best Desktop Capture Tools
Are you looking for some of the best desktop capture tools you can try in 2022?
Choosing a screen capture tool isn't too simple as there are tons of them available online. The sheer number of tools you come across while looking for a screen recorder can be confusing for you.
Understandably, you’d want to choose a reliable, feature-rich, bug-free, and stable screen capturing tool for your daily use. This post is an attempt to understand different use cases of screen recorders followed by a collection of the 10 best desktop screen recorders.
Why you will need a desktop capture tool
There are a number of times when you may need a desktop capture tool. These include:
For presentations
You can use a desktop screen recorder to screencast your presentations. The presentation videos can be shared with your students, clients, and specific audience interested in the content. Rather than sending presentations, you can screen record the presentation along with your webcam video.
For tutorials
You can use a screen capture app to create tutorials, which you can then upload on YouTube or other websites. These tutorials are helpful when you want to teach someone how they can use a software, app, or something else.
For recording software bugs
You can also use these tools to record problems that you are having with the software on your computer so that you can show it to a developer.
For sharing interesting things
Sometimes you may come across something interesting on your PC, which you may want to share with your friends. In such cases, the best way is to record the screen and send them the recording rather than taking screenshots of pages and sending them one by one.
For gameplay
If you are a video gamer and want to publish your gameplay videos online, you can use a screen capture tool.
10 Best Desktop Screen Recorders
With the best desktop screen recorders, you can create professional-looking product demos or training videos, capture gameplay, or record any other activity on your screen. You can even use screen recording software to create video tutorials for your business website.
There are plenty of free and paid screen recorder software and below are 10 best of them.
1. DemoCreator
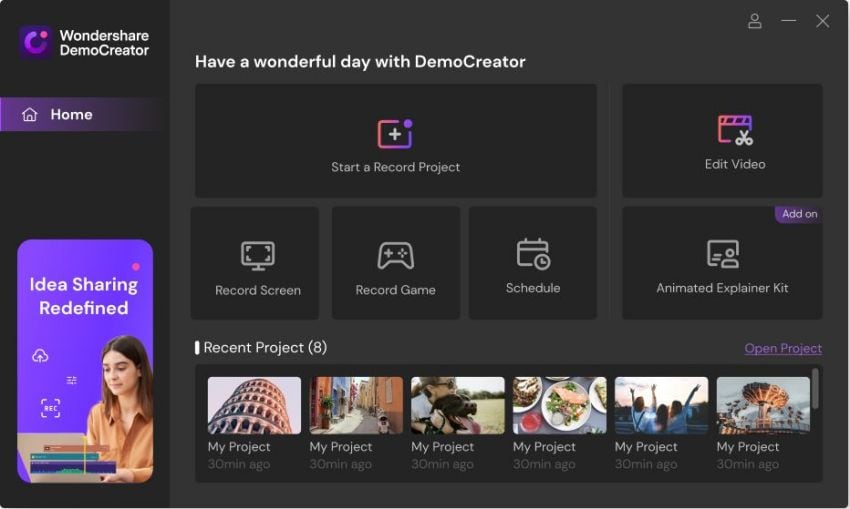
 Secure Download
Secure Download Secure Download
Secure DownloadPlaced first in this list, DemoCreator by Wondershare is a comprehensive screen recorder with multiple recording modes and more.
It has three recording modes; Start a Record Project, Record Game, and Record Screen. When you select Select a Record Project, you can select a recording area, webcam, and microphone. Record Screen mode is to capture the entire screen. Record Game mode is ideal to record your gameplay.
You can record screen, webcam, or both. In addition, you can capture system sound and microphone.
DemoCreator can record the screen up to 120 fps, which produces great quality videos.
What makes it an even better tool is its video editor. There’s a substantial collection of video editing tools to polish your videos and make them stand out.
It has an extensive range of tools and effects, including panning and zooming, picture in picture framing, captions, transitions, and more.
Pros
- It has an intuitive interface with clear navigation.
- DemoCreator’s video editor hosts an impressive range of features.
- You can annotate using the on-screen drawing tool.
- You can highlight a specific area during recording.
- Free updates.
- Flexible screen recording.
Cons
- Some video effects are available in paid version only.
2. OBS Studio
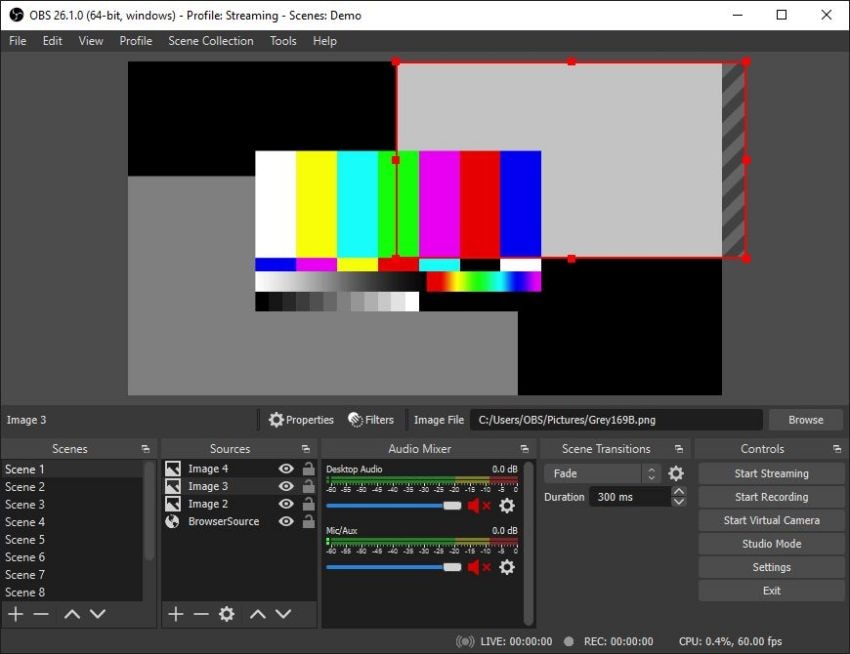
The OBS Studio is a free and open source application you can use to record screen and live stream. It’s available for Windows, macOS, and Linux.
You can use it to record live streams and video calls on Skype, Google Hangouts, Facebook Messenger, and more. OBS Studio also lets you record videos in 4K resolution with no time limit or watermarks.
You can also record videos as FLV, MP4, MOV, MKV, and many other file formats.
It has high-performance real-time video/audio capturing capabilities. It also lets you do editing and mixing, enabling you to create engaging and interesting videos. You can include window captures, images, text, browser windows, webcams, and more. You can combine as many scenes as you want that can switch between smoothly through custom transitions.
It has an intuitive audio mixer with impressive features such as noise gate, noise suppression, and gain.
Pros
- It’s ad-free.
- It records in HD quality.
- There’s no limitation on screen recording duration.
Cons
- It takes a long time to install.
- Its interface is not intuitive like other screen capture tools.
3. FlashBack Express

Flashback Express is a free screen recorder that doesn’t limit your screen recording duration, It's intuitive and easy for both beginners and professionals. The software is available for Windows and Mac users.
Flashback Express can record your whole desktop or just a selected area. You can even choose to record audio from your microphone and speakers at the same time if you need to capture an online video conference or review a webinar with colleagues.
The finished videos are saved as high-quality WMV files that are perfect for easy uploading to YouTube or sharing via email and social media sites.
Pros
- No time limit or watermark on the video.
- Multiple output formats.
- Easy to use.
Cons
- Advanced features are available in Pro version only.
4. Apowersoft Free Online Screen Recorder
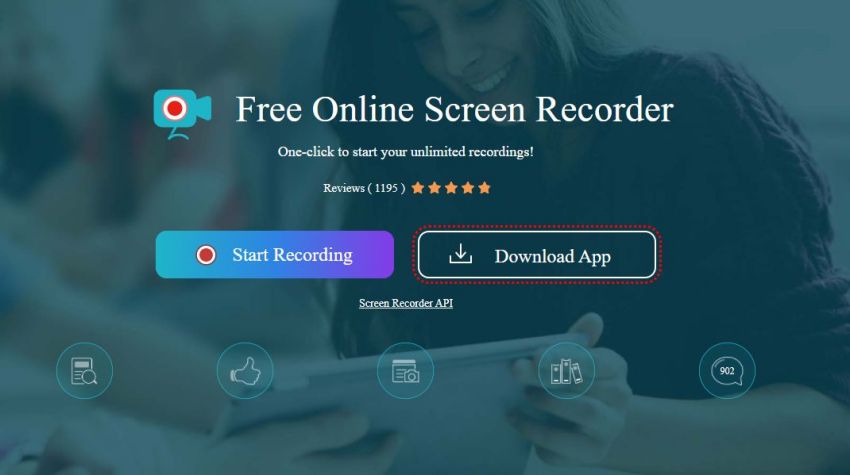
Apowersoft Free Online Screen Recorder is a web-based program that enables you to record screen activity and capture anything on your PC screen. The tool is compatible with all major browsers, including Chrome, Firefox, IE, Opera and Safari. It does not require any download or installation and works completely online.
With this free online screen recorder, you can capture any area of your screen with the option to add narration from your microphone and video from your webcam. Once you are done recording, Apowersoft Free Online Screen Recorder allows you to edit and annotate screenshots and save them in various formats such as F4V (Flash), MP4 (H264), FLV, AVI, WMV, TS and etc.
Pros
- Quick controls for editing annotations.
- Record without any time limitations.
- Many export options.
Cons
- Non-friendly for gamers.
5. Debut Video Capture
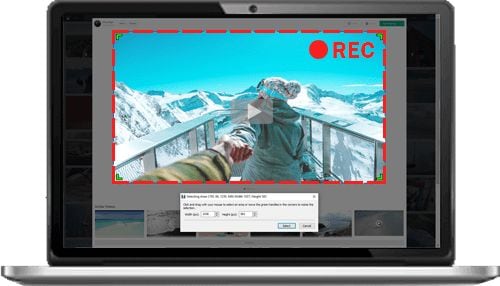
Debut Video Capture is a professional video recording software that enables you to easily record and capture video from almost any source – your computer screen, webcam, or even security camera.
It’s basic and free to use with no limitation and a watermark on the video. You can create a schedule and it’ll capture recordings based on that. This feature sets it apart from others.
One of its downsides is it doesn’t have a post-recording video editing tool. You can’t directly upload your recordings to YouTube or Facebook. However, you can export your videos to different formats.
Pros
- Multiple recording sources including IP camera.
- It can perform scheduled recordings.
Cons
- Outdated interface design.
6. ShareX
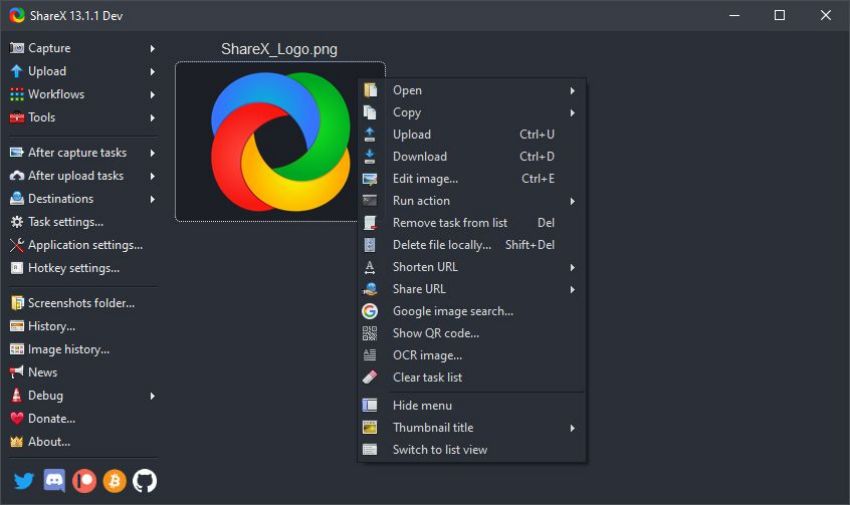
ShareX is a free and open-source screen recorder software for Windows. It has a built-in screen capture tool that supports capturing full screen, active window, scrolling capture, etc. It also has one of the best image editors for annotating screenshots and images.
ShareX comes with a few annotation and editing tools to add arrows, texts, shapes, watermarks, etc. to an image. You can also blur or pixelate part of the image to highlight a particular area. It also offers some basic image editing options like crop, resize, rotate and flip an image.
Pros
- It can create GIFs.
- Lots of export options.
- It can take high-quality screenshots using OCR technology.
Cons
- It’s not powerful enough to capture a smooth recording of gameplay.
7. Screencast-O-Matic
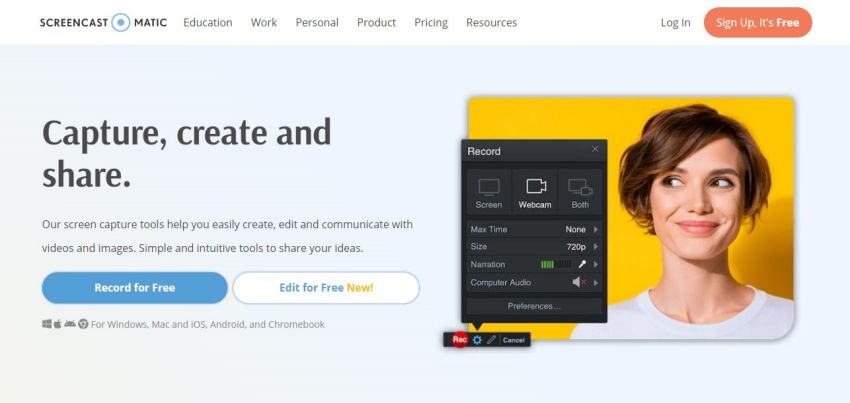
Screencast-O-Matic is one of the best screen recorder tools for Windows PC. It also has a screen recording app for Android and iOS devices as well. This tool can be used to record your computer screen or capture screenshots.
Screencast-O-Matic allows you to record your computer screen with ease. With this tool, you can capture a specific part of your computer screen or the entire desktop screen. It also allows you to record from your webcam, so you can create a picture-in-picture video.
It has a free version that allows you to record videos up to 15 minutes long and provides 480p video quality. The Pro version costs $1.65 per month and allows you to record longer videos and lets you upload them directly on Vimeo, YouTube, FTP, Dropbox, etc.
The Pro version also includes features such as editing tools, HD video quality (720p), audio recording, and more.
Pros
- It’s comparatively cheaper.
- It can zoom in during the recording.
Cons
- Its free version puts 15 minutes limit on recording and adds watermark too.
8. PowerPoint
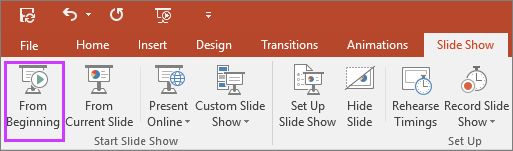
Most people associate PowerPoint with slides and presentations, but it's also a capable video recording tool. You can use the Screen Recorder to turn your presentation into a video without needing any other software.
You can also record audio or add narration – record yourself speaking along with the slide show, and that audio will be included in the final video.
One of the added benefits of PowerPoint’s screen recorder is you can annotate on the screen.
Pros
- Free to use.
- Recording starts with one click.
- No time limitation or watermark on the video.
Cons
- The only editing option is you can trim the video.
9. Windows Game Bar
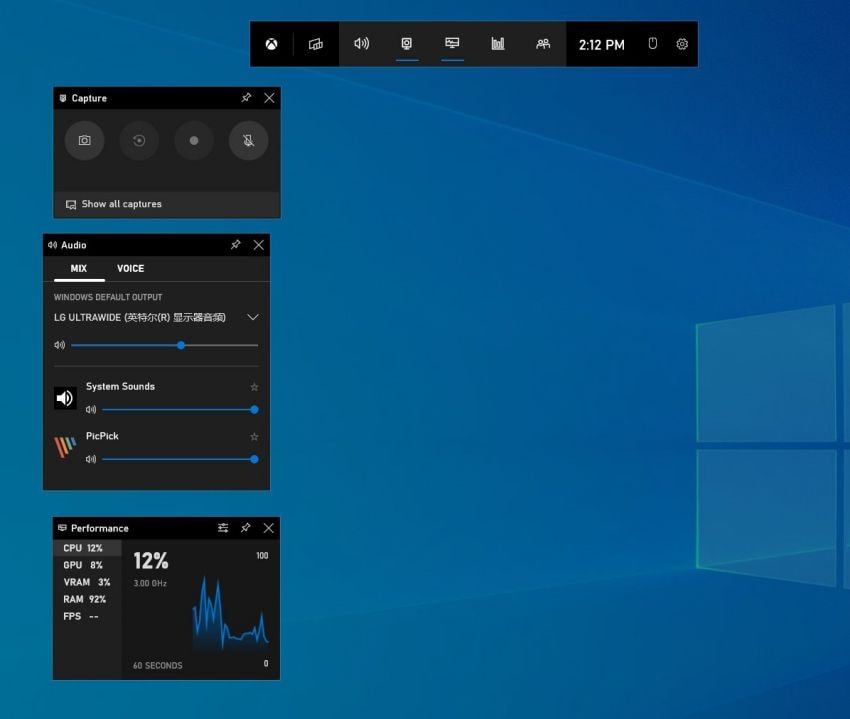
Windows 10 has a built-in screen recorder tool that makes it easy to capture screen while playing games on your computer.
It’s a native screen capture tool that performs well and is easy to use. It makes the perfect choice when you’re playing lightweight games on your computer.
To access the Game Bar press the Win + G keys on your keyboard together. If a game is open, the bar will display useful information about the game itself, including its resolution and frames per second (FPS). At this point, you can click the Record button to begin recording your screen.
You can click the red Record button at any time to start recording a video of whatever’s on your screen. Click it again to stop recording. The resulting video will be saved in MP4 format in your Videos folder after you stop recording.
Pros
- It’s easy to use.
- It’s free and built-in to Windows 10.
Cons
- The control panel or interface doesn’t always show up.
- It performs inconsistently and lags sometimes.
10. Camtasia
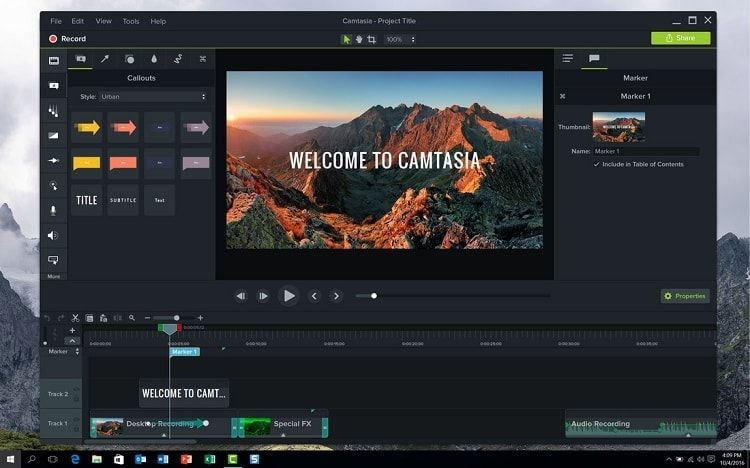
Camtasia Studio is a screen video capture and editing tool that is streamlined for the production of professional but compact videos. This is an excellent tool for creating tutorial or promotional videos.
The Camtasia recording software allows you to record your computer screen and then edit the recording into a polished video. You can also import and edit existing video clips if you wish. The software comes with a library of royalty-free music, sound effects, animations and graphics to add some style to your finished product.
With its clean and user-friendly interface, Camtasia is well suited for beginners. Buttons are large and labeled, making it easy to spot them.
It has an impressive collection of cursor effects, which makes mouse movements seem smooth. The jerkiness of movement is automatically corrected when you use the ‘cursor smoothing’ effect.
Pros
- It’s beginner-friendly
- It has stylish cursor effects.
- It has a mobile version.
Cons
- One of its downsides is that it crashes and often experiences bugs.
How to choose a screen recorder?
There are a variety of screen recording tools on the market, and it can be hard to choose which one is right for your project. Here are some things to consider when selecting a screen recording tool:
Quality of recorded videos
The quality of the video is just as important as the quality of your audio when recording your presentation or instructions. The videos should be smooth with crisp mouse movements that make it easy for viewers to follow along.
Ease of use
You need a tool that is simple to use and requires minimal effort. If you have a lot of editing experience, that's fine – but if you've never edited a video before, you'll save time using a screen recorder that doesn't require much editing after being recorded.
Ability to customize recordings
Some screen recorders allow you to crop footage, add arrows or shapes and otherwise customize your recording before sharing it with viewers.
Price
Don't forget to consider the price of the tool you use. Many free options are available, but if you want to incorporate more robust features and customizations, some of them may cost money.
Wondershare DemoCreator : The best of the lot!
If you want to create stunning and engaging video content in 2022 and your videos include screen recording, you can’t go wrong with Wondershare DemoCreator.
It has been updated recently and now includes a powerful animation video maker. It’s a powerhouse for content creation because you can customize your screen recording and edit them in the DemoCreator video editor.
Wondershare DemoCreator is available for both Windows and Mac users.
Whether you’re a marketer, educator, online course creator, video gamer, or any other professional that needs to record their screen regularly, Wondershare DemoCreator is your ideal choice.
How to use Wondershare DemoCreator?
Here’s the step by step process to record your screen with DemoCreator:
Step 1: Launch the software and select recording mode
The first thing is to download and install Wondershare DemoCreator on your computer if you haven’t already. Run the setup and follow the instructions to complete the installation.
After installing the software, launch it, and select a recording mode. If you want to select a specific recording area, choose Select a Record Project. It allows you to adjust everything according to your choice including audio source and webcam.
The Record Game option is to capture your gameplay.
Step 2: Adjust the screen size
It’s time to select the Capture Area. You can do this from the dropdown menu of Capture Area.
To record a specific area, click Custom Area and set the screen size by adjusting the frame.
Step 3: Set up Audio and Camera Settings
Once you’ve screen area selected, you can enable or disable system sound recording and microphone audio capturing. DemoCreator captures both recordings by default. You can disable them by switching off the toggle button.
If you want to add your face to the video, enable webcam recording.
Step 4: Start recording
To begin recording, click the REC button. You can also hit the F10 button to start recording.
After a countdown of 3 seconds, the recorder will start recording the screen. To pause/resume, you can use the F9 button. Click the Stop button or press F10 to stop the recording.
When you’re done recording the screen, you can use DemoCreator’s video editor to polish your video.
Conclusion
The above 10 best screen recorders on our list are great for screencasting. The main reason why we would recommend you one of these programs is due to a number of factors. They offer ease of use, feature-richness, recording flexibility, affordable pricing, top-notch user experience, and so on.
We hope after reading this article you should have no problem picking the screen recorder for computers that is just right for you!




