Google Meet Video Recording
How to record Google Meet? Would you be able to record Google Meet as a member? An ever-increasing number of individuals are messed with those inquiries. In case you are one of them, this post is intended for you.
In this article, we have clarified the most common way of recording a meeting on Google Meet.
Part 1 Use the Built-In Tool
Google Meet permits the clients to record meetings, however just under severe conditions, and not every person realizes how to do it right. First off, on the off chance that you have an individual record on Google Meet, you can't record the calls. All things considered, you ought to have an Enterprise plan and a Google Suite account. A large number of us are presently important for additional meetings and video meetings than any time in recent memory and gratitude to administrations like Google Meet and Zoom, connecting with others is just about as simple as clicking a button. While beginning and joining meetings is a lovely straightforward issue, you should save a recording of the meeting you're a piece of to investigate the subjects that were talked about, return to your educator or mentor's illustrations once more, or simply keep them put away as a memory. Here's how to record a Google Meet call.
Step 1. Launch the Meeting
Start or join a meeting, once you're in the meeting, click the symbol with the three vertical specks in the lower right hand of your screen. A menu will show up, and on its highest point, you should see a "Record meeting" choice.
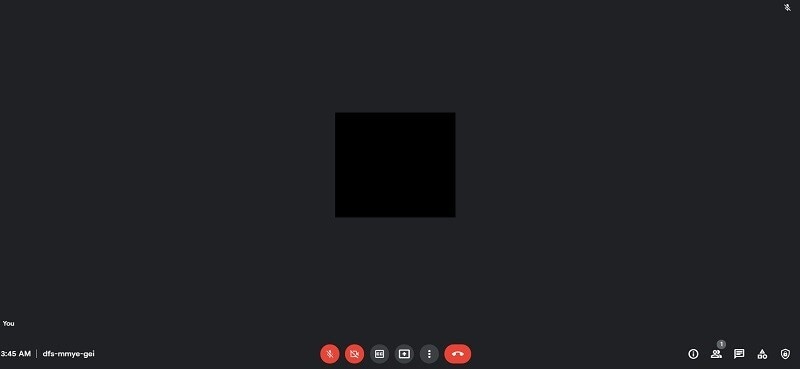
Step 2. Start Recording Meeting
After that, snap "Record meeting" at the highest point of the spring up. Snap "Acknowledge" on the "Request assent" spring up. Snap that to begin recording. The recording will start. The meeting coordinator or anybody in a similar association as the host can record a meeting, as indicated by Google.
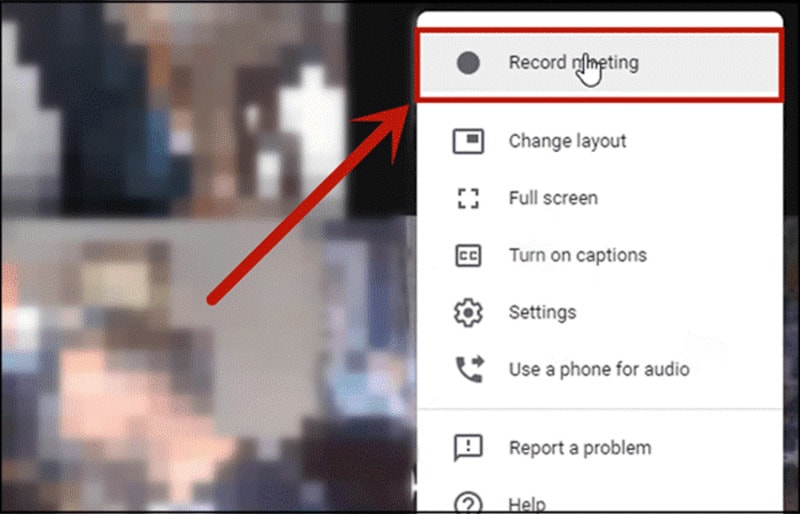
Step 3 Stop and Save the Recording
To quit recording, click the three dabs once more. Snap "Quit recording" on the menu then, at that point, affirm with "Quit recording" on the popup. To track down the recorded Google Meet, go to the meeting coordinator's Google Drive and search for the "Meet Recordings" directory inside the PC.
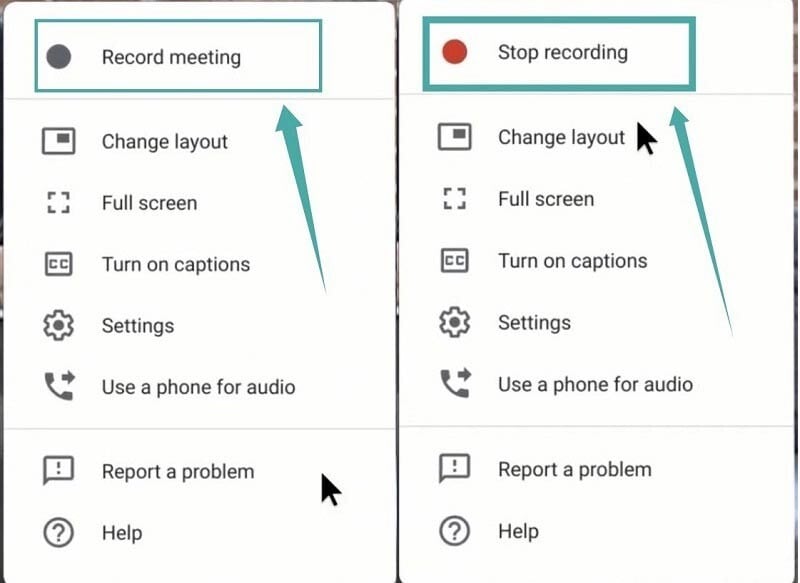
In any event, having the recording usefulness through the G Suite account, utilizing the choice of recording inside Google Meet has a few downsides. To start with, you need to submit solicitations to every one of the individuals in a call/meeting requesting their consent to record the call's exercises. While this may be useful as far as classification and protection, sitting tight for all the members to acknowledge assent before you start to record a meeting can be wasteful and tedious.
Part 2 Use a Third-Party Video Recorder
Recording a video approach Google Meet is anything but an exceptionally serious deal. The stage gives you an alternative to recording the video absent a lot of problems. Nonetheless, you need to get consent from the host first. DemoCreator is a full-included yet lightweight screen recording program viable with Windows as well as Mac platforms. The fundamental functionalities of this top-notch screen recorder can be separated into three classes: recording PC screen, recording sound, and recording webcam. The video editor choice at the very start empowers you to modify the recording region uninhibitedly, which implies that you can record the Google Meet region without trimming the recorded video thereafter.
With DemoCreator, you can record the framework sound, the microphone sound, or record the two of them at the same time. To record yourself in Google Meet, this product permits you to record webcam associated with your PC just as the implicit one. DemoCreator is little and simple to convey, which is a decent decision for recording recordings. The steps performed above could be your referential notes while recording Google Meet video meetings with DemoCreator. This all-in-one recording toolkit provides you a huge ability to perform a plethora of customizations amid recording in real-time. That’s the feature you’ve desired, for sure. Furthermore, the screen is also customizable as well as it gives you plenty of editing space as well to perform the pro-level editing according to your desired specifications. Here’s how to do it.
 Secure Download
Secure Download Secure Download
Secure DownloadSteps to Record with DemoCreator
Step 1. Launch DemoCreator
After opening the DemoCreator, from the main interface, click on the "Record" icon in the upper left corner of the screen as follows:
You can also opt for this option at the very start of the DemoCreator where you have got the options to opt for a Video editor or start a new recording.
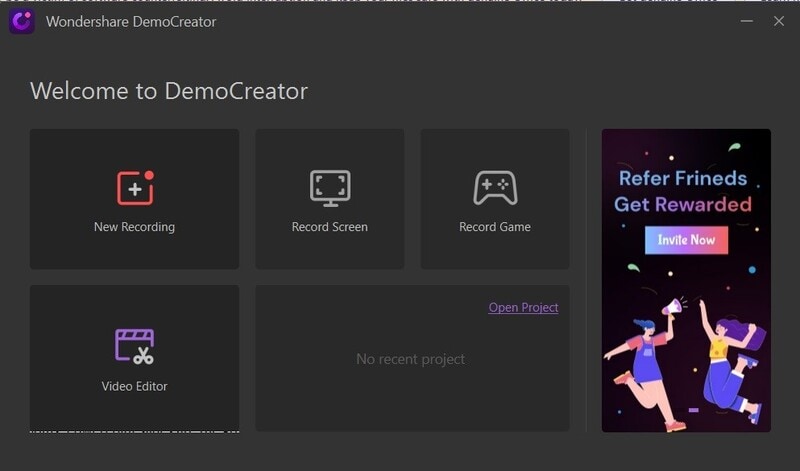
Step 2. Select Recording Sources
Now as you’re within the Wondershare DemoCreator Screen Recorder, within this DemoCreator Screen Recorder window, you can easily customize the recording screen for your customized recordings. Your computer screen, capturing your activity on the screen.
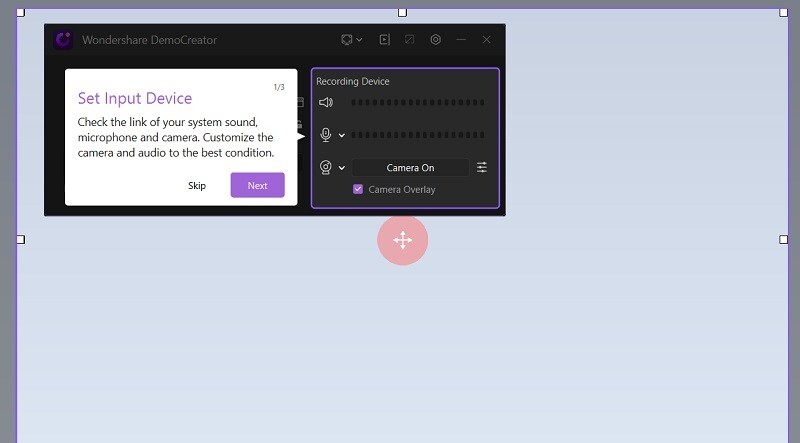
To proceed with that, refer to the recording window where you can then set the screen size for your recording, enable the Screen Drawing Tool; where you can easily draw on your screen while recording, and you can also do the recording of your System sound or Microphone sound or webcam recording as shown in the above figure.
Step 3: Start Meeting Recording
As soon as you’re done with the customization of your recording screen and after you’ve made ready your Google Meet’s recording screen. Now you can directly start the meeting recording by hitting the "New Recording" button which is a red-circle button situated within the screen recorder.
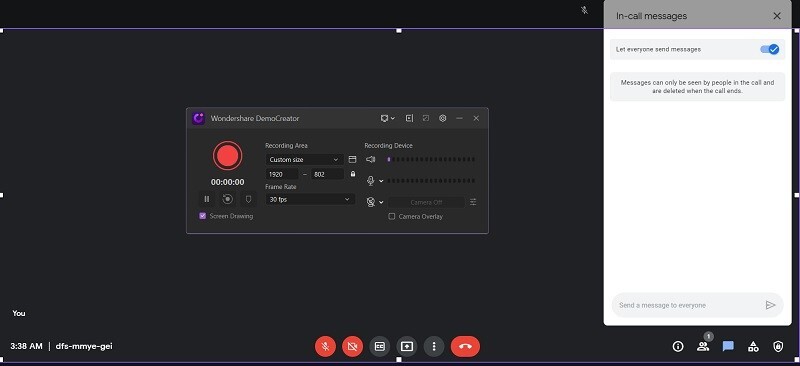
Step 4: Quit and Save Your Recording
Wondershare DemoCreator allows you to record your favorite slideshows to video content to the world right from the comfort of this software. You can save directly to your computer with the Export menu as shown below:
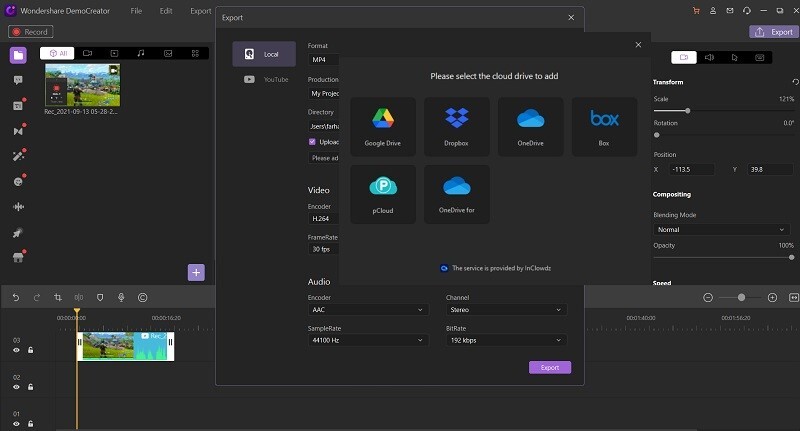
Additionally, you can also share your video content to some renowned online platforms directly just as you’re done with the recording features. Right from the Export menu, you can share it to YouTube just by clicking on the YouTube menu bar at the left corner of this Export window as follow:
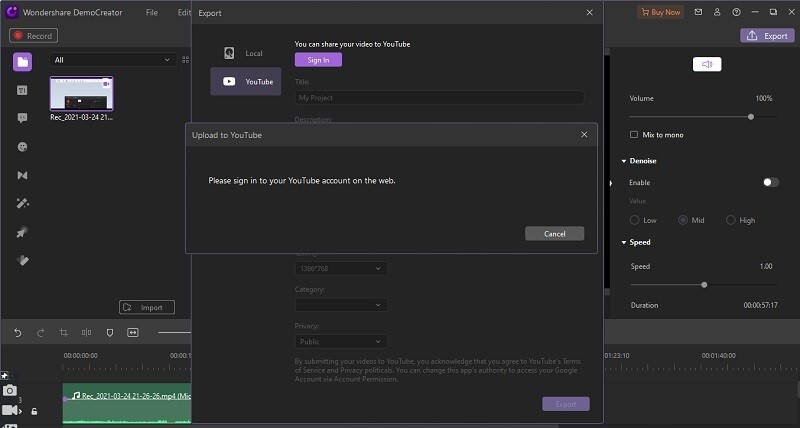
To proceed with that. all you need to do to share it on YouTube is sign in to your YouTube channel account and share it with the audience directly. You can also fast export your video project to your desired location and your desired format as well. To do so, hit the right-click on the recorded file inside the Media section inside the main interface as follows:
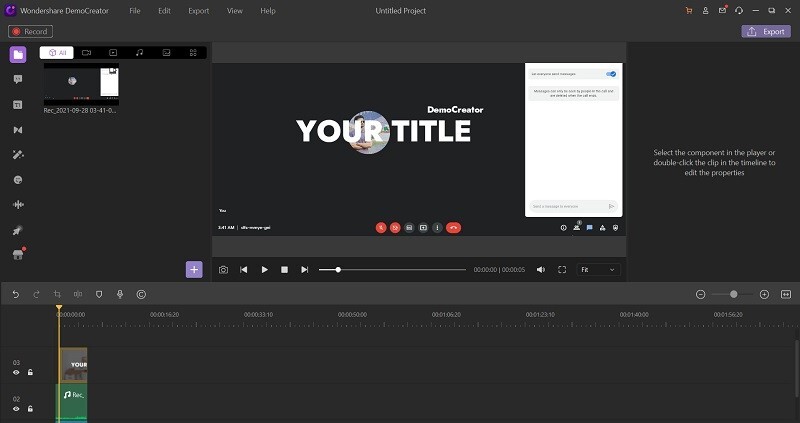
Asides worked as recorder of Google Meet; you can likewise allude to further developed projects to record sound from Google Meet. Comparably referenced above, with the referenced device, you can just get the recordings or sounds at the extremely essential level, including the yield sound and video quality. Then, if you just might want to record the sound from Google Meet rather than video, at that point, you can go to an expert sound recorder you like. On the off chance that you are not happy with Google Meet's implicit recorder, DemoCreator could be another alternative you can pick. Before recording sound, remember to alter the sound source.
Conclusion
In a word, assuming you need to survey the substance of a Google Meet meeting, the most ideal way is to record the meeting while it's going on. Google Meet has an implicit recording capacity. In any case, you need to change the settings of your gadget to utilize this inbuilt capacity. If you would prefer not to change the settings, you need an outsider recorder. For the two Windows and Mac clients, DemoCreator is most certainly the most ideal decision. This screen recorder is full-included and simple to use since it is planned for the most part for fledglings. On the off chance that you don't have a lot of involvement with recording a Google Meet meeting, you should attempt it. Download and introduce the product by tapping the button.





