OBS Live Stream Zoom Meetings
OBS stream zoom meeting is a method for immediately turning your Zoom meetings into the main practical alternative, as opposed to simply a live session taking place in real-time.
Open Broadcaster Software Studio is principally utilized by video telecasters to live transfer recordings and occasions. Nonetheless, it can likewise be an extraordinary video conferencing device that empowers you to control what's on the screen.
Part 1 How to Live Stream Zoom with OBS
OBS is known for its immense local area and backing for huge loads of outsider modules. As OBS is an open-source program, you can anticipate that it should easily match up with a lot of other programming applications, including video conferencing applications like Zoom. To kick things off, the pre-requirements are the most recent variant of OBS Studio, Zoom, and one of the numerous modules that give a virtual camera. The strategy yields OBS Studio as a virtual camera and remembers it as a video hotspot for Zoom.
Step 1 Download and Install OBS
So presently we know what OBS is, how it works with Zoom, and what are the advantages of utilizing them together. The subsequent stage is associating your top video creation studio OBS, with one of the most famous video conferencing customers – Zoom. The means are as per the following: The initial step to getting everything rolling is to download and introduce OBS. You can download OBS from the authority site OBSproject.com by choosing the Operating framework you use and tapping on the download button.

Step 2 Configure OBS Studio
Configure and Launch OBS Studio. After that, choose and download the proper module dependent on your working framework. Now, go to the Tools menu to find and snap on the module you have downloaded. Follow the vizard to imitate OBS yield as a virtual camera.
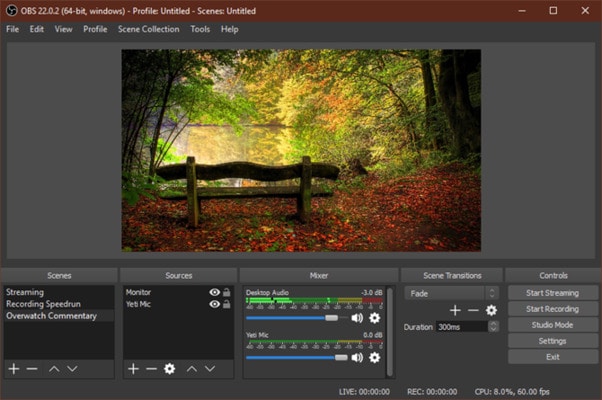
Step 3 Configure Zoom
On the other hand, in Zoom, start a gathering, then, at that point, select a video source. The new alternative added by your OBS module will show up. Select it and afterward click on the Start Video alternative. The Zoom's video will currently take the contribution from the virtual camera, which is the yield created by OBS Studio.
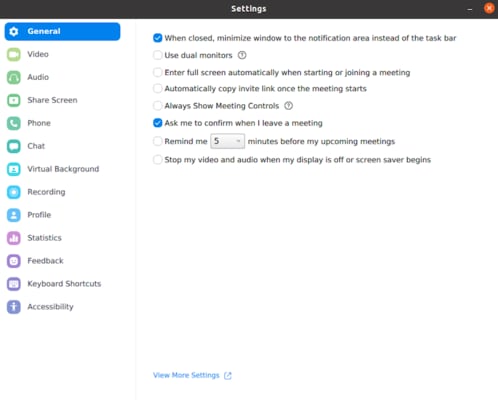
Step 4 Start Live Streaming
When you’re done configuring both the Programs, now is the time to return to OBS studio and proceed with the Live Streaming button straight away. You can also customize the Zoom screen before actually starting your live streaming of Zoom meetings.
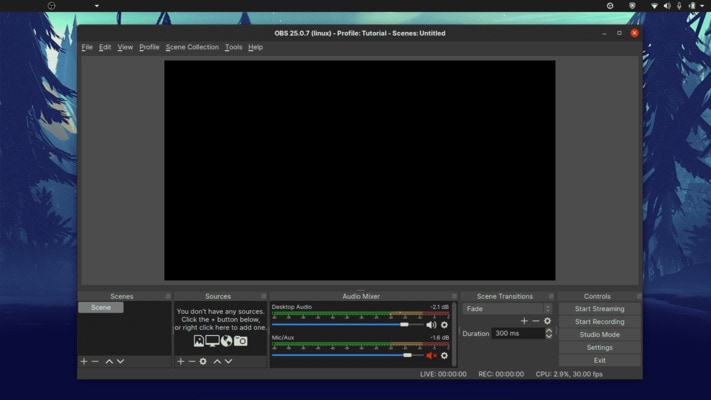
Part 2 How to Record Zoom Meeting with OBS
OBS' most recent component is its virtual camera. The virtual camera alternative permits you to utilize it as a contribution to different projects. For instance, you need to utilize the dynamic screen on OBS as a foundation for internet meeting stages like Zoom. It was unimaginable to expect to do the accomplishment straightforwardly until the virtual camera highlight was delivered. Seeing all the components of OBS Studio, no big surprise many use it as a recorder for their significant internet-based minutes. Getting the rudiments of OBS is simple, yet whenever you've gone past the most crucial procedures, you will wind up with heaps of choices on OBS. This product can assist you with streaming your games, screencast, add customized watermarks, and some more. When you vanquish this screen recording program, you can do anything with it.
Step 1 Add a New Scene
Back on the OBS primary screen, at the base place, you will have "Sources" with a "+" and "- " sign at the base. You may relocate your document into this space or snap the "+" to find your record physically. To add a video record physically, pick "Media Source", find and select the video document you wish to play. When the video is stacked as a source, utilize the eye symbol to show or conceal the playback of the video. Snap-on the video name to uncover a timetable under the video document to screen the length of the playback. You can name it anything you need.
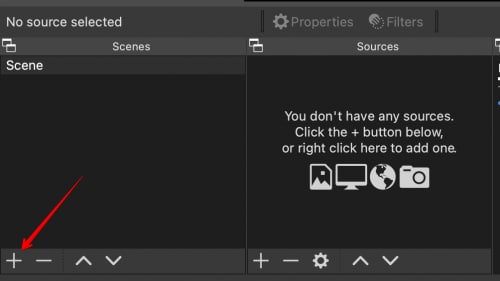
Here, you can have various scenes for various situations. For instance, assuming you need a scene with simply your webcam you can cause a different situation and switch it with a hotkey. Essentially, assuming you need a scene with a more modest camera alongside your PC screen behind the scenes, you can do it.
Step 2 Enable Video Sound
Since people can see your video, how about we ensure they can hear it as well. Find the "Sound Mixer" part of OBS at the base community and snap the sprocket symbol for settings (you can click any in this rundown) and select "Progressed Audio Properties". Find the record in the rundown of sound sources introduced. Change the dropdown menu for the record under "Sound Monitoring" to " Monitor and Output". "Work area Audio" and "Mic/Aux" ought to stay on "Screen Off".
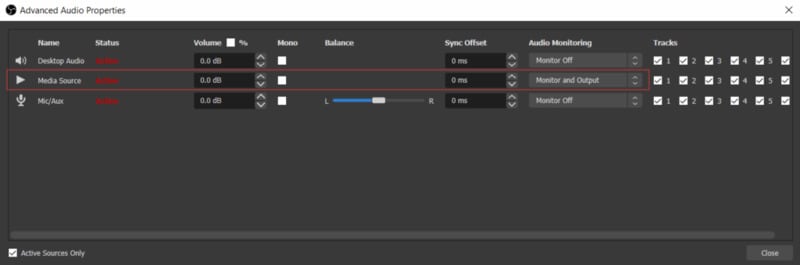
Step 3 Zoom Setup
Open a Zoom meeting or online course and find the little up bolt close to your camera symbol at the base left. Select "OBS-Camera" and your video will currently be shipped off Zoom rather than your webcam. View the Tools menu at the highest point of the OBS window and select "Virtual Cam". Snap to begin the Virtual Cam at the base and you may likewise actually look at the main choice to "AutoStart" the Virtual Cam. This permits OBS to send the video feed through your webcam to Zoom or different applications.
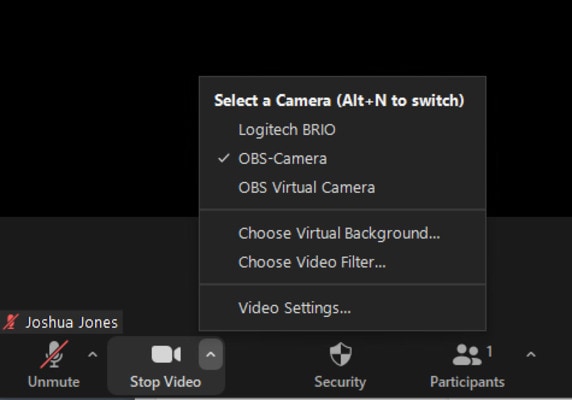
Then, select the up bolt close to your receiver at the base left and set your amplifier to "Link Output or VB-Audio Virtual Cable". After you chose this, play the video from OBS and the video will play with sound web-based. This will course strong from OBS into Zoom. Use OBS to change the volume of the video if necessary. And finally, proceed with saving your edited content on the go with OBS studio.
Part 3 Extra Info: Record and Edit Zoom Video with DemoCreator
Working with this screen recording program, you can record part of the screen or full screen with basic snaps. Plus, it additionally empowers you to record sound, webcam, and even ongoing interaction independently or all the while. Aside from these essential capacities, Wondershare DemoCreator gives making plan recording and auto-split undertakings, which will your recordings. Instructional exercises are a straightforward yet valuable approach to help with the how-to recordings which are incredible too while using a webcam recorder to add webcam film to a video. This is an essential strategy to construct responsibility and help watchers with interfacing with your video content.
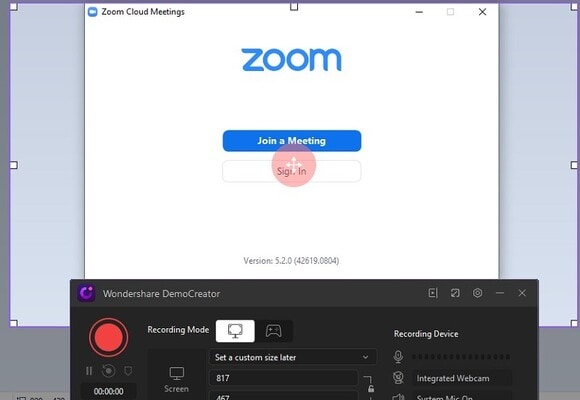
 Secure Download
Secure Download Secure Download
Secure DownloadThe screen and sound recorder whether or not you're endeavoring to add webcam film to the side of a readiness video or you need to start a video with a live show, this article is here to walk you through the resources to make a video from your webcam and use your camera office of your PC. however, in case you are making thing demos, planning accounts, or various types of bearings you need to have the choice to discover everything on your screen, including the webcam, you would require a convenient tool stash that can finish every one of your undertakings with a solitary interface. For this reason, here we're presenting the DemoCreator screen recorder as a high-level tool stash to engage every one of the necessities needed to do the previously mentioned undertakings.
Conclusion
In light of the pandemic brought by COVID-19, many individuals are becoming acclimated to working at home as the administrations are needed to control the spread of the infection. Zoom, an internet-based video call stage created for business correspondence, has been well known for organizations to construct discussions on the web. Its advantageous and proficient components empower individuals to hold gatherings online without any problem. Once in a while, you need to record online introductions to possibly re-watch them later or share them with associates. It isn't generally conceivable to handily do this from inside the instrument which is utilized for the show. A simple option is to record such meetings utilizing the Wondershare DemoCreator device.





