Record Facebook Live Stream
Facebook Live stream is one of the best ways that businesses and teachers can reach their clients or students. It is also a good way for an influencer to reach out to their followers in a way that is authentic and simple. If you at watching a Facebook Live Stream that has a lot of great information, you may want to record the live stream so you can review the content later on.
Whatever the reason, this article offers you the best solutions that you can use to record a Facebook Live Stream so you end up with a high-quality recording.
Part 1 Facebook Live Stream Tips and Best Practices
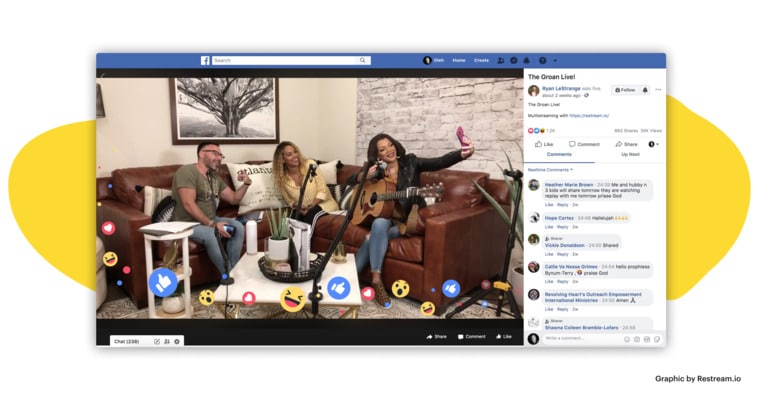
The following tips should help you have the best Facebook Live stream you can;
- Before you start the recording, it is important to make sure that you have your talking points written down. This will help you determine the content and purpose of the broadcast and give your live stream direction. Once you have decided what you would like to focus, creating a list of topics will help you stay on topic and give your audience what they signed up for.
- Once you have selected the topic to discuss, the next consideration is the location of the broadcast. Choose a location with a strong Wi-Fi signal to ensure that you will not be cut off during the recording.
- Then, you need to choose the recording equipment you will be using for the live stream. A Facebook Live Stream can be broadcast from most smartphones and tablets, although a smartphone may be a great choice if you will be moving around the room during the broadcast.
- It is also a good idea to do a practice run before the appointed time for the broadcast. This will ensure that you are comfortable in front of the camera. You can use your personal Facebook page and broadcast to your friends or change the setting to “Only Me.” This dry-run broadcast will be saved to your Facebook account and you can review it to see if there is something you need to do differently during the live stream.
- It is also very important to make sure that you have adequately promoted the live stream or no one will show up. You can send out an email to your list ahead of time or use Facebook ads. Be sure to include the date, time and topic of the broadcast.
- During the broadcast, ensure that you are adequately engaging with your audience. Encourage then to use the comments section to talk to you. Use the name of the commentors when answering any questions, they may have asked.
You may also want to record the live stream so you can share it with your audience later. The best way to ensure that this recording will be of the highest quality is to use a third-party screen recording tool. The following are the best options to choose from;
Part 2 Record Facebook Live Stream for Free
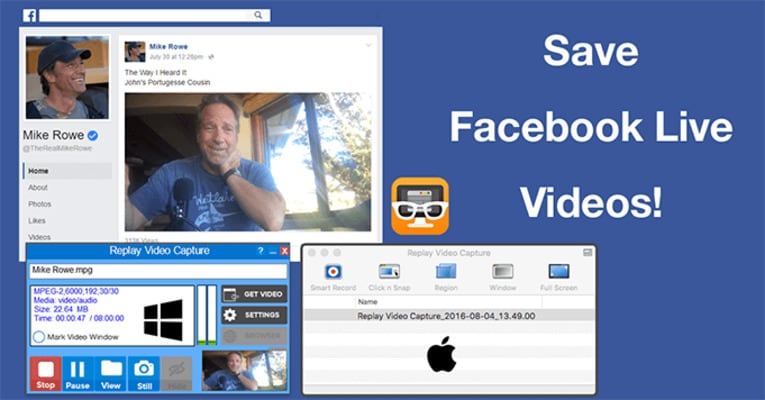
If you don’t want to spend money on a recording tool, but you still want the video to be of very high quality, the best tool to use is Open Broadcaster Software (OBS). This is a free program that has some of the most advanced recording features that you can find on any screen recording software. The recordings you can get with OBS are of such high quality that it is the preferred recording tool for gameplay recording.
To record a Facebook Live Stream using OBS, follow these simple steps;
Step 1: Download and Install OBS
Go to OBS Project to download and install OBS on to your computer. Once it is installed, launch the program.
Step 2: Configure Recording Settings
When you first open OBS, you will see a scene added in by default at the bottom left corner of the window.
You will need to add a source to this scene before you can start the recording. The default scene is already highlighted. Click on the “+” icon at the bottom if the “Sources” panel and choose “Display Capture.”
Click “OK” in the popup box that appears.
Click “OK” again in the next popup that will appear.
Then click “Settings” at the bottom right of the interface. Choose the “Output” tab and note the “Recording Path” field. This is folder where the video will be saved when the recording process is complete.
Step 3: Start the Recording
Now you are ready to begin the recording. Simply click “Start Recording” at the bottom right corner of the screen.
When the recording is complete, click “Stop Recording” and the recorded video will be saved to the specified folder.
Part 3 Record Facebook Live in HD

If the quality of the recording is very important to you, then we recommend choosing Wondershare DemoCreator as your recording tool. Not only is this tool very easy to use, it can produce very high-quality recordings and allows you to easily incorporate video, audio and webcam footage in the same recording.
 Secure Download
Secure Download Secure Download
Secure DownloadDespite its numerous features, it is very easy to use, with a user interface that is easy to navigate even for the beginner user. Here’s how to use DemoCreator to record your Facebook Live Stream;
Step 1: Install the Program and Configure the Settings
Download and install DemoCreator on to your computer. After installation, run the program and then click “Capture” in the next window to begin the process.
In the next window, you will see a number of settings that you can configure according to your needs.
The “Screen” section is the most important in this sense as it will allow you to choose if you want to record the whole screen or a customized section of the screen.
The “Audio” section is also important if you want to capture the sound of the streaming video that you want to record. If you would like to add your own voice to the recording, you can set the “Microphone” option to “Capture.”
The “Camera” tab is only important if you want to capture webcam footage as well.
Step 2: Start the Recording
When all your settings are as you need them to be, click on “Start Capturing” to begin the recording. You can also use the “F10” hotkey to begin the recording.
You will see a 3-second countdown appear on the screen, after which DemoCreator will begin recording both the screen both the webcam and the screen at the same time.
During the recording, you can press the “F9” key to pause or resume the recording as required.
When you’re done with the recording, press the “F10” key again to finish the recording.
DemoCreator has an additional feature that you may find very useful; once the recording is complete, you can use its editing features to trim or edit both the audio and video to get the video to be just as you want it to be.
Part 4 FAQs About Facebook Live Stream
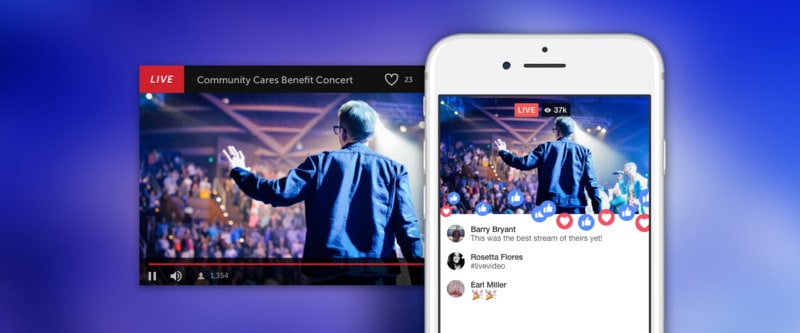
1. Who Can See a Facebook Live Stream?
You can choose who you would like to see the live stream, by changing the default audience option. If you want to cast the widest net possible, you can set the default audience to “Public.” Please note that you can also change who you are sharing the video with before you go live.
2. Can I Watch a Facebook Live Stream without a Facebook Account?
Yes. Live Streams are available to viewers whether they have a Facebook account or not. You can even watch a live stream on your TV using the Facebook Watch TV app or by casting the stream to your TV. You don’t even need to sign in to watch the live stream.
3. Is There a Time Limit for a Facebook Live Stream?
Facebook recommends that you keep live streams to about 10 minutes. But you can broadcast for up to 8 hours if you choose to. You are much more likely to retain your audience’s attention if the broadcast is shorter.
Conclusion
Facebook Live Stream can be a powerful way to connect with your audience and recording the broadcast is one way to ensure that your audience will continue to interact with the subject matter long after the broadcast has stopped. Now, you have two easy ways to record the broadcast in high quality as well as tips to ensure that the broadcast is successful.





