How to Record Flash Videos
One of the least demanding and most helpful approaches to record a Flash video transfer is through work area programs. These are by and large viable with Windows and Mac; however, the hindrance is that most are not free applications. Furthermore, if you discover a freeware record flash stream, there are normally cutoff points to the capacities you can get with the preforms. Nonetheless, not every one of them will furnish you with the usefulness expected to easily download the recordings to your PC.
Recording live flash video is fundamentally something to be thankful for as it has refined highlights. Also, there is an assortment of video applications that would not be conceivable without Flash. One of the simplest and most helpful approaches to record a Flash video transfer is through work area programs. These are by and large viable with Windows and Mac; however, the hindrance is that most are not free applications. Also, if you discover freeware, there are normally cutoff points to the capacities you can get with the recording flash videos.
Part 1. Record Flash Videos on Windows and Mac
The vast majority of the recordings you watch on sites are in a Flash or FLV design. Along these lines, it's consistently a smart thought to save those recordings onto your PC so you can watch it as ordinarily, you need without being on the web. In any case, with the Wondershare Democreator. All your Flash video recordings can be downloaded straightforwardly, and that is the reason numerous individuals are searching for this kind of approach to record Flash recordings to their PC. To assist you with picking the best applications to catch Flash transfer video, we've investigated the best technique as the DemoCreator.
To add more, DemoCreator is an easy-to-use application that deals with different versions including all Windows OS adaptations as well as on Mac gadgets. Flash recordings are a famous decision for most video web-based features like YouTube and numerous others. However, Wondershare DemoCreator is extraordinary compared to other video recorders you can record and save a Flash video. It allows you to isolate your video into a few sections without re-encoding or losing quality! Beneath we disclose how to utilize Wondershare DemoCreator to catch a video from a site.
Step 1. Download and install
First of all, you need to download this software tool from the links given below:
After the download finishes, now you need to install it inside your system so you can start using it eventually.
 Secure Download
Secure Download Secure Download
Secure DownloadStep 2. Launch Screen Recorder
In the next step, you need to open the software tool so you can start recording the audio without any hassle. TO do that, head towards the Start New Recording button in the start-up window and it shall open the recorder as follows:

Step 3. Customize the Recording Dimension
In the recorder of DemoCreator, you can fully customize your recordings with its embedded features. In addition, you can also select the desired source of your audio I-e microphone, system sound as well as Webcam.

Step 4. Start/Stop Recording
After you're done with the recording, now is the time to start the recording, and to do that, hit the Red circled recording button which will eventually start the recording of your audio.
To stop the recording, hit the Square shaped button that will stop the recording.

Step 5. Edit and Save the Recordings
In the last step, you can also edit your flash video recordings with fully customized editing tools. To do that, head into the editor of DemoCreator and edit your recorded flash video files from basic to pro-level editing techniques.

After you're done editing your recordings, now you can hit the Export button and save your recording to your desired location with the desired format.
You can also share your recorded flash videos directly to your YouTube channel as well. Inside the export window, just rover into the YouTube menu bar and select the Sign-in option to share your flash video recordings to your YouTube channel.
Part 2. Record Flash Videos Online
The capable and creative free web-based streaming sound recorder, in particular, Screen Capture, is useful to record from different resources of online music and it concurs with all the licensed innovation laws as well. This Screen Capture tool stash is legal to use, helps you with recording your main music from various music stations and web radio for singular utilize for nothing. With a work region application doing the account for you and saving it on your hard drive, you'll have the tracks accessible to check out from your device while you work. It's an ensured strategy, notwithstanding, note that tracks may get destroyed, and sometimes the applications can make a PC crash. This is the explanation it's basic to pick quality applications.
Step 1. Click on the extension icon so you can open the control panel for recording and then click on Desktop.

Step 2. Click on Show More Options and activate the System Audio so that you can capture audio coming from the computer. However, this option is not available for Mac users.
Step 3. Click on Record and then opt for Entire Desktop capture, and a countdown will begin. And then, go to the Flash file and play it.
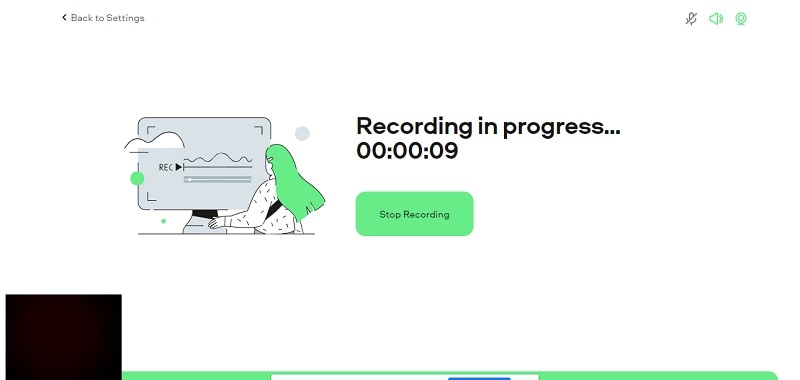
When you're done, tap on the Screencastify icon and stop the recorder. Next, you'll be able to edit, save and/or share your recording.
Part 3. Record Flash Videos iOS
Recording recordings and messing with them automatically is perhaps the coolest thing you can do with your telephone. Before beginning to record the screen on an iPhone, setting up the iPhone Control Center is significant. Sometime later, getting to this segment is just a swipe and a touch away.
To enable this decision, customers need to open the Settings application, find 'Control Center' on the left and tap 'More Controls' to see the sum of the available decisions that can be added. 'Screen Recording' is the one to add to engage this part. The decision to get a video will be added immediately. Swiping down from the top edge of the iPhone on the right bit of the screen will uncover the Control Center and the screen recording image seems like a solid circle included by the format of a circle. It's to some degree like the screen button on the iPhone camera, yet more unassuming. When the screen recording highlight is effectively added to the tweak controls, how about we perceive how to screen record iOS screen.

Step 1. Swipe up the Control Center and hard press this screen recording button till the options window pops up. Then, tap “Start Recording” to start the process.
Step 2. Now if you also want to include the microphone sound, simply tap the microphone icon down below the options menu is alright.
Step 3. To finish recording the iOS screen, you can tap the red blinking bar at the top and press “Stop recording”. Or, you can go back to Control Center and choose the same option. And the recorded file will be found under the photo gallery.
Part 4. Record Flash Videos Android
AZ Screen Recorder is an android screen recorder with an inward sound application that won't force you to bother with root access and has a choice to defer and continue recording, which is particularly important for making educational exercise chronicles. It's anything but a forward-looking camera overlay incorporates; in any case, it requires a paid move up to open this. You can change settings like the objective, layout rate, bit rate, and even segment a text or logo close by the recorded screencast. Mouthpiece recording is maintained.
AZ Screen Recorder android screen recorder application with inside sound is besides ready to do live streaming and Wi-Fi move, making it the most versatile of the group. To record inside strong, you need to go to the furthest left settings tab and select it as the sound source. Other than the standard choices like changing the objective, bitrate, and layout rate, the application gives you permission to a nice decision of modifying features: You can oversee or manage a video, cut out the middle, convert it to GIF, separate housings, add establishments, sound, text, and stickers, and you can even associate it with another account with this android screen recorder application with sound.
It doesn't need root, has no restriction on recording length, doesn't add watermarks, and sans promotion. Not a terrible arrangement. Whenever you've downloaded it, follow these steps:
Step 1. Install and Open AZ Screen Recorder
To start using this android screen recorder app with internal audio you need to launch the A-Z Screen Recorder app from your app drawer.
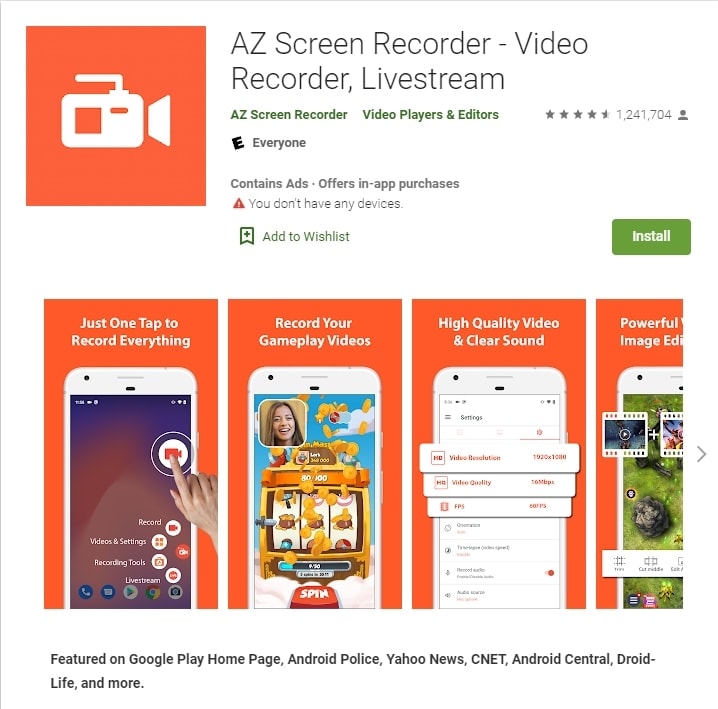
Step 2. Customize the Recording
You'll see an overlay with four buttons appear. Tap the gear icon to tweak video recording settings including recording resolution, frame rate, and bit rate. When you're done, press Back to return to the home screen. Simply, open the app or navigate to the screen you want to record.
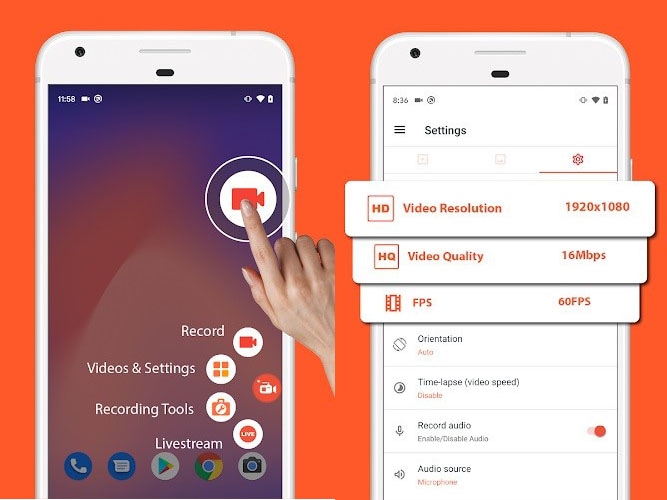
Step 3. Start the Recording
Tap the red camera shutter icon in the A-Z overlay. The video will begin recording. Use your phone like normal until you're ready to stop recording.
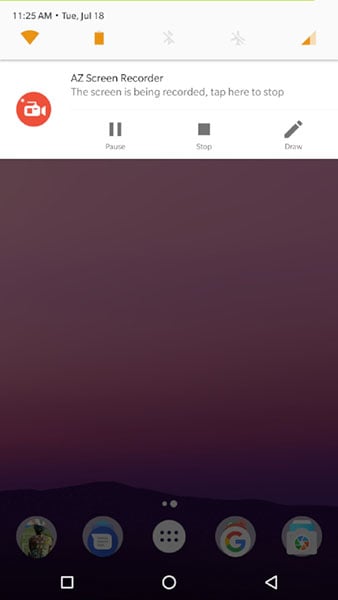
Step 4. Save Recording
When you're finished, pull down the notification shade. In the A-Z notification, you can either pause or stop recording.
Well, we've shown you how to record flash videos on computer and mobile phones with detailed steps, hope you'll find something useful from the above content. If you have any further questions, you can contact us by commenting below.



